10 Time Hacks en Clip Studio Paint
Introducción
¡Hola! Mi nombre es Hira Karmachela, también conocida como BABE ODED. En esta publicación, compartiré consejos para optimizar su tiempo de trabajo y ser más efectivo y eficiente al usar Clip Studio Paint. Estoy seguro de que todos los que están leyendo este artículo conocen muy bien las ventajas de CSP sobre otro software de gráficos.
Según mi experiencia en el uso profesional de CSP, este software ha satisfecho por completo todas mis necesidades gráficas tanto para dibujar como para diseñar. No solo eso, CSP también es muy capaz de hacer webtoons, cómics y animaciones. Todo gracias al apoyo de una comunidad muy activa en el desarrollo de activos, materiales y tutoriales como este.
Espero que esta publicación sea un consejo interesante para aquellos de ustedes que buscan consejos para optimizar su tiempo de trabajo para ser más efectivos y eficientes al usar CSP.
#1 Nuevos ajustes preestablecidos y plantillas de archivos
Truco del tiempo #1. Comenzamos creando un nuevo archivo. Recomiendo encarecidamente usar ajustes preestablecidos, ya que CSP ya ofrece varias categorías según sus necesidades. Al usar ajustes preestablecidos, no tiene que preocuparse por determinar las dimensiones y la resolución correctas para su proyecto. Incluso puede realizar configuraciones avanzadas como enlaces y bordes.
Vaya a Archivo > Nuevo. Luego aparecerá un cuadro de diálogo emergente.
Las secciones marcadas arriba son trucos de tiempo para que el inicio de su proyecto sea más eficiente. Seleccione la categoría de proyecto que necesita, los ajustes preestablecidos están disponibles para las categorías de proyecto de Ilustración, Webtoon, Cómic y Animación.
Después de seleccionar una de las categorías de proyectos, seleccione los ajustes preestablecidos disponibles en esa categoría. Los ajustes preestablecidos contienen configuraciones dimensionales y de resolución que se ha confirmado que son relevantes para las necesidades de salida de su proyecto.
Hay más trucos de tiempo en esta sección, especialmente para aquellos de ustedes que quieren crear proyectos de cómics. Hay plantillas que ya contienen diseños de paneles que definitivamente harán que su trabajo sea más eficiente.
Marque la casilla de plantilla, luego aparecerá un cuadro de diálogo emergente adicional.
A continuación se muestra un ejemplo de un nuevo archivo creado en función de la categoría, el ajuste preestablecido y la plantilla del proyecto seleccionado.
#2 Sincronización de trabajos en dispositivos móviles y PC
TimeHack #2. El estilo de trabajo actual es cada vez más flexible. Nos acostumbramos a trabajar desde casa o trabajar en cualquier lugar que no sea el estudio o la oficina. Por eso es muy importante sincronizar siempre nuestro trabajo en PC con los dispositivos móviles que llevamos de viaje.
Al sincronizar PC y dispositivos móviles, siempre podemos llevar nuestros proyectos a cualquier lugar para seguir trabajando. No solo eso, nuestros proyectos se pueden publicar fácilmente en las redes sociales sin tener que transferir archivos usando aplicaciones o dispositivos adicionales.
Para sincronizar PC y dispositivos móviles, debemos iniciar sesión en ambos dispositivos con la misma cuenta. Abra CSP en la PC y luego haga clic en "Iniciar sesión".
Aparecerá una ventana emergente, luego complete el nombre de usuario y la contraseña.
A continuación, vamos a la pestaña "Administrar obras" como se muestra en la imagen a continuación. Encontrará los archivos de proyecto que tiene en su dispositivo PC. Se puede acceder a cada uno de estos archivos en otros dispositivos si se sincronizan. Para sincronizar, asegúrese de que el archivo esté cerrado o no esté en progreso.
Seleccione los archivos que desea sincronizar marcando las casillas proporcionadas. Luego haga clic en el botón de sincronización en su esquina inferior izquierda.
Aparecerá una ventana de confirmación.
Si no hay problemas, el archivo se ha sincronizado correctamente, como lo indica el botón de sincronización que se vuelve azul.
Ahora intentemos abrirlo en un dispositivo móvil. Abra CSP en su teléfono. Si tiene una licencia, puede iniciar sesión directamente en su cuenta. O puede comenzar gratis durante 1 hora por día.
Luego haga clic en el ícono de perfil como se muestra en la imagen a continuación para iniciar sesión en su cuenta.
Luego ingrese su nombre de usuario y contraseña.
Ahora ha iniciado sesión en su PC y dispositivos móviles. En dispositivos móviles, por defecto estás en la pestaña "Gestionar obras". En esta aplicación no obtendrá archivos en absoluto. Para eso tienes que ir a la pestaña "Nube".
Encontrará los archivos que sincronizó previamente desde su PC. Seleccione el archivo marcando la casilla proporcionada y luego haga clic en el botón de descarga en la esquina inferior izquierda.
El archivo se descarga, el proceso se puede ver en la pestaña Gestión de la comunicación.
Una vez descargado el archivo, puede volver a la pestaña "Administrar trabajos" y encontrará el archivo en la pestaña "En esta aplicación". Toca dos veces el archivo para abrirlo.
Ahora puede editar archivos en su teléfono en cualquier lugar y en cualquier momento, independientemente del estudio o la oficina. Una vez que haya terminado de editar y terminar el proyecto en su teléfono, puede exportar sus archivos y publicarlos directamente en las redes sociales.
Haz clic en el menú de hamburguesas en la parte superior derecha.
Ahora puede editar archivos en su teléfono en cualquier lugar y en cualquier momento, independientemente del estudio o la oficina. Una vez que haya terminado de editar y terminar el proyecto en su teléfono, puede exportar sus archivos y publicarlos directamente en las redes sociales.
Haz clic en el menú de hamburguesas en la parte superior izquierda. Aparecerá un menú en la pantalla, vaya a Archivo > Exportar (capa única) > seleccione PNG > Guardar. Luego confirme todas las pantallas que aparecen haciendo clic en Aceptar.
Después de guardar el archivo de exportación, se le presentará la pantalla "Operación de archivo/Compartir". Seleccione el archivo de exportación que acaba de guardar y luego haga clic en el menú de hamburguesas a la derecha.
Luego haga clic en el botón "Compartir".
A continuación, puede seleccionar las redes sociales en las que desea publicar su proyecto. Por ejemplo, elegí Instagram Stories. ¡Extraordinario! Clip Studio Paint realmente nos complace en la flexibilidad de trabajo.
#3 Acceso rápido en el modo Compañero
Estoy seguro de que a menudo ha usado atajos en el teclado cuando usa software. Especialmente en CSP, hay una función muy útil llamada "Acceso rápido". Esta función existe desde hace mucho tiempo, lo que es útil para crear accesos directos en forma de íconos de las funciones u operaciones que necesitamos.
No solo accesos directos a herramientas o subherramientas, sino también operaciones ocultas como corrección tonal, transformación y muchas más. Si no encuentra el panel "Acceso rápido" en la pantalla, puede abrirlo yendo a Ventana > Acceso rápido.
Pero recientemente descubrí lo más genial del software y CSP realmente lo hizo posible. CSP proporciona una gran actualización en la que puede usar el acceso rápido a través de su teléfono que está sincronizado con su PC a través de la función Companion Mode.
Abra CSP en su PC y móvil.
Haga clic en el icono del teléfono en la barra de comandos que conectará su PC y su teléfono.
Luego aparecerá un código QR escaneado usando el CSP en su teléfono.
También haga clic en el icono del teléfono en la barra de comandos de su teléfono.
Luego haga clic en el botón "Escanear código QR".
El teléfono abrirá la cámara, luego escaneará el código QR en la pantalla de la PC.
La cámara se cerrará después de que termine de escanear el código QR. Después de eso, verá el panel de acceso rápido en la pantalla del teléfono, que es exactamente el mismo que el de la PC. Se creará un nuevo conjunto con el nombre "Compañero" como la nueva pestaña. Tiene un acceso directo por defecto.
Probemos uno de los atajos. Hice clic en el ícono Free Transform en el teléfono y, milagrosamente, la operación se ejecutó en el CSP que estaba en la PC.
También puede agregar otras operaciones que necesite como acceso rápido. Haga clic en el ícono de Configuración de acceso rápido en su teléfono.
La ventana Configuración de acceso rápido aparecerá en la pantalla de la PC. Seleccione cualquier operación que necesite de la lista proporcionada. Por ejemplo, seleccioné una operación de la categoría "Acción automática". Luego seleccione la operación específica que necesita y haga clic en el botón "Agregar".
Encontrará el acceso directo que acaba de agregar en el panel de acceso rápido tanto en su PC como en su teléfono.
#4 Rueda de color en el modo complementario
Lo mejor del Modo Compañero es que todavía hay muchos trucos de tiempo que se pueden hacer en su teléfono. A continuación, intentemos elegir colores a través de su teléfono.
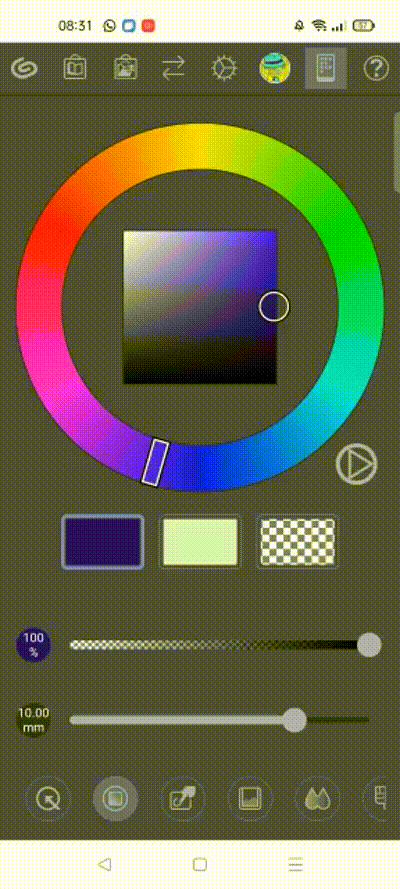
Cualquiera que sea el color que elija en su teléfono, ese color estará activo en la pantalla de su PC.
#5 Gesture Pad en el modo Companion
Hay más cosas interesantes que hacen que su trabajo sea más eficiente a través de su teléfono. Puede colocar el lienzo en la pantalla de la PC usando gestos con los dedos en la pantalla de su teléfono.
Siga los gestos disponibles en la pantalla con los dedos.

#6 Paleta de vista secundaria en modo complementario
¿A menudo necesita imágenes de referencia cuando trabaja? Me ha pasado esto, abriendo una imagen de referencia como una ventana/lienzo diferente en una PC. Hace que el espacio de trabajo sea estrecho y claustrofóbico.
Pero eso no volverá a suceder, porque puede abrir la imagen de referencia en su teléfono al mismo tiempo que puede ver y usar el esquema de color de la imagen de referencia.
A través de la función Sub-View Pallete en Companion Mode, puede abrir una imagen o tomar una foto de la cámara a través de su teléfono celular.
Ahora puede trabajar con un espacio de trabajo gratuito en su PC mientras ve imágenes de referencia claramente desde su teléfono celular.
#7 Mezcla de colores en modo complementario
Todavía en Modo Compañero. Lo más divertido de la pintura digital es mezclar colores con los dedos sin tener que preocuparte por ensuciarte. Ahora puede hacer esto con su teléfono como su paleta de colores.

Cepille los colores seleccionados con el pincel, mézclelo y luego seleccione el color con el cuentagotas.
#8 Vista previa de Webtoon en modo complementario
Para aquellos de ustedes que están trabajando en webtoons. Ahora puedes previsualizar tu trabajo en tu móvil. Da la casualidad de que no tengo un webtoon en este momento, al menos puedo ver mi trabajo cuando se muestra en la pantalla del teléfono.
#9 Modo Activar Modo Compañero
Una característica más del Modo Compañero. Puede convertir su teléfono en un interruptor de modo de teclas compatibles como Shift, Ctrl y Alt sin tener que depender del teclado de su PC.
Como sabe, necesita la tecla Mayús para crear una línea recta o la tecla Alt para elegir un color al instante en el lienzo.
#10 Acción automática
Un truco más que no debes perderte es Auto Action. A grandes rasgos, se puede decir que esta función completa una serie de operaciones con un solo clic. ¿Cómo es posible?
Es posible que te hayas enfrentado a un proyecto simple, pero tuviste que completar una gran cantidad de archivos. Por ejemplo, proporcionar ajustes de color, cambiar el tamaño y la resolución del lienzo o convertir un formato de imagen a otro. En principio, Auto Action funciona grabando pasos de trabajo como una serie de acciones que se pueden reproducir para aplicarlas a diferentes archivos.
Las acciones automáticas se pueden encontrar fácilmente en el grupo de paneles de la derecha, generalmente junto al panel Capas.
Si no lo encuentra, puede ir a Ventana > Acción automática.
Para comprender completamente esta función, comencemos con la creación de acciones personalizadas. Abra una imagen que necesite ajustar. Luego haga clic en el botón pequeño en la esquina inferior derecha del panel Acciones automáticas para crear una nueva acción.
En este ejemplo, crearé una Acción automática para Redimensionar y Corrección tonal. Aparecerá una nueva ranura de acción, luego especifique el nombre de la acción.
Simplemente haga clic en el ícono del círculo rojo en la parte inferior del panel para comenzar a registrar los pasos de su trabajo como una acción.
Realice los pasos secuencialmente, como Cambiar resolución de imagen > Brillo/Contraste > Tono/Saturación/Luminosidad > Corrección de nivel > Guardar > Cerrar. Si se han realizado todos los pasos, haga clic en el icono del cuadrado rojo para detener la grabación de la acción.
Ahora puede abrir tantos otros archivos como necesite para realizar operaciones similares con un solo clic.
Luego, solo necesita hacer clic en el ícono de reproducción en la parte inferior del panel para ejecutar la acción y aplicar la operación al archivo abierto.

Nota: Es posible que aún deba confirmar presionando el botón en algunas operaciones, como en la operación "Guardar" en la imagen de arriba. Después de eso, Auto Action continuará con la siguiente acción de acuerdo con los pasos que se hayan registrado.
¡OK! Eso es todo lo que puedo compartir. Espero que sea útil y por favor ayúdame a hacer más consejos.























Comentario