Cómo dibujar una habitación acogedora en Clip Studio
Introducción
Hola, soy Siobhan y en este tutorial te mostraré cómo diseñar una habitación acogedora. Explicaré qué le da a una habitación una sensación "acogedora", hablaré sobre cómo encontrar inspiración e ideas, y cómo dibujar una habitación a partir de un plano de planta usando reglas de perspectiva y varios activos en Clip Studio Paint. Luego mostraré mi proceso de cómo hice el mío.
Versión de vídeo
Cómo tener ideas
Primero, ¿qué hace que una habitación sea "acogedora"? Una habitación “acogedora” es un lugar reconfortante y relajante. ¿Cuáles son los lugares que te hacen sentir así? Un par de ejemplos de lugares que me hacen sentir cómodo son las cafeterías o mi dormitorio. Pero, en realidad, se puede hacer que cualquier habitación parezca acogedora al incluir detalles como bebidas calientes, plantas de interior, mantas, iluminación cálida y paletas de colores tranquilos o neutros.
Para crear un diseño para una habitación acogedora, puede buscar en su propia casa u otros lugares que lo hagan sentir cómodo. Puede ser útil hacer un tablero de inspiración o estado de ánimo usando las imágenes que te gustan. Un moodboard es un collage de imágenes que puedes usar como referencia para tu dibujo. Me gusta hacer el mío usando un lienzo grande en Clip Studio y luego copiando y pegando imágenes en capas separadas en ese lienzo. Puede encontrar imágenes para el suyo utilizando palabras clave como "diseño interior acogedor" en su navegador en línea. También hay tiendas online donde puedes encontrar muebles y decoración. Para ideas de paleta de colores, intente buscar en línea con palabras clave como "esquema de colores acogedor". Creo que las paletas de sensación "acogedora" suelen ser cálidas, con colores menos saturados, como los pasteles.
Usando sus imágenes de referencia y/o panel de ideas, intente hacer bocetos en miniatura para descubrir su composición. Piense en cosas como dónde quiere las fuentes de luz y si su dibujo estará en formato horizontal, vertical o incluso con dimensiones cuadradas (iguales). ¿Dónde quiere que esté el “espectador” cuando mire dentro de su habitación? ¿Su dibujo se verá a la altura de los ojos o desde arriba, como el techo? Pensar en este tipo de detalles, hacer bocetos y preparar imágenes de referencia puede ayudar mucho con el diseño de su habitación. Para comenzar, intente hacer un plano de planta para ayudar a diseñar su habitación.
Cómo hacer un plano de planta
Al diseñar una habitación, puede ser útil hacer primero un plano de planta. Un plano de planta es un diagrama con arquitectura, electrodomésticos y muebles escalados con precisión desde una vista superior. Hay varias maneras de hacer uno: puede usar herramientas en línea, dibujar uno usted mismo o puede usar modelos 3D listos para usar en Clip Studio y cambiar la vista de la cámara a arriba. Los creadores de planos de planta en línea son rápidos y fáciles de usar. Dibujar uno usted mismo le permitirá ser más específico en lo que desea en su diseño y personalizar completamente una habitación, pero requiere más tiempo. Y la opción de modelo 3D también es fácil, pero está limitado por lo que ha hecho el modelador. Otra opción es usar una combinación de los tres métodos, que es lo que hice para el diseño de mi habitación. Esto me ahorró el largo proceso de crear cuadrículas y convertir las dimensiones de cada objeto y estructura para reducir todo al tamaño de mi plano de planta. Te mostraré cómo puedes usar cada uno de estos métodos.
1. Uso de herramientas de planos de planta en línea
Si no sabes cómo hacer un plano de planta, ¡está bien! No soy diseñador/arquitecto de interiores, pero hay herramientas en línea que pueden ayudar. Busque usando palabras clave como "creador de planos de planta" para encontrar sitios donde pueda diseñar una habitación.
Por ejemplo, Floor Plan Creator es muy fácil de usar en comparación con otros que he encontrado.
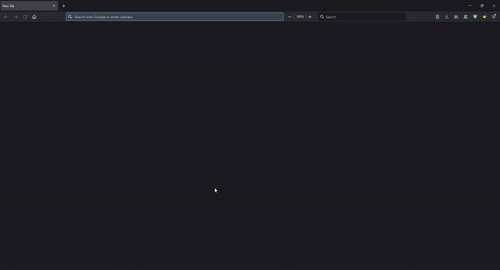
Puede diseñar el plano de su habitación con puertas, ventanas y cambiar el tamaño o el ancho/largo de las paredes de la habitación. Luego, hay opciones de muebles que puede agregar para ayudar a determinar su diseño. Si necesita ayuda para comprender el tamaño de las habitaciones y los muebles, intente medir una habitación de su hogar por ancho y largo con una cinta métrica. Luego mide los muebles de tu habitación, como un escritorio o una cama.
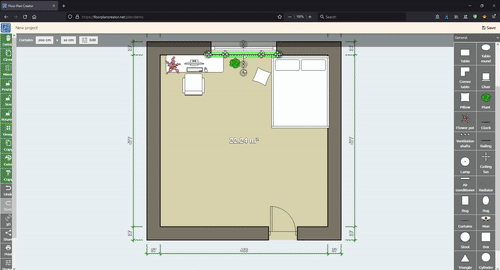
Y puedes ver tu habitación en 3D usando este sitio.
2. Dibujar un plano de planta en Clip Studio
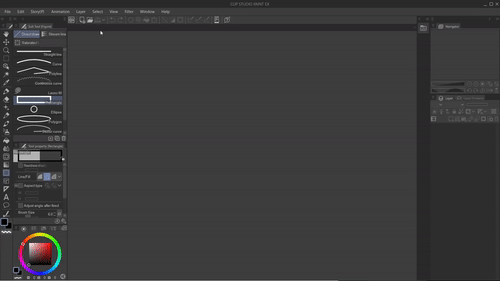
También puede dibujar un plano de planta usted mismo en Clip Studio (u otros programas de arte) usando la herramienta de figuras. Primero, comience con la herramienta de forma de rectángulo y dibuje en su habitación. Rectángulos delgados se usan para hacer ventanas y también puertas. Para las puertas, lo dibuja mirando hacia la forma en que se abre la puerta. En el mío, eso significa una puerta que se abre hacia adentro, y dibujas una curva para mostrar eso. A partir de ahí, puede usar más rectángulos u otras formas para mostrar la ubicación de los muebles. Tenga en cuenta los tamaños de los muebles en relación entre sí.
3. Uso de activos de modelo 3D

Ya sea usando la pestaña Activos en la ventana de inicio de Clip Studio o usando su navegador y accediendo al sitio web de Activos de Clip Studio (https://assets.clip-studio.com/), puede encontrar muchos modelos 3D. Busque usando palabras clave como "habitación", "muebles", "puertas", etc. Especifique su búsqueda haciendo clic en "detalle" y en "tipo" elija "3D" y en "precio" elija su precio preferido. Cuando encuentre algo que desee usar, haga clic en él y luego en "descargar". Este activo ahora aparecerá en su ventana de "materiales" cuando abra Clip Studio Paint. Cuando quiera usarlo, búsquelo en su ventana de materiales y arrastre el modelo a su lienzo.
mi proceso
1. Croquis y plano de planta
Para mi habitación acogedora, sabía que quería usar un formato apaisado e incluir:
✨Un escritorio y una cama.
✨ Una paleta de colores pastel con una luz suave y cálida proveniente de las luces de colores y el monitor de la computadora.
✨ Mi tableta de arte porque dibujar es algo que me relaja.
✨ Una ventana con vista al cielo nocturno afuera.
✨ Mi gato sentado en mi silla.
✨ Una librería que tiene libros y figuritas.
Usando los bocetos en miniatura y el tablero de humor de antes, limpié y ajusté mi plano de planta en Clip Studio, luego agregué detalles. Para esto, hice referencia al sitio web que mencioné anteriormente para ayudar a determinar los tamaños y la escala.
Luego agregué paredes con "alturas" coincidentes (longitud del piso al techo), manteniendo cada pared y el plano del piso en capas separadas. Luego agregue los muebles, la ventana y la decoración del plano del piso a las paredes adyacentes. Todo esto ayuda más adelante al dibujar en perspectiva. No me molesté en dibujar muchos detalles para la pared inferior porque ya sabía que solo dibujaría la mitad superior de la habitación para esta obra de arte. Es posible que desee incluir todas las paredes, estructuras, muebles, etc. si no ha decidido cuál será su vista y ángulo, o si la habitación se usará repetidamente para cómics/animación y necesita consistencia. Una vez que terminé de dibujar las paredes y los muebles adyacentes al plano del piso, convertí cada pared y las capas del piso en objetos de archivo en caso de que necesitara editar estas capas más tarde.
2. Convertir capas en objetos de archivo
Los objetos de archivo son capas especiales de imágenes que se pueden cargar en un lienzo en Clip Studio, pero conservan las imágenes originales.
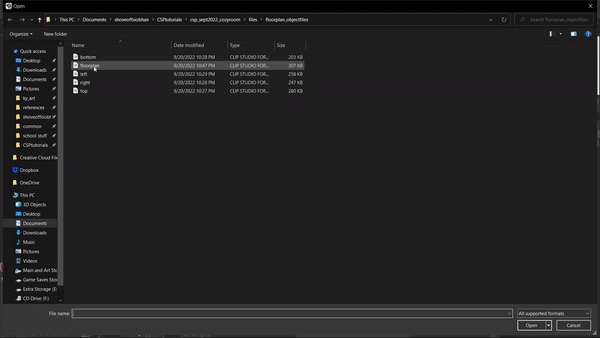
Cualquier cambio nuevo y guardado en el objeto de archivo original aparecerá en cualquier archivo al que se haya importado. También conserva la resolución original, por lo que siempre se puede cambiar el tamaño en otro trabajo, pero conserva la calidad de la capa del objeto del archivo original.
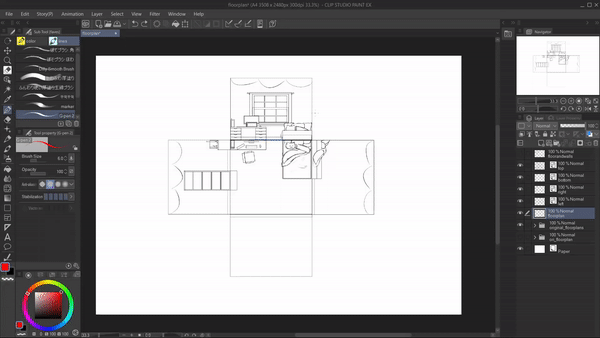
Para convertir una capa en un objeto de archivo, simplemente haga clic derecho en la capa y seleccione: Objeto de archivo > Convertir capa en objeto de archivo. Luego elija la configuración que desea usar; Usé Área: Área de dibujo y Conservar capa original. Cambiar sus capas a Objetos de archivo no es absolutamente necesario, sin embargo, puede ser muy útil si necesita agregar detalles adicionales o realizar ediciones más tarde, pero no desea volver a dibujar todo.
3. Regla de perspectiva

En la capa del plano de planta, primero usé Editar > Transformar > Transformación libre o Perspectiva. Para mi trabajo, utilicé la perspectiva de un punto, lo que significa que se utiliza un punto de fuga. Así que amplié el borde inferior de mi plano de planta y disminuí la altura de la capa. Ahora el borde superior es más corto que el inferior.

Una vez que tuve mi piso y paredes aproximadamente donde quería, agregué una regla de perspectiva. Esto se encuentra en Capa > Regla/Marco > Crear regla de perspectiva. Elija una perspectiva de uno, dos o tres puntos. Para esto, usé un punto. Usé esto para ayudar a corregir los ángulos de mis líneas.
Arrastré las guías y la cuadrícula hasta que casi coincidieron con los bordes del plano de planta. Luego transformo las capas de las paredes para que coincidan con el plano del piso y la regla.

Bajé la opacidad de las paredes y las capas del piso, activé Ajustar a la regla especial (un ícono para esto se encuentra en la parte superior de la ventana) y usé nuevas capas sobre las paredes/el piso. Comienzo a dibujar los muebles usando la información de mis planos de piso y pared. El uso de la configuración Ajustar a regla especial me permite dibujar líneas rectas que coinciden con la regla de perspectiva que hice anteriormente. Limpio algunas de las líneas que se cruzan a medida que avanzo, activando o desactivando la configuración Ajustar según sea necesario.
Si necesita ayuda para decidir qué ángulo de su habitación es el mejor, puede usar los creadores de planos de planta en línea o los activos 3D, o puede reutilizar las capas de objetos de archivo para crear bocetos de la misma habitación pero con diferentes perspectivas, usando el mismo pasos como antes.

Una vez que tuve la mayoría de los muebles dibujados usando perspectiva, cambié el tamaño de la imagen, para poder tener una composición más ampliada que se acercara más a mi idea y bocetos iniciales. Hice esto seleccionando todas mis capas de dibujo y la capa de regla de perspectiva, y mientras cambiaba el tamaño de estas capas, usé el botón de cambio mientras arrastraba los lados/esquinas para mantener todo en la misma escala.
Cuando terminé, bajé la opacidad de todas las capas del boceto para poder comenzar a trabajar con líneas.
4. Línea de trabajo
Usando nuevas capas sobre los bocetos, empiezo a calcar sobre mi dibujo con líneas limpias. Me gusta usar un pincel de lápiz para mis líneas para dar un aspecto más orgánico. A continuación hay un enlace al pincel que utilicé (específicamente (Pencil 2"):
Mantengo mis líneas para cada mueble/objeto en capas separadas. Muestro y oculto la visibilidad de la regla de perspectiva según sea necesario, ocultándola cuando no necesito verla y necesito que mis líneas dibujadas sean más fáciles de ver.
Algo que me ayuda cuando dibujo líneas para varios objetos en un espacio es usar Cambiar color de capa. Esto se encuentra en el menú de capas debajo de la barra de opacidad. Esto puede hacer que sea más fácil dibujar objetos superpuestos entre sí.
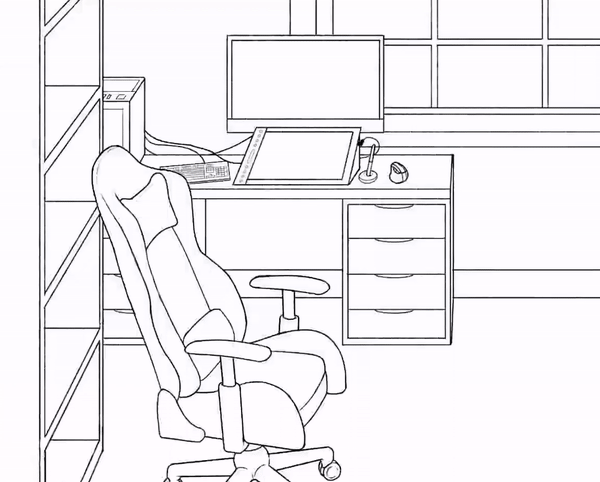
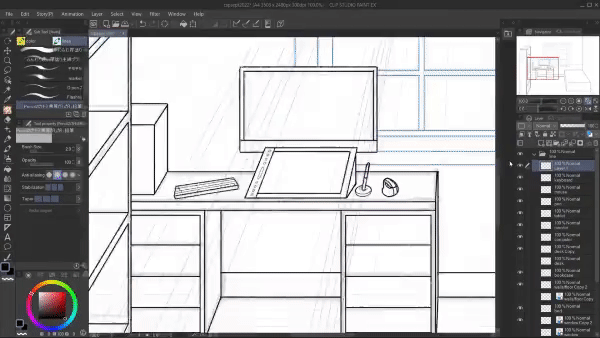
En este punto, usé modelos 3D para ayudarme a dibujar la silla y el teclado en el escritorio, así como las estrellas para las luces de hadas que recubren el techo. Usé la herramienta Objeto en Operación para cambiar el tamaño y la rotación de los modelos 3D. Con los modelos estrella, roté y moví cada modelo para que fueran más aleatorios. Moví el modelo de la silla hasta que su cuadrícula coincidió con los ángulos de mi habitación. Esto hace que el modelo 3D exista en la misma perspectiva que el resto de la habitación.
Aquí están los modelos 3D que usé:
Cuando estuve satisfecho con la ubicación de los modelos 3D, extraje las líneas de esas capas para crear imágenes con líneas 2D de esos objetos. Esto ayuda a acelerar el proceso de dibujo y crea objetos tridimensionales precisos que encajan en su dibujo. Esto es realmente útil para la ilustración y el trabajo cómico.
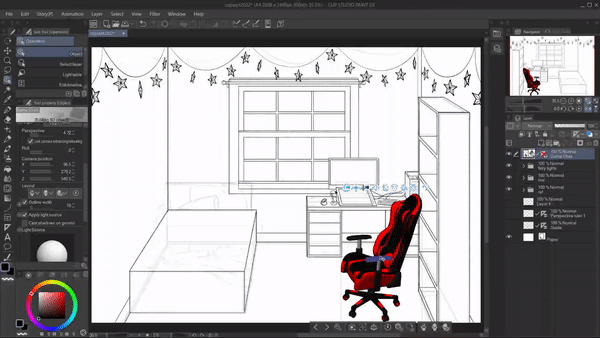
Para ello, teniendo resaltada la capa con el modelo 3D:
✨ Vaya a Ventana > Propiedad de capa > Extraer línea (este es el icono con la imagen de círculos superpuestos) ✨ A continuación, elija Convertir capa en líneas y tonos. Esto abrirá una nueva ventana con múltiples opciones. Haga clic en Vista previa, para que pueda ver cómo se verán las líneas extraídas
✨ Luego elija su Ancho de línea y luego Precisión de detección. Ajuste estos para su aspecto deseado. Necesitaba bajar la Precisión de detección para las líneas de la silla para evitar que alineara todas las texturas del modelo.
✨ Luego puedes tomar decisiones sobre Tonos y Posterización; Solo quería las líneas para mis modelos, así que omití estas opciones.
✨ Cuando te guste cómo se ven las líneas, haz clic en Aceptar
Ahora habrá una nueva carpeta de capas, incluidas las nuevas líneas y el relleno de color debajo. El modelo 3D original estará debajo de la nueva carpeta con la visibilidad oculta, lo que puede ser útil si luego decide que desea cambiarlo, en cuyo caso puede repetir los pasos anteriores usando la capa del modelo 3D original. Ahora tiene líneas a las que puede cambiar el color y también puede colorear debajo ya que las líneas tienen transparencia.
Puede optar por dejarlos como están, pero personalmente quería que todo en mi trabajo tuviera el mismo ancho de línea y una apariencia más parecida a la de un lápiz, así que tracé las capas con las líneas extraídas. (Por ejemplo, no pude hacer que las líneas extraídas de las estrellas se vieran como a mí me gustaban).
5. Relleno de color plano
Hice nuevas capas debajo de la línea de arte para usar como color. En este punto, me gusta mantener las capas de color en carpetas de capas separadas para cada parte del trabajo. Esto ayuda si necesito editar algo más adelante. Todavía no me preocupo por los colores exactos, estos son solo para hacer máscaras de recorte para ayudar en el proceso de coloración para no salirme de las líneas. Usé la herramienta de varita mágica predeterminada y la herramienta de cubeta, pero también usé un activo que acelera este proceso al permitirme dibujar selecciones que se completan automáticamente con cualquier color que esté usando.
Encima de cada capa de máscara de color, agrego una nueva capa y la recorto en la máscara. Aquí es cuando tomo decisiones sobre los colores para cada objeto en el trabajo. Si necesito modificar algo, uso Edición > Corrección tonal > Tono/Saturación/Luminosidad.
Antes de pasar a los efectos de luz y sombreado, verifiqué mi rango de valores cambiando el Color de expresión.
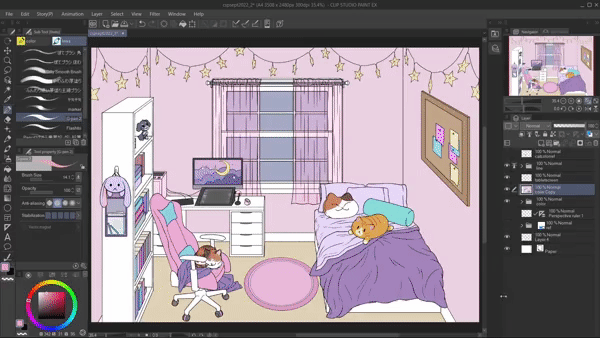
Puede hacer esto yendo a Ventana> Propiedad de capa> Color de expresión> Gris. Si tiene varias capas de color como yo, primero deberá duplicar la carpeta de capas de color y fusionarlas, luego cambiar su color de expresión. Evité jugar con mis capas originales resaltando todas las capas que quería fusionar, haciendo clic con el botón derecho en ellas en el menú de capas y luego eligiendo Fusionar visible en nueva capa. Si el rango de valores no es lo suficientemente variado, puede realizar ajustes usando Corrección tonal nuevamente.
Después de terminar mis colores planos, me decidí en contra de mi idea original de usar alfombras para el piso y opté por usar paneles de piso en su lugar. Agregué líneas para el piso usando la regla de perspectiva en una capa separada. Luego agregué una textura de grano de madera usando un pincel Clip Studio Asset:
Usé Free Transform para hacer coincidir la textura con la regla de perspectiva y los bordes del piso.
6. Sombreado e iluminación
Pensé dónde quería mi(s) fuente(s) de luz para saber dónde deberían estar las sombras y la iluminación. Agregué nuevas capas sobre los colores planos y las recorté a las capas que quiero que se vean afectadas cuando agregué sombras y luces. Tanto para las sombras como para la iluminación, incluí una combinación de bordes suaves y duros usando diferentes borradores y usé el pincel G-Pen predeterminado para dibujar las formas de luz y sombra.
Para las sombras, utilicé los modos de capa Multiplicar, Color Burn y Linear Burn y usé colores fríos como el azul y el púrpura de valor medio. Cambié la opacidad de cada capa de sombra a lo que se veía mejor, pero generalmente alrededor del 20 al 40% de opacidad. Luego agregué sombras adicionales y más oscuras, usando el mismo proceso.
Luego, para la iluminación y los reflejos, hice los mismos pasos que antes: agregué nuevas capas y las recorté a los colores planos. Las diferencias son que para la iluminación utilicé los modos de capa Overlay, Glow Dodge y Add Glow y usé colores pastel cálidos como el amarillo y el blanco. Seguí agregando varias capas de sombreado e iluminación hasta que estuve satisfecho con mi trabajo.
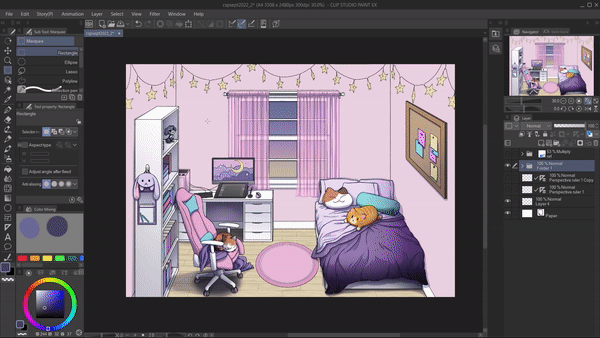
Algo que me ayuda a la hora de sombrear es tener otra vista de mi lienzo alejada. Esto me ayuda a ver cómo se ven mis opciones de color y las áreas sombreadas en general. Puede hacerlo yendo a Ventana > Lienzo > Nueva ventana. También puede cambiar el tamaño de la ventana del Navegador. Cambiar la expresión de color a gris nuevamente aquí también puede ser útil al verificar el rango de valores.
7. Líneas de color
Una vez que terminé de dibujar el sombreado y la iluminación principal, decidí colorear mi línea de trabajo. Cambiar las líneas a algo diferente del negro puede ayudar a que una obra de arte sea más cohesiva. Más importante aún para este tutorial, puede ayudar a suavizar una obra de arte, ayudando a lograr ese aspecto "acogedor".

Arriba, puedes ver cómo esto afectó mi dibujo. Para colorear las líneas, agregue nuevas capas recortadas sobre las capas con el trabajo de línea y use las herramientas de pincel, así como la herramienta de relleno del cubo con el nuevo color deseado.
8. Pintar sobre áreas
En esta obra de arte, donde tenía mucha tela, decidí pintar sobre mis capas de color anteriores para tener pliegues más realistas.
Agregué nuevas capas recortadas sobre las capas de color necesarias (por ejemplo, tenía las mantas y las sábanas en capas separadas) y usando una combinación de los dos pinceles de abajo, pinté sobre las diferentes áreas.
Tuve en cuenta dónde la luz golpearía los objetos y cómo las mantas se doblarían sobre sí mismas y crearían sombras. Verifiqué el rango de valores y alejé el lienzo a menudo a medida que avanzaba.
9. Toques finales
Una vez que estoy satisfecho con las líneas, el color y las sombras/iluminación de la obra de arte, estoy listo para ajustar el color y la saturación. Hice nuevas capas sobre todo lo demás y usando la herramienta Degradado agregué efectos de iluminación y sombreado. Hice esto usando los modos de fusión de capas nuevamente como Superponer, Multiplicar, Resplandor sobreexponer, etc.
Luego terminé el trabajo agregando esta textura de ruido:

Arrastré la textura a mi trabajo, luego configuré el modo de fusión en superposición y bajé la opacidad a aproximadamente un 15%. Esto ayuda a romper las líneas y los bordes, lo que suaviza el aspecto de la obra de arte.
Conclusión
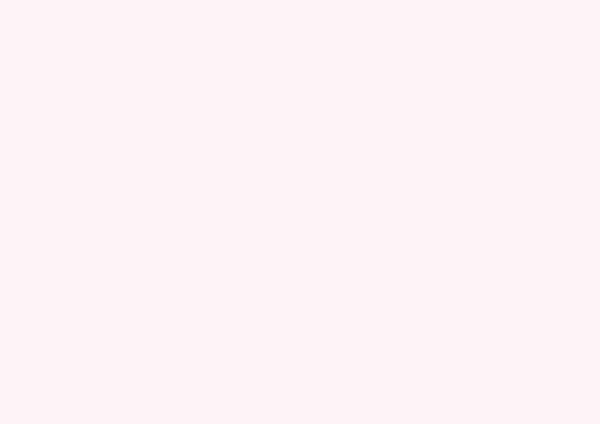
¡Gracias por mirar mi tutorial! Espero que haya sido útil y haya explicado con éxito cómo diseñar una habitación acogedora en Clip Studio Paint. A continuación hay un enlace a mi Twitter en caso de que quieras ver más de mi trabajo o quieras chatear:
Activos de CSP
A continuación hay enlaces a todos los activos que utilicé para este tutorial:























Comentario