Cómo usar capas vectoriales: una guía rápida y fácil
Una guía rápida y fácil de Manny Guevarra
¿Qué son las capas vectoriales?
Las capas vectoriales son una de las herramientas más poderosas de Clip Studio Paint, ¡útiles para todo, desde arte lineal hasta ilustraciones planas! El uso de capas vectoriales le permite corregir y editar líneas que ya ha dibujado, escalar imágenes hacia arriba y hacia abajo sin perder la calidad de las líneas, ¡y mucho más! Sin embargo, pueden parecer un poco complicados y abrumadores al principio.
¡En este tutorial, aprenderá todo lo que necesita saber para comenzar a trabajar con capas vectoriales! Discutiremos cómo manipular objetos en capas vectoriales, corregir líneas de arte y usar el borrador vectorial, ¡todo en menos de 10 minutos! Para una versión de YouTube de este tutorial, mira el video a continuación:
⬇⬇⬇
Cómo crear una capa vectorial
¡Comencemos creando una capa vectorial para jugar! Para hacer esto, simplemente navegue al menú [Capa] > [Nueva capa] > [Capa vectorial...]. También puede hacer esto seleccionando el ícono [Nueva capa vectorial] arriba de sus Capas como se muestra a continuación:
Cuando haya creado correctamente una capa vectorial, aparecerá en el menú [Capa] como se muestra a continuación, delimitada por un icono de cubo:
Todo lo que dibuje en esta capa ahora se convertirá en un objeto vectorial que se puede manipular fácilmente en la publicación usando las herramientas [Operación] y [Línea correcta], así como la subherramienta [Borrador de vector].

¿Por qué usar capas vectoriales?
▶ Los objetos dibujados en capas vectoriales no pierden calidad cuando se les cambia el tamaño o se transforman. Cuando un objeto se escala hacia arriba o hacia abajo en una capa ráster, se pixelará; cuando el mismo objeto se dibuja en una capa vectorial y se escala, mantendrá su calidad de línea, como se muestra a continuación:
Esta propiedad por sí sola hace que las capas vectoriales sean la opción obvia para crear activos como logotipos, dibujos lineales para cómics e ilustraciones, e incluso ilustraciones planas.
▶ Además, los objetos vectoriales se pueden duplicar fácilmente en la misma capa usando (Ctrl+C) > (Ctrl+V) cuando se seleccionan con la herramienta [Operación], que analizaremos en detalle en la siguiente sección:
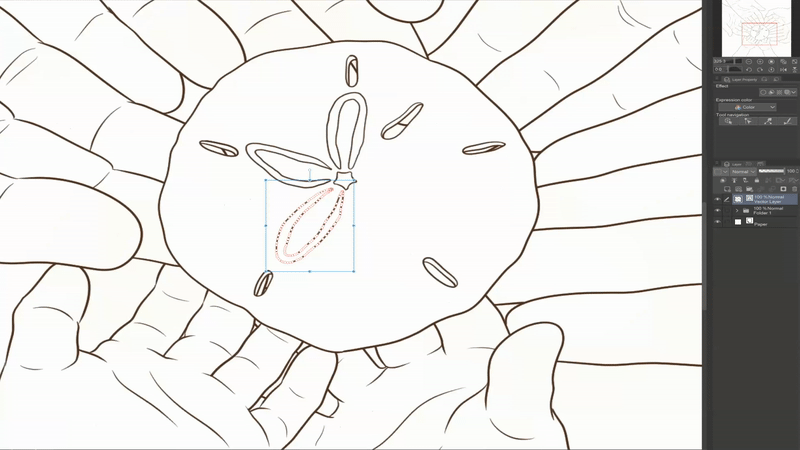
¡Esto hace que Vector Layers sea una herramienta útil para crear patrones repetitivos y otros gráficos divertidos!
▶ Finalmente, como se discutió anteriormente, los objetos dibujados en Capas vectoriales se pueden manipular fácilmente usando la: ① herramienta [Operación], ② herramienta [Línea correcta] y ③ subherramienta [Borrador de vector]. Estas funciones le permiten corregir, mejorar, modificar, duplicar y borrar fácilmente todo lo que dibuje, ¡incluso después de haberlo dibujado!
¡Discutamos qué hace cada uno de estos y cómo usarlo!
① Uso de la herramienta [Operación]
La herramienta [Operación] le permite ajustar el color, el tamaño del pincel, la forma del pincel y la ruta de los objetos en una capa vectorial. Para usar la herramienta [Operación], presione (O) en su teclado, o seleccione el siguiente icono de su barra de herramientas:
Después de seleccionar la herramienta [Operación], puede editar el color principal, el tamaño del pincel e incluso la forma del pincel de todos los objetos en la capa vectorial actual usando el menú [Propiedad de la herramienta: Objeto].
También puede transformar objetos vectoriales directamente seleccionándolos con la subherramienta [Objeto]. Esto le permitirá manipular el cuadro delimitador azul que rodea el objeto seleccionado y los puntos de control blancos generados a lo largo de la ruta de la línea roja.

▶ SUGERENCIA: Puede seleccionar varios objetos vectoriales a la vez navegando al menú [Propiedad de la herramienta: Objeto] > menú desplegable [Operación de la parte transparente] y seleccionando [Seleccionar área arrastrando]. Después de seleccionar esta casilla de verificación, simplemente haga clic y arrastre el cursor por la pantalla para seleccionar los objetos deseados que luego se pueden manipular como se describe anteriormente.
Los puntos de control se generarán automáticamente cuando dibuje un objeto en una capa vectorial. Sin embargo, también puede agregar (¡y eliminar!) puntos de control simplemente haciendo clic derecho en cualquier punto a lo largo de la ruta de línea y seleccionando [Agregar punto de control] o [Eliminar punto de control (V)].
Los puntos de control son esencialmente juntas articuladas que se pueden maniobrar independientemente unas de otras, lo que le permite un control máximo de cada sección de sus líneas.
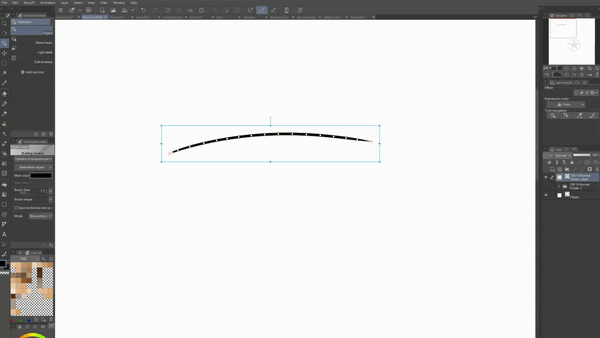
② Uso de la herramienta [Línea correcta]
Los puntos de control también se pueden manipular con la herramienta [Corregir línea]. Esta herramienta también le permite: ❷ pellizcar, ❸ simplificar, ❹ conectar, ❺ cambiar el tamaño e incluso ❻ volver a dibujar líneas vectoriales. Para usarlo, presione (Y) en su teclado, o seleccione el siguiente ícono de su barra de herramientas:
❶ Para obtener más opciones al manipular puntos de control, vaya a la herramienta [Corregir línea (Y)] > subherramienta [Punto de control] > menú [Propiedad de herramienta: Punto de control]. Esto le permitirá mover, agregar y eliminar puntos de control, así como utilizar las siguientes funciones:
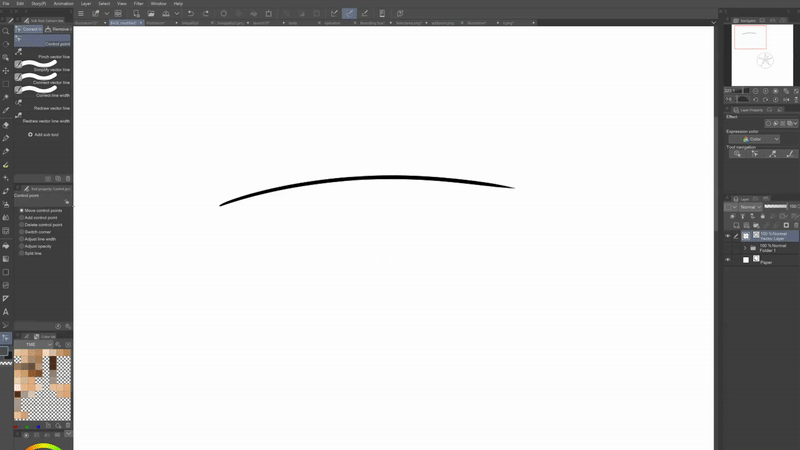
❷ Use la subherramienta [Pellizcar línea de vector] para "pellizcar" o deformar líneas dentro de un área seleccionada al trazar sobre el área con su pincel:

❸ Use la subherramienta [Simplificar línea vectorial] para suavizar las rutas de las líneas al trazarlas con su pincel:

❹ Utilice la subherramienta [Conectar línea vectorial] para crear una ruta de línea de conexión entre dos líneas:
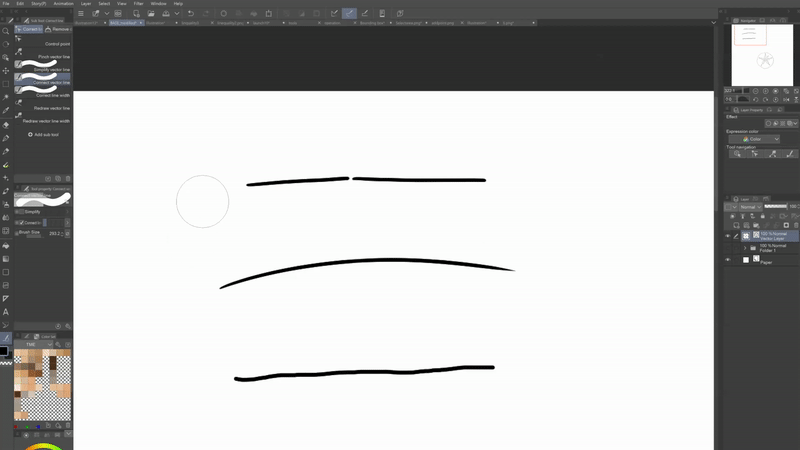
❺ Use la subherramienta [Corregir ancho de línea] para escalar el ancho de línea de cualquier área que seleccione con su pincel. Si desea escalar toda la línea en lugar de una parte de ella, seleccione la casilla de verificación [Procesar toda la línea].
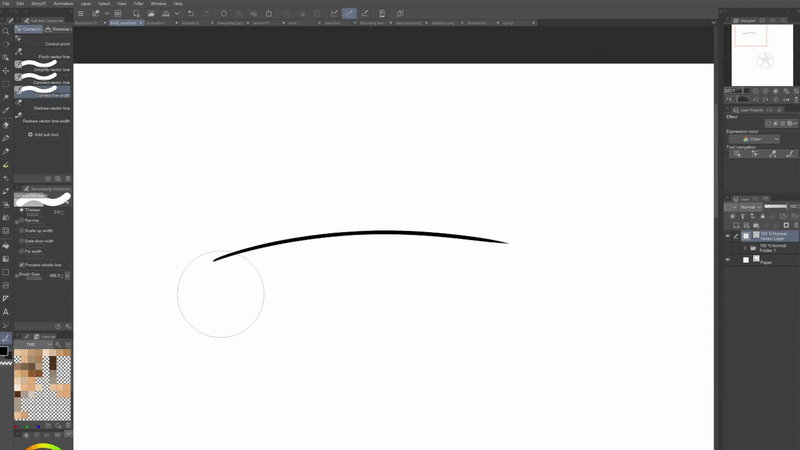
❻ La subherramienta [Redibujar línea de vector] le permite trazar sobre la línea que dibujó y remodelar la ruta de la línea, creando nuevos puntos de control en el camino.
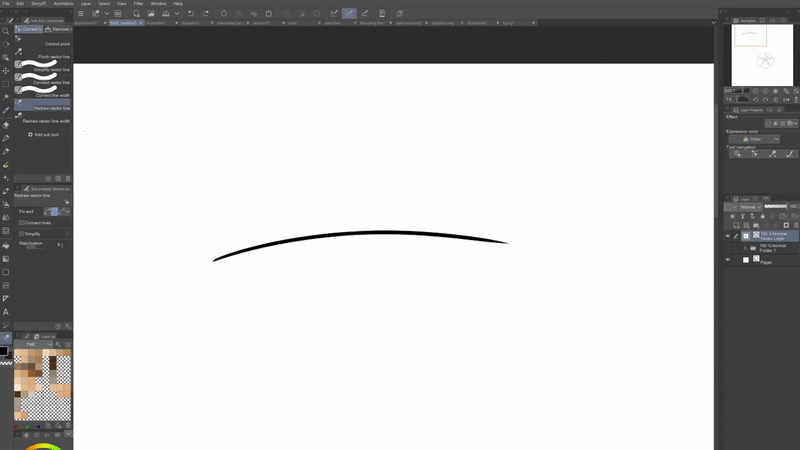
❼ Finalmente, la subherramienta [Redibujar ancho de línea vectorial] también le permite cambiar su línea volviendo a trazarla. En este caso, conservará la misma ruta de línea, pero cambiará el tamaño del pincel de la línea:
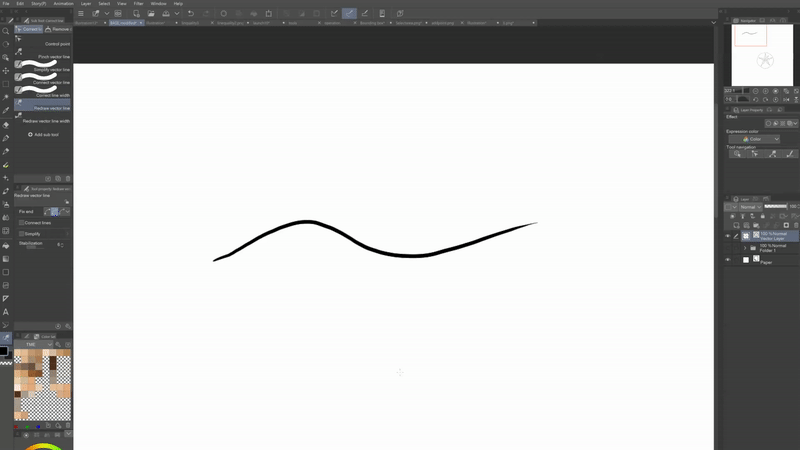
③ Uso de la subherramienta [Borrador de vectores]
La subherramienta [Borrador de vectores] le permite apuntar y limpiar fácilmente porciones de líneas vectoriales. Para acceder a él, simplemente navegue a la herramienta [Borrador] > [Borrador de vectores].
Una vez seleccionada la subherramienta [Borrador de vectores], navegue hasta el menú [Propiedad de la herramienta: Vector] a continuación. A continuación, puede elegir qué parte(s) de la línea seleccionada desea borrar seleccionando entre tres opciones:
❶ La primera opción solo borrará la parte de la línea que trazas con el cursor.
❷ La segunda opción borra cualquier línea de Vector sobre la que trace, hasta su intersección con otra línea de Vector. Por lo general, tengo mi borrador configurado para esta opción.
❸ La tercera opción le permitirá eliminar toda la ruta de línea de la línea vectorial seleccionada.

▶ CONSEJO: La opción ❷ [Borrar hasta la intersección] es perfecta para limpiar el arte lineal durante todo el proceso de ilustración. Esto le permite un margen para sobrepasar sus líneas siguiendo con sus trazos, que es un movimiento que puede hacer que la calidad de la línea sea mucho más limpia y natural.
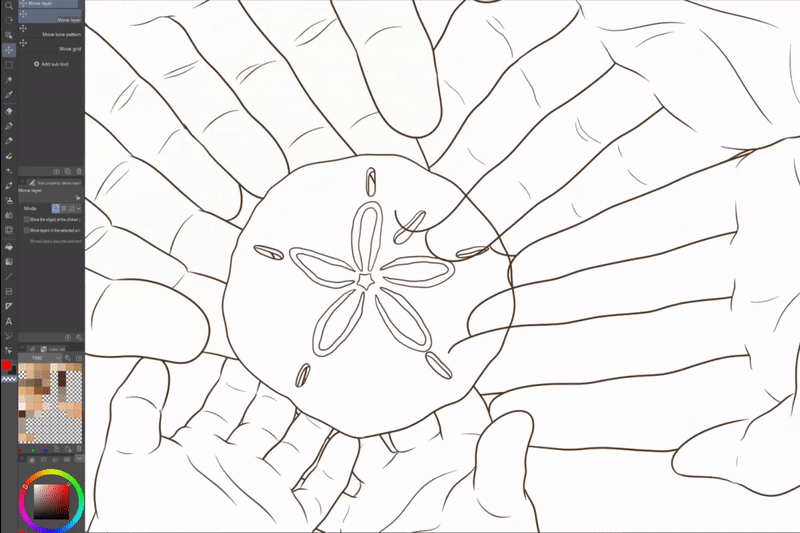
Poniendolo todo junto
Como puede ver, las capas vectoriales abren un nuevo campo de posibilidades cuando se trata de delinear su arte. ¡Después de leer esto, espero que estés emocionado de probarlos! Como resumen, estas son las 3 herramientas principales que recomendaría usar para ajustar objetos vectoriales y dónde encontrarlas:
¡Y eso es una envoltura! Espero que estos consejos hayan sido fáciles de seguir y útiles para usted. El uso de Vector Layers realmente me ha ayudado a subir de nivel mi juego de arte lineal y optimizar mi flujo de trabajo al dibujar cómics o ilustraciones, ¡y espero que hagan lo mismo por ti!
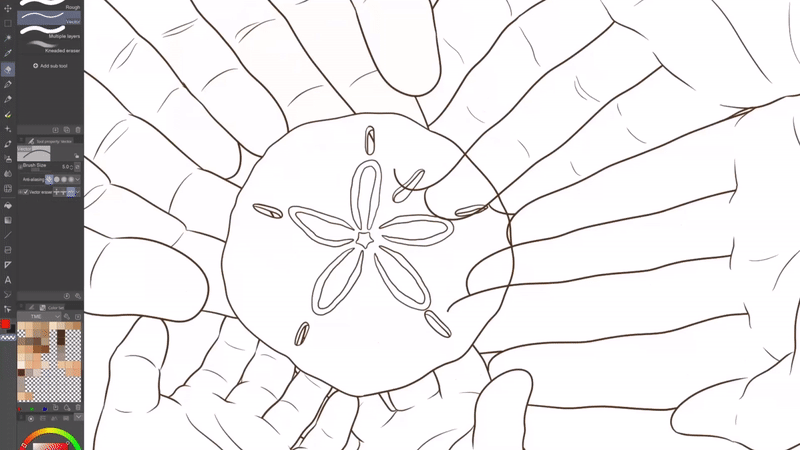
Si desea ver cómo usar capas vectoriales al hacer cómics, ¡no dude en consultar mi tutorial WEBTOON a continuación!
⬇⬇⬇
¡Y aquí está mi WEBTOON!
⬇⬇⬇
Muchas gracias por leer este tutorial. Si esto fue útil para usted, considere dejarlo con un ❤ o un ⭐. ¡Gracias de nuevo y que tengas un buen día!
























Comentario