Animación de apariencia mágica
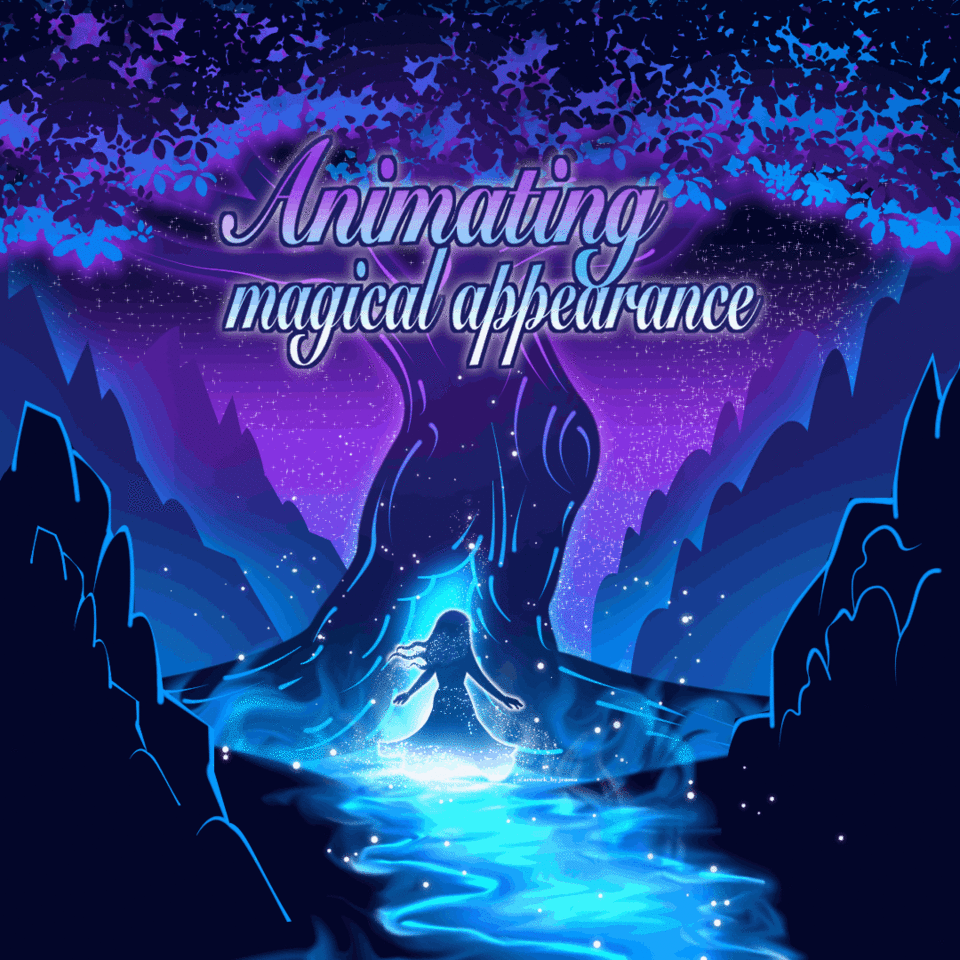
Introducción
¡Hola! En este artículo, aprenderá consejos sobre cómo animar una apariencia mágica de un dibujo con un efecto brillante usando Clip Studio Paint.
Antes de continuar, recomiendo leer los artículos a continuación para conocer las funciones básicas de animación de la pintura de Clip Studio.
https://tips.clip-studio.com/en-us/articles/2047
https://tips.clip-studio.com/en-us/articles/2048
También puede leer lo siguiente de los consejos oficiales de Clip Studio Paint para obtener más información sobre la animación en movimiento:
https://tips.clip-studio.com/en-us/articles/953
https://tips.clip-studio.com/en-us/series/4
Dibujar la figura u objeto
Antes de animar, dibujo la figura u objeto en la capa.
Duplicar y fusionar capas
Después de dibujar la figura u objeto en una carpeta y las capas de trama. Dupliqué las capas y fusioné las capas en una sola.
Sugerencia: haga clic en Capa > Duplicar capa para crear copias.
Sugerencia: haga clic en Capa > Combinar capas seleccionadas para combinar las capas en una sola capa.
Creación de una nueva carpeta de animación
Luego, hago clic en Animación > nueva capa de animación > carpeta de animación
Lo llamo apariencia mágica y arrastro la copia de la figura a la capa.
Mostrando la línea de tiempo y el cel en la pista
En la línea de tiempo, hago clic en el cuadro de inicio/ cuadro 1> Copia de figura para mostrarlo en la pista y el lienzo.
Nota: Hice el mismo paso para las copias posteriores de la figura Copiar en el proceso posterior.
Sugerencia: para mostrar la línea de tiempo en su espacio de trabajo, haga clic en Ventana> Línea de tiempo.
Aquí está la imagen de la línea de tiempo que muestra la copia de la figura en la pista.
Pintar las capas duplicadas con blanco.
Dupliqué la figura Copiar.
Debajo verá la capa con una figura de nombre Copz encima de la figura Copiar capa.
Hago clic en el segundo cuadro> Figura Copz para mostrarlo en la pista y el lienzo.
Nota: Asegúrese de hacer clic en el segundo/siguiente cuadro después del inicio/primer cuadro para insertar la Figura Copz en la pista. A continuación se muestra la imagen que muestra la figura Copz en la pista.
Nota: puede realizar los mismos pasos que se explicaron en "Mostrar la línea de tiempo y el cel en la pista".
para mostrar la figura Copz y las capas posteriores más adelante en la pista de la línea de tiempo.
Luego, hago clic en Figure Copz > Lock Transparent Pixels para colorear la parte inferior de la figura con el color blanco.
Uso aerógrafo para colorear la pieza.
Aquí está la imagen para mostrar la transición de la figura Copiar a la figura Copz
Dupliqué la figura Copz. Renombra la figura de la capa Copza.
Inserto la figura Copza en el tercer cuadro de la pista.
Nota: Hice los mismos pasos desde mostrar el cel en la pista hasta colorearlo de blanco usando Bloquear píxeles transparentes para colorear la parte del dibujo.
Coloreo la mitad de la figura. Aquí está la transición de figura Copz a figura Copza.
Duplico otra capa y la llamo Figure Copzb.
Hice el mismo proceso para insertar Figure Copzb en el cuarto cuadro de la pista en la línea de tiempo.
Coloreo toda la figura Copzb de blanco.
Nota: hago clic en Bloquear píxeles transparentes antes de colorear.
Aquí está la imagen para mostrar la transición de la figura Copza a la figura Copyzb.
Insertar capas opacas
Después de colorear las copias con color blanco usando un aerógrafo, dupliqué otra capa. Lo nombro para figurar Copzc. Reduzco la opacidad de la figura Copzc al 50%.
Inserto la figura Copzc en el quinto cuadro.
Aquí está la foto de la transición a figura Copzc con 50% de opacidad.
Duplico figura Copzc. El nombre de la nueva capa es figure Copzd. Reduzco la opacidad al 20%.
Inserto Figure Copzd en el sexto cuadro de la pista.
Aquí está la imagen de la transición de Figura Copzc con 50% de opacidad a Figura Copzd con 20% de opacidad.
Duplico la capa de Figure Copzd. La capa se llama Figure Copze. Reduzco la opacidad al 0%.
Inserto la figura Copze en el séptimo cuadro de la pista.
Aquí está la imagen de la transición de figura Copzd con 20% de opacidad a figura Copze con 0% de opacidad.
Animación inversa
Sugerencia: si desea que su objeto vuelva a aparecer, invierta el orden de sus celdas.
Copio la figura Copzd en el cuadro 6 y la inserto en el cuadro 19 en la pista.
Luego, copio la figura Copzc y la inserto en el cuadro 20, copio la figura Copzb, la inserto en el cuadro 21, copio la figura Copza y la inserto en el cuadro 22, copio la figura Copz y la inserto en el cuadro 23, Copio la figura Copiar y la inserto en el cuadro 24 de la pista.
Nota: Debido a que invertiré la animación, solo copio la Figura Copzd y las primeras celdas desde el principio. Excluyo la figura Copze.
Nota: El fotograma final es la figura Copia situada en el fotograma 24 de la pista.
Añadiendo luz
Para agregar luz, agrego otra carpeta de capa de Animación, la nombro luz y la coloco sobre la carpeta de animación de apariencia mágica.
Inserto una nueva capa ráster dentro de ella.
Inserto el nombre de la primera capa 1 en el tercer cuadro de la pista.
Nota: Inserto la luz durante 3/4 de transición de la figura a color blanco.
Yo uso un aerógrafo con un tamaño de pincel grande (250) y color blanco.
Luego, duplico la capa 1 y la nombro 2.
Inserto 2 en el cuarto cuadro de la pista y aumento la cantidad de color blanco para mejorar el efecto brillante.
Aquí está la imagen para mostrar la transición de 1 a 2.
Duplico la capa 2, la nombro 3 y bajo la opacidad de la capa al 50%.
Inserto 3 en el quinto cuadro de la pista.
Aquí está la foto de la transición de luz de 2 a 3 con 50% de opacidad.
Duplico 3, lo nombro 4 y reduzco la opacidad al 0%.
Inserto el cel 4 en el sexto cuadro de la pista.
Animación de luz de marcha atrás
Sugerencia: puede invertir el orden de la animación de la luz copiando cada celda e insertándolas en el marco que desee.
Cambio el orden de la luz durante la transición de reaparición de la figura copiando el 2 e insertándolo en el cuadro 21. Seguido de copiar el 1 e insertarlo en el cuadro 22, copiar el 3 e insertarlo en el cuadro 23 y, por último, copiar el 4 e insertarlo en el cuadro 24 en la pista.
Guardar y exportar animación
Guarde su archivo en un archivo de formato Clip Studio.
Antes de exportar, cambie la velocidad de fotogramas a 20 fps.
Haga clic en Animación> Línea de tiempo> Cambiar velocidad de fotogramas
y exportar la animación a película o elegir en las opciones.
Haga clic en Archivo> Exportar animación> Película/Secuencia de imágenes/GIF animado/Pegatina animada.
Ultimo mensaje
Hay varios métodos de animación para probar y aplicar en su animación. Consulte los enlaces y lea los otros consejos de Clip Studio paint tips official para obtener más información sobre la animación. Los inserté en el artículo.
Gracias por mirar y leer.

















Comentario