アニメ作りに挫折した初心者でも出来る! 目のアニメーションの付け方
クリスタはプロの方も使うペイントツールです。
多機能であるが故に、アニメを作る機能が複雑になっています。
その多機能さが仇になってアニメ作りを頓挫してしまう人も多いはず。
私も最初、クリスタ でイラストが描ける状態であるにも関わらず、動画が全く動かせず苦労しました。
このtipsではアニメーションを作ることに挫折した人でも簡易的なアニメーションが作れるようになり、更に応用が効く内容を目指しました。
ベクターレイヤーを含んだ状態でアニメーションが作れる様にしてあるので修正作業も簡単に出来る仕様となっています。
ポイント:動画を作る際は書かれている行程を一つも飛ばさないように注意して下さい。
一つ飛ばしたり、別の行程をはさむだけで動かなくなります。
ポイント:制作環境はiPadでの制作です。
iPad以外の環境だとタイムラインの操作の仕方等に差異が出る場合があります。
新規作成
まず ウインドウ > タイムライン の項目にチェックを入れます
次に ファイル> 新規作成 を押します。
次に動画マークを押しましょう。
フレームレートは10、再生時間は120に設定しましょう。(※clipstudio paint Proの人は再生時間の制限があるため、再生時間60でも大丈夫です。)
基本サイズはYOUTUBEショート動画のサイズ、1080×1920です。
タイムラインの編集
新規のアニメーションファイルが作成できましたね。
次にフォルダボタンを連打します。フォルダを14個作成しましょう。
デフォルトで作成されていた「1」レイヤーは削除しましょう。
タイムラインの3本線をクリックしましょう
トラック編集 > セルを一括指定 を選択しましょう。
「既存のアニメーションセルから指定」 を選択しましょう。
タイムラインにフォルダが入ったのが確認出来ます。
入っていないなら、どこかの行程が間違っています。
もう一度行程を見直してみてください。
この行程がクリア出来ていないと次の工程には移れません。
再生時間の編集
次にタイムラインを右にスライドしてみましょう。
下の方にあるシークバーを掴むか指でスワイプでスライドできます。
下記画像にあるような青い旗が見えるまでひたすらスライドしてみて下さい。
今度はこの青い旗を掴んで(掴むと赤色に変わります)、ひたすら左にドラッグし続けましょう。
旗を下図で示した箇所と同じところまでドラッグしましょう。
この青と青の旗で囲まれた範囲が動画の再生範囲となります。
画像素材の追加
レイヤーウインドウの一番下にあるフォルダを選択します。
このフォルダの中に動かしたい絵を入れます。
そうしますとキャンバスに絵が表示されると思います。
※キャンバスに絵が表示されない場合は、タイムラインの赤いカーソルの位置が下図で示した位置になっているか確認して下さい。
動かしたい絵を入れたレイヤーフォルダと、タイムラインの番号が同じ番号になっているか確認して下さい。
該当フォルダに描いた絵がちゃんと入っているか確認して下さい。レイヤーフォルダ内に入っていないと絵は表示されません。下図の場合、レイヤーフォルダ「2」に絵が入っていないと表示されません。
タイムラインのフォルダ作成ボタンをクリックしましょう。同じようなボタンが沢山あるので間違えないように注意してください。
タイムラインに「フォルダ2」が作成されたら成功です。
タイムラインの追加
これから瞬きをするタイムラインを作ります。
前工程と同じ作業を繰り返してタイムラインを作ります。
レイヤーウィンドウを注視します。
「レイヤーフォルダ2」を選択した状態で、レイヤーフォルダのボタンを連打し、フォルダを15個ほど作ります。間違えて別フォルダを選択しないように気をつけてください。
下図で示した辺りを一回クリックします。
タイムラインの3本線をクリックし、トラック編集 > セルを一括指定 、「既存のアニメーションセルから指定」 をクリックしましょう。
このようなタイムラインの状態になります。
目を追加する
これから目を追加する作業に入ります。
レイヤーウインドウを注視して下さい。
レイヤーウインドウの中にある「アニメーションフォルダ2」 の中にある、「1」フォルダに自分で描いた目の画像を入れて下さい。
下図の様に目が表示されました。
再生ボタンを押してみて確認してみましょう
画像が一瞬だけ映って後は真っ白の筈です。

今から真っ白になるのを修正していきます。
下図の部分を左にドラッグして下さい。とても小さくてドラッグしにくいですが、頑張って左にドラッグして下さい。
下図のようになったらドラッグをやめて下さい。
次は下図で示した部分を右へドラッグしてみて下さい。
下図の様なタイムラインになったら成功です。
動画を再生してみましょう

真っ白だったのが解消されました。
目の瞬きの作成
次は目の瞬きを作っていきます。
レイヤーウインドウを注視します。
さっき作った瞬きレイヤーを複製して、「アニメーションフォルダ2」の「2」フォルダに入れましょう。
※必ず「2」フォルダの内部に絵を納める様、注意を払って下さい。フォルダに絵が入っていないと動画に反映されません。
コピーした絵を元に、目を閉じた画像を作ります。
目の瞬きが作成されました。

目の表示タイムを調整します。
下図で示した部分をドラッグして目の表示タイムを調整します。
赤線の部分を掴んで右にドラッグします。
とても失敗しやすい工程です。注意深く作業して下さい。
少しでも赤線の部分からドラッグがはみ出ていると作業が失敗します。
注意深く、赤線の部分を的確に右にドラッグして下さい。
結果、この様なタイムラインになります。
(上記の作業の留意点としては、ドラッグするとタイムラインにあったフォルダの一部が消えます。
初心者の段階では消えてしまったフォルダの復旧をする事は困難です。なので慎重に、ミスのない様に作業して下さい。)
次に動画再生範囲を短くします。
下図で示した青い旗の部分を左にドラッグさせます。
青い旗が下図の様な状態になる様に調整しましょう
再生ボタンを押して動画を再生してみましょう。
目の瞬きが作成されました。

今回の内容を応用して動画をブラッシュアップすると、下図の様な瞬きが作成出来ます。










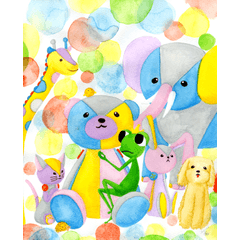













Comentario