Ajustar fácilmente el color de la animación de tu personaje.
Hola a todos, soy Nivaris y estoy aquí para enseñarles una forma de configurar el boceto de su personaje animado para ajustar fácilmente los colores y las sombras cuando esté terminado.
Este es un tutorial dirigido a animadores que están familiarizados con la animación en ClipStudio Paint EX.
que quieran aprender a potenciar su coloración. Seguirá el proceso desde un boceto animado hasta una animación en color terminada. Usaremos las carpetas de animación, las propiedades de capa y la increíble Mesa de luz de Clip Studio Paint.
\
Para aprender usaremos esta linda animación:

Primero trabajaremos en el lineart. Esto es más una elección personal, pero me gusta planificar las sombras en esta fase.
Consejo: recuerda que el mejor método para cualquier cosa en el arte es aquel con el que te sientas más cómodo.
Líneas
En esta fase trabajaremos con dos carpetas de animación, una para lineart y otra para las guías de luces, sombras, etc. que podrían ser eliminadas por el producto final.
Consejo: si deseas utilizar una carpeta de animación individual para luces, sombras, etc., ¡también está bien!
Seguiremos las prácticas estándar de tener sombras azules, luces rojas y otros colores para efectos.
Consejo: ¡Puedes usar tus propios colores siempre que te resulten claros y cómodos! Además, Clip Studio Paint tiene un recurso oficial para esto
Piel de cebolla y mesa ligera.
Tener lineart y guidelines en carpetas separadas hará que colorear sea más cómodo pero causará conflictos con Onion Skin, ya que solo funciona en una carpeta de animación a la vez.
Consejo: Onion Skin es la herramienta básica que nos permite ver el fotograma anterior y el siguiente en relación con nuestro fotograma actual.
Aquí es cuando Light Table viene al rescate. “Light Table” es una herramienta robusta y poderosa con muchas posibilidades y podría tener su propio tutorial, pero para este tutorial me centraré en lo básico.
Tomaremos las capas que necesitamos usar como referencia de la carpeta de dibujos lineales. Todas las capas que ponemos aquí funcionarán como capas de referencia, como si estuviéramos trabajando en una mesa de luz (obvio). La magia detrás de esta herramienta es que puedes poner la misma capa como referencia varias veces, cambiando sus colores, tamaño o posición, todo sin afectar la capa original. No sólo eso, puedes agregar referencias para cada cuadro individual.
Consejo: ¡Ninguna de las referencias utilizadas en la mesa de luz aparecerá en tu proyecto exportado!
¡Solo por diversión, aquí está nuestro pequeño diablo celebrando una fiesta!
Ahora que aprendimos cómo agregar una capa como referencia para un marco, podemos ajustar los colores usando las propiedades de la capa y la opacidad y posición usando los controles de Celdas de animación.
Ajusté mis capas de referencia para que sean más fáciles de leer. ¡Aquí, míralos!
De esta forma podremos utilizar una herramienta más potente que Onion Skin que nos permitirá utilizar múltiples carpetas de animación sin problemas.

Con el lineart listo podemos crear otras tres carpetas de animación: luces, sombras y más. Entonces es hora de usar nuestra querida Herramienta de Relleno para pintar cada cuadro.
\
Consejo: Recuerda que es muy importante que los colores de las guías sean claros.

Gracias a esto noté algunos detalles y mejoré mis sombras.
COLORANTE
Ahora es el momento de la salsa secreta. El método picante lo descubrí para poder ajustar los colores fácilmente sin tener que volver a pintar todos los marcos si decidimos cambiar un color.
Primero necesitamos crear una carpeta de animación para 1 color. Luego pintamos el cuerpo en esta carpeta de animación, usando el color que queramos.

No estoy seguro de si este color base funciona, así que supongo que debo volver a pintar todos los marcos con un color nuevo... ¡NO! ¡Aquí está mi truco de magia!
Usando las propiedades de la capa ahora podemos cambiar el color base con solo unos pocos clics. Mientras edites la carpeta de animación, los cambios de color se aplicarán a todos los fotogramas. ¡Ahora puedes encontrar fácilmente el color perfecto para tu animación!

¡Sacúdanlo, mis bebés!
Este tutorial no termina aquí, digamos que queremos tener 2 colores en una carpeta de animación en lugar de solo 1 color.
\
Quiero tener el color de la cinta y el color del cuerpo en la misma carpeta.
Importante #1: El límite de este método es dos colores por carpeta de animación. Así que planifica muy bien los colores planos y la distribución de las carpetas.
\
Importante #2: ¡Es FUNDAMENTAL pintar ambos colores planos usando solo blanco y negro!
Pintaré la cinta de negro y el cuerpo de blanco.
¡Como esto!
Ahora que hemos terminado con los colores base, podemos usar todo lo que aprendimos con las sombras y las luces. Sólo necesitamos ajustar el color de la capa en las propiedades de la capa.
\
Siéntete libre de usar cualquier configuración de capa que desees. ¿Te gusta aplicar sombras con multiplicación? ¡A por ello! Mientras edites la carpeta de animación, los cambios de color se aplicarán a todos los fotogramas.
Ahora este es nuestro resultado final: Gracias a este método pude ajustar los colores hasta encontrar el perfecto.
\
Consejo: En lugar de eliminar todas las líneas guía que usamos durante el primer paso, usé algunas para resaltar las sombras y las luces. Para lograrlo, los pinté de color rojo y agregué multiplicar a la carpeta de animación, le dio un toque agradable a la animación.

Algunos consejos extra picantes:
Consejo picante n.º 1: Usa la vista secundaria para tener siempre disponibles las referencias de tus personajes.
Consejo interesante n.º 2: Las acciones automáticas son perfectas para realizar tareas repetitivas en varias capas. Por ejemplo, añadiendo un desenfoque al color del rubor.
Eso es todo por hoy, realmente disfruté haciendo este tutorial y espero traerles más en el futuro. Si tienes alguna duda, comenta a continuación y estaré encantado de responderte.













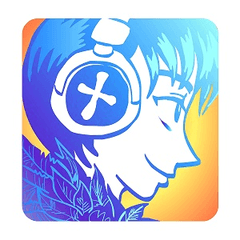










Comentario