Quelques astuces pour peindre/ajuster les pinceaux d'aquarelle
Dans cet article, nous vous présentons quelques astuces pour bien configurer et peindre avec les nouveaux pinceaux de la version 1.8.6 de CLIP STUDIO PAINT.
Note : si votre appareil a été mis à jour à partir de la version 1.10.9 ou antérieure, vos outils secondaires peuvent être différents.
Veuillez consulter le lien suivant pour en savoir plus sur ces nouveaux outils secondaires.
De plus, cet article contient des informations sur l'utilisation et la configuration des palettes [Propriétés de l'outil] et [Détails de l'outil secondaire]. Si ces palettes ne sont pas visibles, veuillez les afficher via le menu [Fenêtres].
Outil employé : outil [Pinceau] > [Aquarelle] > [Aquarelle Circulaire].
Pour une peinture uniforme
Les outils secondaires du groupe [Aquarelle] superposent les couleurs à chaque trait. Cependant, vous pouvez vouloir une finition uniforme lorsque vous déposez des couleurs ou peignez des parties subtiles comme la peau. Dans ces cas, les méthodes suivantes peuvent être utiles pour une application uniforme.
· Peindre en un trait
Si vous peignez un trait en un coup sans relever le stylet, vous obtiendrez un résultat uniforme tel que vu sur le cercle de droite.
En revanche, si vous relevez et déposez le stylet, vous risquez de créer une superposition de traits comme sur le cercle de gauche.
· Changer le mode de combinaison du pinceau pour [Remplacer Alpha]
Si vous changez le mode de combinaison à partir de la palette [Propriétés de l'outil] pour [Remplacer Alpha], le nombre de traits superposés n'aura aucune conséquence sur l'uniformité de la colorisation.
· Utiliser le [Mélangeur Texturisé]
Mélangez les couleurs avec l'outil [Mélangeur] > [Mélangeur Texturisé] pour réduire les chevauchements et les parties inégales des couleurs peintes avec plusieurs nuances.
Pour peindre avec de la couleur blanche
Les outils du groupe [Aquarelle] ne peuvent pas superposer des nuances claires sur des nuances plus sombres.
Vous pourrez superposer de la couleur blanche si vous changez le mode de combinaison de la palette [Propriétés de l'outil] pour [Normal].
Pour peindre avec de la couleur sombre
Les outils secondaires du groupe [Aquarelle Réaliste] sont configurés pour créer des teintes foncées par superposition de couleurs pâles.
Si vous réduisez la valeur de [Densité de la texture] de la palette [Propriétés de l'outil], la couleur sera de plus foncée.
De plus, si [Rapidité] dans [Paramètres Dynamiques Opacité] est cochée, vous pouvez enlever ce crochet pour désactiver l'effet et assombrir la couleur.
Pour changer la couleur graduellement
Si vous désirez créer une gradation de couleurs comme vous le feriez avec de la vraie peinture très diluée, nous vous suggérons de séparer les calques et d'y appliquer [Masque d'écrêtage sur le calque inférieur].
Commencez par peindre la couleur de base, puis apposez un calque supplémentaire par-dessus. Configurez [Masque d'écrêtage sur le calque inférieur] sur le second calque et peignez-y la seconde couleur avec un outil tel que [Aquarelle Diluée].
Si vous voulez dessiner en un seul calque comme vous le feriez en suivant une méthode traditionnelle, peignez vos couleurs, puis utilisez [Combiner au calque inférieur] (Raccourci : [Ctrl] + [E]) du menu [Calques] pour les aplatir.
Note : [Masque d'écrêtage sur le calque inférieur] permet de peindre sans déborder des zones peintes du calque inférieur. Pour plus de détails, veuillez consulter l'article suivant.
Pour afficher clairement les bords de vos traits
Tous les outils secondaires du groupe [Aquarelle] imitent les bords de la peinture sèche, car ils utilisent le paramètre [Bordure d'aquarelle]. Réglez ce paramètre en fonction de votre style de travail, de la taille de la toile et de la taille du pinceau.
· Épaissir les bords
Si vous augmentez la valeur de [Bordure de l'aquarelle] de la palette [Propriétés de l'outil], vous épaissirez les bords.
· Assombrir les bords
Si vous augmentez le taux de [Effet de Transparence] de la palette [Propriétés de l'outil], vous pourrez assombrir la couleur des bords.
[POINT]
Le menu [Mélangeur] > [Mélangeur Texturisé] utilise le paramètre [Bordure d'aquarelle]. L'augmentation de la valeur crée un effet de fond perdu similaire au dessin traditionnel.
Pour changer la forme des pinceaux
Il est possible de changer la forme et la configuration de la pointe des pinceaux et des stylos de CLIP STUDIO PAINT et d'obtenir ainsi une large variété de styles.
Vous pouvez changer l'image de pointe par le biais de la catégorie [Pointe du Pinceau] de la palette [Détails de l'outil secondaire].
L'image de pointe de [Aquarelle Circulaire] n'est pas configurée par défaut. Pour ce faire, cliquez sur [Matériaux] de [Forme de Pointe], puis sur l'icône située dans le coin inférieur droit pour afficher la liste de matériaux disponibles pour la configuration.
Configuration à partir du haut : Pointe du Pinceau : Cercle (défaut)] / Matériau : Crayon Réaliste / Matériau : Pinceau / Matériau : Légère Brume
En tant qu'images de forme de pointe, vous pouvez enregistrer les matériaux disponibles à partir de [Pinceaux] de [Matériaux d'image] de la palette [Matériaux] ou encore des matériaux que vous avez fabriqués vous-même. Pour plus de détails, veuillez consulter l'article suivant.
Pour changer la texture
Par défaut, les textures des outils secondaires du groupe [Aquarelle] sont réglées sur [Papier à dessin] ou [Impasto]. Elles peuvent être modifiées via le paramètre [Textures] de la palette [Propriétés de l'outil].
Note : Prenez garde à l'icône en forme de poubelle ; si vous cliquez dessus, la texture disparaîtra.
Pour faire ressortir la texture du papier lors de l'impression
Les outils secondaires du groupe [Aquarelle] sont configurés pour une utilisation sur le Web (72 dpi). Il est recommandé d'augmenter le [Rapport d'agrandissement] des paramètres de [Textures] pour les travaux destinés à être imprimés.
Si vous cliquez sur le [+] situé sur la gauche de [Densité de la texture] de la palette [Propriétés de l'outil], les paramètres [Rapport d'agrandissement] s'afficheront. La valeur initiale est de 28. Elle devrait être de 50 ou plus pour toutes œuvres destinées à l'impression (350 ppp).
Pour restaurer ou enregistrer la configuration des pinceaux
· Restaurer les paramètres
Si vous désirez restaurer les paramètres initiaux après les avoir modifiés, cliquez sur l'icône [Restaurer les paramètres initiaux de l'outil secondaire sélectionné] située sur la partie inférieure de la palette [Propriétés de l'outil].
· Enregistrer les paramètres
Si vous souhaitez enregistrer les paramètres que vous venez de configurer, cliquez sur l'icône [Enregistrer tous les paramètres comme initiaux] située sur la partie inférieure de la palette [Détails de l'outil secondaire].
· Ajouter des outils secondaires initiaux
Si vous avez effacé un outil secondaire initial ou écrasé ses paramètres avec [Enregistrer tous les paramètres comme initiaux], vous pouvez l'ajouter ou le restaurer à partir de [Ajouter des outils secondaires initiaux] du menu s'affichant de la partie supérieure gauche de la palette [Outils Secondaires].
Sélectionnez l'outil que vous désirez ajouter à partir de la fenêtre [Ajouter des outils secondaires initiaux].






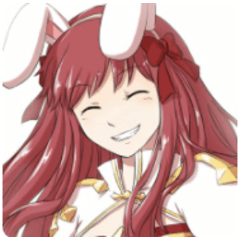

















Commentaire