Tutoriel sur les textures en mosaïque de Surendra Rajawat - CS TIPS
introduction
Salut à tous,
Dans ce didacticiel, je vais vous montrer comment créer et utiliser des textures transparentes pour les environnements 3D et à des fins d’illustration conceptuelle à l’aide de Clip Studio Paint, ainsi que pour préparer les modèles Maps for 3D.
Quelles sont les textures sans couture?
Une texture homogène est une texture d'image dont les bords s'harmonisent parfaitement (haut, bas et côte à côte). C'est une méthode très courante pour couvrir des zones à grande échelle dans des environnements 3D avec celles-ci.
Cependant, je les utilise également pour le concept art en créant des blocs 3D bruts avec une configuration de base de lumière permettant d’obtenir de nombreuses compositions différentes immédiatement.
Voici la vidéo que j'ai enregistrée du même processus. Veuillez le parcourir pour une meilleure compréhension:
Texture finale carrossable:
1. Créer une toile carrée
Pour ce tutoriel, j'utilise une toile de 1024 x 1024 pixels. Vous pouvez également opter pour une résolution plus élevée.
Les toiles carrées sont les meilleures pour les textures mosaïques, afin d'éviter tout type d'étirement sur les modèles 3D. Si vous envisagez de les utiliser uniquement à des fins 2D, vous pouvez également utiliser des formats personnalisés.
2. Croquis: échantillons de briques
Je choisis des briques comme exemple pour ce tutoriel car il est facile de comprendre le processus en raison de sa simplicité.
Je commence donc par tracer des lignes de briques rugueuses sans me soucier des limites ni de leur alignement.
3. carrelage
Maintenant, il y a deux façons de paver la texture:
Premièrement: convertir l'image pixellisée en couche de matériau
Deuxièmement: créez un motif et réutilisez-le pour nettoyer les coutures.
Les deux méthodes sont utiles et leur utilisation dépend entièrement de votre choix.
Pour ce tutoriel, je vais avec la 1ère méthode c'est-à-dire
:: MÉTHODE DE COUCHE DE MATÉRIAU ::
[Sélectionnez] Couche Brique -> Clic droit -> Convertir couche (H) = La fenêtre “Convertir couche” apparaît.
Remplacez «Couche raster» par «Couche de matériau d’image» sous l’option [Type (k)], puis cliquez sur [OK].
Une fois que vous avez converti le calque en un calque de matériau,
Sélectionnez [Outil d'opération] et cliquez sur le sous-outil [Objet].
Sous la [propriété de l'outil], cochez la case [Mosaïque].
Après avoir activé l'option [Mosaïque], vous pouvez déplacer et redimensionner votre image pour voir le problème de couture, comme indiqué ci-dessous:
::APERÇU::
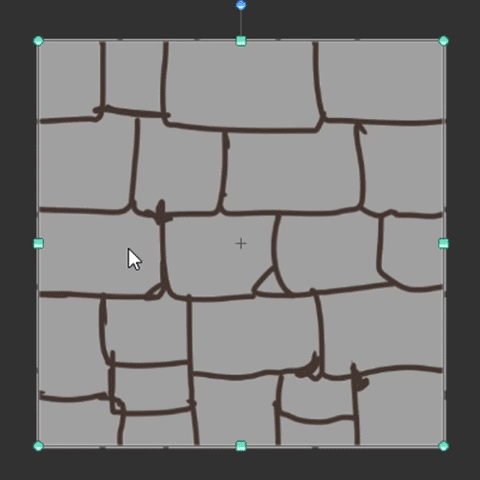
Après avoir décalé l'image, il est temps de [Rasteriser] votre image afin que vous puissiez peindre sur le calque pour réparer les joints.
Pour cela, sélectionnez le calque -> clic droit -> [pixelliser]
Maintenant, vous pouvez peindre et dessiner sur l'image pour faire correspondre les lignes.
1) Répétez le même processus de mosaïque pour vérifier si le problème est résolu ou non.
2) Décalez la couche et nettoyez les coutures. De plus, vous pouvez effacer les lignes librement si vous n’aimez pas le motif.
3) Ajoutez quelques détails supplémentaires et nettoyez les lignes pour qu'elles ressemblent à des briques réelles.
Aperçu::
Voici l'aperçu de la texture transparente complète:
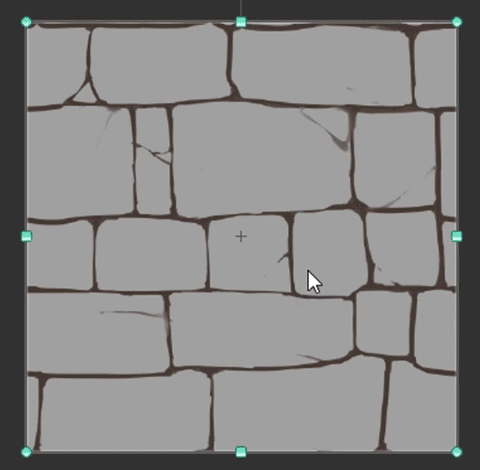
Avec ce processus, vous pouvez créer de nombreuses formes et textures de motifs différentes selon vos besoins. Si vous aimez une texture réutilisable, vous pouvez les stocker dans le «dossier de modèles» de Clip Studio Paint et les réutiliser ultérieurement.
Vous pouvez trouver les matériaux (répertoire de motifs) ici:
Fenêtre -> Matériau -> Matériau [Color Pattern]
De plus, vous pouvez créer votre propre dossier sous l'emplacement matériel pour être plus organisé. Pour ce faire, cliquez simplement avec le bouton droit de la souris et sélectionnez «Créer nouveau», comme indiqué dans l'image ci-dessous:
Faites glisser votre calque sur le dossier de motif ou sur votre dossier personnalisé pour le réutiliser à tout moment, comme indiqué dans l'image ci-dessus.
Maintenant, glissez-déposez votre motif enregistré à tout moment dans de nouveaux projets. Il tuile automatiquement votre texture et vous donne la liberté de l’agrandir en fonction de vos besoins.
4. Peinture: briques
Après avoir fait glisser la texture de brique sans soudure de la palette de matériaux, il est temps de peindre les briques réelles. Pour ce faire, je vais utiliser les pinceaux à l'aquarelle par défaut, mais vous pouvez utiliser votre propre façon de peindre. Cette section dépend complètement de la créativité individuelle.
Maintenant, créez un [Nouveau calque] -> déplacez-le sous le [Calque de tuiles de briques] -> Commencez à ajouter des couleurs librement sans vous soucier des lignes de briques.
Après avoir ajouté les couleurs, j'ai poli la texture et utilisé le même processus de carrelage pour nettoyer les coutures.
S'il vous plaît vérifier l'image ci-dessous pour le processus complet.

/// ----------------------------- ///
Cette étape n'est pas nécessaire, mais si vous connaissez les différentes cartes, vous pouvez la suivre.
Maintenant, en utilisant la "carte diffuse" créée, j'ai créé une "carte spéculaire" et une "carte en relief"
La carte spéculaire n'a pas besoin d'être en noir et blanc. Vous pouvez même choisir une couleur particulière que vous souhaitez afficher dans le maillage.
Une carte Bump est une carte à niveaux de gris où la couleur blanche (256,256,256) est utilisée pour extraire des détails au-dessus de la surface et le noir (0,0,0) pour les repousser à l'intérieur de la surface.
50% de gris (128,128,128) signifie aucun effet.
S'il vous plaît vérifier l'image ci-dessous pour le processus complet.
4) Configuration des cartes
Voici l’aperçu rapide de la carte des briques dans Blender 3D.

** Textures finales en brique tiled:
En suivant le même processus,
J'ai créé certaines des textures mosaïques que je vais utiliser pour l'environnement 3D:
Sortie 3D:
J'espère que ce tutoriel vous sera utile. S'il vous plaît laissez-moi savoir dans la section commentaire si vous avez besoin d'aide avec un point.
À votre santé!
Au sujet de moi: Surendra Rajawat
Je m'appelle Surendra Rajawat et je travaille actuellement comme conceptiste dans l'industrie du jeu vidéo.
Portefeuille:
























Commentaire