Tutoriel Robot Concept Art
Bonjour, Auparavant, j'ai réalisé "Comment peindre un matériau en métal" et passons maintenant au niveau suivant. J'ai créé mon personnage original à ce moment-là et il est maintenant temps de partager les étapes avec vous.
Allons parler d'un robot. Ce tutoriel est lié au tutoriel précédent. Le tutoriel précédent vous aide à comprendre comment les effets de métal sont réalisés dans CSP.
Vous feriez mieux de lire le tutoriel précédent avant de suivre celui-ci. Voici le lien:
Eh bien, je n’utilise que ma création de pinceau dans ce tutoriel; si vous ne l’avez pas encore, téléchargez-le maintenant! Le pinceau est dans le mini-paquet, pour que vous compreniez comment cela fonctionne plus facilement. il contient 7 brosses. Eh bien, prenez le pinceau via le lien ci-dessous:
PAS
1.) SKETCH:
Commencez par la couche d'esquisse si vous aimez d'abord concevoir votre propre tableau entier. J'ai utilisé (un crayon rugueux) pour faire le croquis. Je mets cela comme la première couche.
2.) TIRER LA FORME DE LA COULEUR
Créez un nouveau calque et placez-le sous le calque "SKETCH". et peignez la forme de la couleur selon le plan de conception de votre robot. Je nomme le calque avec le calque "SHAPE OF COLOR".
3.) SOFT SHADOW
Allez à votre couche "FORME DE COULEUR" et peignez l'ombre douce. J'utilise (Airbrush-soft) pour cette étape. Décidez de la partie sombre de votre robot à ce moment.
4.) DECIDEZ LA LUMIERE
Toujours sur votre couche "SHAPE OF COLOR". décidez de la lumière qui tombe sur votre robot. cette partie est importante. utiliser une couleur claire, dans ce cas, j'utilise la couleur blanche.
5.) PARTIE FINALE DARK AND LIGHT
Dans cette étape, je répète l'étape précédente d'assombrir et d'éclairer une partie. Une fois que j'en ai assez, je fusionne le calque "SKETCH" avec le calque "SHAPE OF COLOR" en un calque. Nous ne disposons maintenant que d'un seul calque.
6.) PREMIER DÉTAIL
Utiliser ma création de pinceaux (Détail) dans le jeu de pinceaux. Faites votre premier détail dans cette étape. Punch le reste de (rugueux-crayon) de la couche avant. Faites-le jusqu'à ce que vous obteniez la ligne et le volume de la peinture de votre robot.
7.) CONTINUER DETAILLER
Utilisez la même étape à l’étape 6 et créez votre robot détaillant.
8.) TEXTURATION
J'utilise ma création de pinceaux pour créer une texture en métal. vous pouvez les essayer, la texture vous donne quelques rayures. Ils vous donnent également une texture métallique détaillée et de la poussière sale sur la peau métallique de votre robot.
9.) TEMPS DE FUSION
Eh bien, mon pinceau (Détail) vous donne un coup de poing. Vous pouvez utiliser ma création de pinceau (Transparent) pour fondre le trait. vous pouvez également créer l'effet de métal avec cette brosse.
10.) FINITION AVANT LA COLORATION
Avant de passer à l’étape de coloration, assurez-vous que votre robot est prêt à être coloré. vérifiez le volume, le trait de la chatte, les parties claires et sombres et la texture. assurez-vous que tout est fait.
LA PUISSANCE DU MODE DE SUPERPOSITION
Pendant ce temps, je veux que mon robot paraisse vieux et obsolète. Je crée donc l'ancien effet avec l'effet <Superposition>. Je crée un nouveau calque et utilise mon pinceau (transparent). le pinceau (transparent) donne une légère pression de couleur.
La palette de couleurs que j'ai mentionnée ci-dessus donne l'ancienne couleur de robot d'abandon. Vous pouvez essayer ceci si vous aimez le résultat.
LA TOUCHE LUMINEUSE FINALE
Créez la nouvelle couche et décidez de la lumière finale sur votre robot. Utilisez la couleur blanche pour cela et réglez-le sur <Add-Glow> pour obtenir un effet plus clair. Total nous avons 3 couches maintenant.
TRANSFORMATION DE MAILLE
Pour rendre votre robot plus doux, n’oubliez pas d’y ajouter des accessoires. Eh bien, j'ai ajouté la série de numéros de robot à cette partie, qui est "99" sur le bras gauche du robot.
Tout d’abord, utilisez le ((TEXT)) pour créer le calque de texte. Utilisez la police appropriée selon vos besoins. et cliquez sur OK.
Nous voulons jouer la transformation de maillage pour le moment. mais le calque est en mode texte. vous devez changer le format de la couche en couche raster. Utilisez l'étape ci-dessus pour le faire. puis cliquez sur OK.
Votre couche de texte // ((99)) est maintenant prête à être modifiée. utilisez l'étape suivante pour transformer la forme du calque. ou, vous pouvez utiliser le raccourci clavier {Ctrl + T} pour entrer en mode de transformation.
Transformez le calque dans la forme souhaitée. J'ai fait la forme qui coule la forme du matériau métallique. tout ce que vous avez à faire est de changer le maillage pour transformer le peintre en forme.
Transformez votre mode de calque de couleur en <Superposition>. et maintenant vous avez votre (99) couche mélangée avec le robot.
COUCHES
Eh bien, j'ai 6 couches pour cette peinture de robot.
Voici le résultat final du robot. Je vous suggère de lire le tutoriel précédent pour lire ce tutoriel plus facilement. Les étapes de ce didacticiel ont presque les mêmes étapes que celles du didacticiel précédent, mais sont détaillées et comportent des effets et des objets complexes.
Si vous aimez ce didacticiel et que vous souhaitez commencer à concevoir votre concept de robot, n'hésitez pas à me taguer sur Instagram: @awanndus. J'attends votre oeuvre de robot. À la prochaine. ^. ^












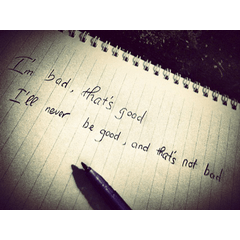











Commentaire