Finishes (Tones, Effects etc.)
In this part of the tutorial I want to go more in depth on how I use Clip Studio Paint's tones and effects.
The way these tools are used vary a lot depending from artist to artist, so I will just be sharing my own methods.
Mostly, my thought process behind it is trying to replicate the way my favorite mangaka do finishes in their works. So I haven't developed a favourite and precise method in this case yet, it's still a "trial and error" phase, but an entertaining one nonetheless because you can really get creative with all the things this program puts at your disposition, and downloading custom brushes etc. from the Cloud.
Trees:
You have the white silhouette of a tree.
Create a new raster layer, set it to "Gray" in the Color Expression box and place this layer below your inking layers.
Pick the Fill (G) Tool. I keep selected "Refer to other layers" because this allows the tool to fill within borders. These are my settings:
I click inside the tree silhouette and it fills it completely with black.
Now I switch the color to white, and with my G-Pen (about 14/17 px wide) I start adding white dots inside the black silhouette to simulate leaves lighting.
Then, when I'm satisfied of the result, I switch the color to black again and start adding some black dots outside the silhouette, so that the finished outline looks more "natural" and less compact.
You can apply this technique to bushes too, of course.
Asphalt:
Make another raster layer set to gray (always place effect layers under inking layers). Activate the perspective ruler you previously used to draw your background and start drawing thick black lines first to make an uniform base. Then, from that, draw thinner but crammed lines.
Now make a new raster gray layer. Put it below the asphalt lines layer. Set it to 33% opacity. Deactivate perspective ruler.
Select the asphalt area with Selection (M) Polyline.
Pick the Fill tool (G), but this time set it to "Refer only to editing layer". This will ignore the lines from all the other layers and paint in your selected area.
Fill the area with black.
Now pick the Soft Eraser. Set it to about 500 px. Set the hardness to minimum, brush density to 60.
Carefully start erasing to make a soft highlighted area.
Now we're adding a tone layer.
Open the materials window and select a tone of your liking (in this case I set the number of screen frequency to 40). Drag it into your layers window. Put the tone layer above all the asphalt layers.
Push the delete keyboard button to quickly mask the layer. This will make the full page tone "disappear" from the document and you will be able to use Fill tool to apply tones fast (always use Polyline selection for areas you are going to fill with "Refer only to editing layer" Fill tool).
Pick soft eraser again and carefully erase the tone:
Now with the hard eraser set to about 17 px, erase in thin straight lines. This will give the impression of a wet reflective asphalt.
Tone Scraping:
Sometimes just filling an area with black is not exactly what you're looking for, and you want to add some shading. This technique is good especially if, like me, you are imitating the paper-made manga feel.
This is where Cross-hatching (for tone scraping) can be useful. It can be found under Decoration(B)>Hatching.
I generally use this in gray raster layers where I lock the opacity first, to not draw beyond the borders.
Gauze Cloud:
You can also find this under Decoration(B)>Hatching.
The possibilities for this tool are endless: white gauze cloud on black creates a soft highlight.
Gauze Cloud in tone layers gives a nice eerie feel. It can reinforce edges but at the same time give a light, pleasant mood to the panel.
Diagonal lines:
Another useful tool found in Decoration(B)>Hatching.
It's perfect for shading buildings, because it creates a big and neat contrast between lighted and shaded areas. This tool (just like Gauze Cloud, Tone scraping etc.) can follow the guide of a perspective ruler.
Lasso Fill:
One of my favorites. It allows you to fill quickly small areas with tone or color.
You can find this under Figure (U).
While it can imitate a fude-pen when shading clothing, when drawing background I mostly use it to shade plants.
The process for this was:
1. I created a raster gray layer. I picked the Lasso Fill and started to fill the areas where I wanted to apply black shades.
2. Once finished, I locked the layer's transparency and added some gray Gauze Cloud to make contrast in the lower part of the bushes.
More tone tips:
Clip Studio's tones are amazing because in tone layers you can use every brush or decoration tool. So even here, the possibilities are endless and you can get creative, trying to find your favourite methods to use tones.
Aside from the basic uniform tone fillings, you can use it to make some interesting shading effects on buildings.
This one is a joined effort between Gauze Cloud, Airbrush(B)> Tone Scraping and hard eraser.
1. I selected the building area with Polyline Selection, went to the tone layer and sprinkled in some tone with Gauze Cloud.
2. Then I picked the Airbrush(B)> Tone Scraping tool and set the Particle size to 2, and sprinkled in some more tone along the wall. This created a softer shading of tone.
3. With the hard eraser set to about 12/17 px, I started carefully erasing tone in thin straight lines.
4. I made a new gray raster layer and placed it above the tone layer. I selected Airbrush(B)> Tone Scraping again, and picked the color white. Delicately I added some particles to make the shading more even. You can see the white dots from the Tone Scraping Tool.
So try to mix up stuff and eventually you'll develop your own style.
Airbrush(B)> Tone Scraping:
I generally use this when the panel is basically done. I create a raster gray layer, put it above all layers (both inking and finishes layers) and pick the Airbrush's tone scraping tool.
You can use it to emulate sprinkles of light (like those on the bushes) or to give a "magical" effect to dark areas in your panel. It can also be used to depict the small dust particles in the air.
And this is it for my tips on finishes and effects.
If you want to, let me know what you think, or if you think I've left out something important.
Thank you so much for reading, I really hope these tips will prove useful to you.
Remember not to give up and you can learn anything you want to.
Good luck!







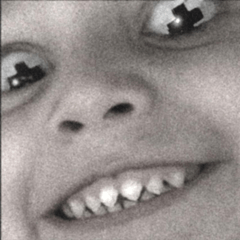
















Commentaire