Finitions (tons, effets, etc.)
Dans cette partie du didacticiel, je souhaite approfondir la façon dont j'utilise les tons et les effets de Clip Studio Paint.
La manière dont ces outils sont utilisés varie beaucoup d'un artiste à l'autre, je vais donc simplement partager mes propres méthodes.
La plupart du temps, mon processus de pensée consiste à essayer de reproduire la façon dont mon mangaka préféré finit dans ses œuvres. Je n’ai donc pas encore développé de méthode favorite et précise dans ce cas. C’est toujours une phase «d’essais et d’erreur», mais elle est néanmoins divertissante car vous pouvez vraiment faire preuve de créativité avec tout ce que ce programme met à votre disposition et le téléchargement. brosses personnalisées, etc. du nuage.
Des arbres:
Vous avez la silhouette blanche d'un arbre.
Créez un nouveau calque, définissez-le sur "Gris" dans la zone Expression de couleur et placez ce calque sous vos calques encreurs.
Choisissez l'outil de remplissage (G). Je garde sélectionné "Se référer à d'autres couches" car cela permet à l'outil de se remplir dans les limites. Ce sont mes paramètres:
Je clique à l'intérieur de la silhouette de l'arbre et le remplit complètement de noir.
Maintenant, je passe au blanc et avec mon G-Pen (environ 14/17 px de large), je commence à ajouter des points blancs à l'intérieur de la silhouette noire pour simuler l'éclairage des feuilles.
Ensuite, lorsque je suis satisfait du résultat, je passe de nouveau au noir et commence à ajouter des points noirs * à l'extérieur de la silhouette, de sorte que le contour fini ait un aspect plus "naturel" et moins compact.
Vous pouvez bien sûr appliquer cette technique aux arbustes.
Asphalte:
Créez un autre calque raster défini sur gris (placez toujours les calques d'effet sous les calques encreurs). Activez la règle de perspective que vous utilisiez précédemment pour dessiner votre arrière-plan et commencez par tracer d’épaisses lignes noires pour créer une base uniforme. Ensuite, à partir de cela, tracez des lignes plus minces mais entassées.
Créez maintenant un nouveau calque gris raster. Placez-le sous la couche de lignes d'asphalte. Réglez-le sur 33% d'opacité. Désactiver la règle de perspective.
Sélectionnez la zone asphaltée avec Sélection (M) Polyligne.
Choisissez l'outil de remplissage (G), mais cette fois, réglez-le sur "Se reporter uniquement à l'édition du calque". Cela ignorera les lignes de toutes les autres couches et peindra dans la zone sélectionnée.
Remplissez la zone en noir.
Maintenant, choisissez la gomme douce. Réglez-le à environ 500 px. Réglez la dureté au minimum, la densité de la brosse à 60.
Commencez soigneusement à effacer pour créer une zone légèrement accentuée.
Nous ajoutons maintenant une couche de tons.
Ouvrez la fenêtre des matériaux et sélectionnez une tonalité qui vous convient (dans ce cas, je règle le nombre de fréquences d’écran sur 40). Faites-le glisser dans la fenêtre des calques. Placez la couche de ton sur toutes les couches d'asphalte.
Appuyez sur le bouton Supprimer du clavier pour masquer rapidement le calque. Cela fera disparaître le ton de la page entière du document et vous pourrez utiliser l'outil de remplissage pour appliquer rapidement des tons (utilisez toujours la sélection de polylignes pour les zones que vous allez remplir avec l'option "Se référer uniquement au calque d'édition").
Sélectionnez à nouveau la gomme douce et effacez soigneusement le ton:
Maintenant, avec la gomme dure réglée sur environ 17 px, effacez en fines lignes droites. Cela donnera l'impression d'un asphalte réfléchissant humide.
Ton grattage:
Parfois, il n’est pas exactement ce que vous recherchez, mais vous souhaitez ajouter de l’ombrage. Cette technique est utile surtout si, comme moi, vous imitez le manga en papier.
C'est ici que des hachures croisées peuvent être utiles. Vous pouvez le trouver sous Décoration (B)> Hachures.
J'utilise généralement cela dans les calques gris où je verrouille d'abord l'opacité pour ne pas dessiner au-delà des frontières.
Nuage de gaze:
Vous pouvez également le trouver sous Décoration (B)> Hachures.
Les possibilités de cet outil sont infinies: un nuage de gaze blanc sur fond noir crée une lumière douce.
La gaze Cloud en couches de tons donne une agréable sensation étrange. Il peut renforcer les contours tout en conférant au panneau une ambiance légère et agréable.
Lignes diagonales:
Un autre outil utile trouvé dans Décoration (B)> Hachures.
Il est parfait pour l'ombrage des bâtiments, car il crée un contraste important et net entre les zones éclairées et les zones ombragées. Cet outil (tout comme Gauze Cloud, Tone scraping, etc.) peut suivre le guide d'une règle en perspective.
Remplissage au lasso:
Un de mes favoris. Il vous permet de remplir rapidement de petites zones de tons ou de couleurs.
Vous pouvez trouver ceci sous la figure (U).
Bien qu'il puisse imiter un stylo Fude lors de l'ombrage d'un vêtement, lorsque je dessine un arrière-plan, je l'utilise principalement pour l'ombrage des plantes.
Le processus pour cela était:
1. J'ai créé un calque gris raster. J'ai choisi le remplissage au lasso et j'ai commencé à remplir les zones où je voulais appliquer des tons noirs.
2. Une fois terminé, j'ai verrouillé la transparence de la couche et ajouté un nuage de gaze gris pour créer un contraste dans la partie inférieure des buissons.
Plus de tonalités:
Les tonalités de Clip Studio sont étonnantes car dans les couches de tons, vous pouvez utiliser chaque pinceau ou outil de décoration. Donc, même ici, les possibilités sont infinies et vous pouvez faire preuve de créativité en essayant de trouver vos méthodes préférées pour utiliser les tonalités.
Outre les remplissages de base uniformes, vous pouvez l’utiliser pour créer d’intéressants effets d’ombrage sur les bâtiments.
Celui-ci est un effort conjoint entre Gauze Cloud, Airbrush (B)> Raclage des tons et gomme dure.
1. J'ai sélectionné la zone de construction avec Polyline Selection, je suis passé à la couche de tonalité et jeté une couche de tonalité avec Gauze Cloud.
2. Ensuite, j'ai choisi l'outil Airbrush (B)> Raclage des tons, puis réglé la taille des particules sur 2, puis j'ai appliqué un peu plus de tons le long du mur. Cela a créé une nuance de ton plus douce.
3. La gomme dure étant réglée sur environ 12/17 px, j'ai commencé à effacer soigneusement le ton en fines lignes droites.
4. J'ai créé un nouveau calque gris et l'ai placé au-dessus du calque de tons. J'ai sélectionné à nouveau Airbrush (B)> Raclage des tons, puis la couleur blanche. J'ai ajouté délicatement des particules pour rendre l'ombrage plus uniforme. Vous pouvez voir les points blancs à l'aide de l'outil de grattage des tons.
Alors essayez de mélanger les choses et vous finirez par développer votre propre style.
Aérographe (B)> Raclage des tons:
J'utilise généralement cela lorsque le panel est essentiellement terminé. Je crée un calque gris raster, le place au-dessus de tous les calques (encrage et finis) et sélectionne l'outil de grattage des tons de l'aérographe.
Vous pouvez l'utiliser pour émuler des éclats de lumière (comme ceux des buissons) ou pour donner un effet "magique" aux zones sombres de votre panneau. Il peut également être utilisé pour représenter les petites particules de poussière dans l'air.
Et voilà pour mes conseils sur les finitions et les effets.
Si vous le souhaitez, laissez-moi savoir ce que vous pensez ou si vous pensez que j'ai oublié quelque chose d'important.
Merci beaucoup pour votre lecture, j'espère vraiment que ces conseils vous seront utiles.
Rappelez-vous de ne pas abandonner et vous pouvez apprendre tout ce que vous voulez.
Bonne chance!







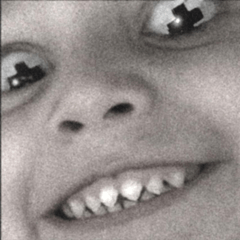
















Commentaire