Arrière-plans animés en boucle simple
Aperçu
Si vous voulez vous mouiller les pieds avec les fonctionnalités d'animation de Clip Studio Paint mais que vous ne voulez pas plonger profondément, ce tutoriel vous montrera comment utiliser les palettes nécessaires et créer un arrière-plan en boucle et en mouvement.
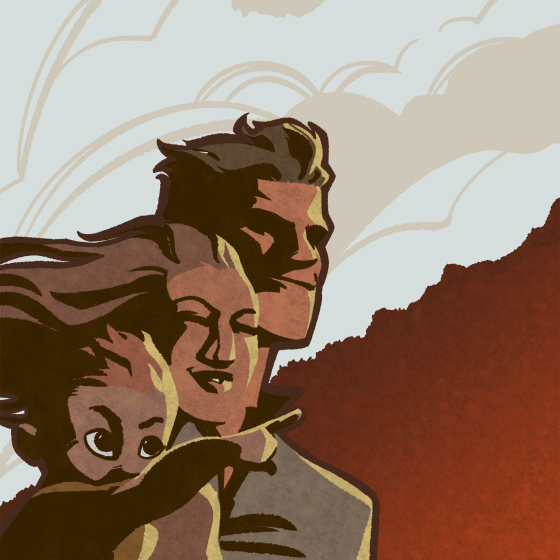
INSTALLER
1: Créez un nouveau canevas. Utilisez le préréglage "Animation" de Clip Studio.
2: Rendez la taille environ 2,5 fois PLUS GRANDE que l'image que vous souhaitez utiliser. Si votre ordinateur ne peut pas le gérer, réduisez la taille de votre image, puis réessayez.
3: Il est pratique de définir la fréquence d'images et la durée du clip ici, bien que vous puissiez les modifier plus tard. J'ai utilisé 24 images à 24 FPS pour ce GIF d'une seconde.
LES PALETTES
COUCHES
La palette des calques fonctionne presque de la même manière que lors de la création d'illustrations ou de bandes dessinées, avec une grande différence.
Si vous avez créé un nouveau canevas d'animation, vous constaterez que vous pouvez dessiner sur le calque 1 généré automatiquement sans problème. Mais lorsque vous créez un nouveau calque, vous ne pouvez rien dessiner. Voici pourquoi:
Clip Studio traite les calques comme des cellules d'animation. À son niveau le plus élémentaire, le calque 1 est la cellule 1, votre première image d'animation. La couche 2 est la cellule 2. La raison pour laquelle vous ne pouvez pas dessiner sur la couche 2 / cellule 2 est que vous n'avez pas encore demandé à Clip Studio d'afficher la cellule 2. Vous voyez l'icône en forme d'œil à côté de la couche 2? Il est gris. Pour cela, nous devons aller à l'autre palette d'animation intégrale, la
CHRONOLOGIE
La chronologie reflète fidèlement votre palette de calques. Vous voyez que la couche 1 est déjà apparue comme "Cellule 1." Les barres bleues contrôlent la durée de votre animation. La colonne rouge vous indique quelle cellule vous modifiez actuellement.
La chronologie est l'endroit où vous organisez vos cellules, définissez la durée d'affichage, de déplacement et de transformation. C'est différent des calques, c'est là que vous modifiez l'illustration.
Pour modifier le calque 2, vous devez l'ajouter à votre chronologie:
1: Dans votre chronologie, faites un clic droit dans la case juste après "Cellule 1".
2: Vous verrez vos deux couches, "1" et "2", répertoriées dans la colonne. Clic gauche sur "2."
3: Maintenant que le calque 2 fait partie de votre chronologie, vous pourrez le modifier comme n'importe quelle autre image.
Une méthode plus rapide pour créer de nouvelles cellules / couches consiste à cliquer sur "Nouvelle cellule d'animation" dans la palette Chronologie. Cela crée un nouveau calque, lui donne un nom séquentiel et l'ajoute à la timeline.
Étape 1: Configuration de votre image
R: Importez l'image que vous souhaitez utiliser. Assurez-vous que l'arrière-plan, là où vous souhaitez l'animation, est transparent.
(Dans mon cas, j'ai conservé toutes les couches distinctes de mon dessin parce que je pensais que je pourrais modifier les illustrations. Pour vous assurer qu'elles s'affichent correctement, il vous suffit de placer toutes vos couches de premier plan dans un dossier. Clip Studio traitera tout dans ce dossier comme 1 cellule.)
B: redimensionnez l'illustration afin qu'elle occupe moins de la moitié de votre toile.
Étape 2: Duplication de votre arrière-plan
R: Ajoutez ou réactivez votre arrière-plan.
B: Copiez (Ctrl + C) votre arrière-plan et collez-le (Ctrl + V) de l'autre côté de votre toile. Si votre arrière-plan défile en diagonale, comme le mien, décalez la copie dans la direction dans laquelle vous souhaitez qu'elle défile.
C: Tracez un pont de connexion entre vos deux copies. Vous devrez peut-être fusionner les deux arrière-plans en un seul calque pour qu'il s'affiche. Si vous ne parvenez pas à modifier, assurez-vous que votre calque d'arrière-plan existe sur la timeline.
Étape 3: le dossier de l'appareil photo
R: Cliquez sur [Animation> Nouveau calque d'animation> Dossier de caméra 2D
B: déposez tous les calques dans le nouveau dossier de l'appareil photo. (Pour ce faire, sélectionnez tous les calques à l'exception du dossier de la caméra, en utilisant les cases à cocher juste à droite des icônes des yeux. Puis faites glisser et déposez.)
C: Assurez-vous que l'outil "Objet" est sélectionné. Sélectionnez votre dossier d'appareil photo.
D: Vous devriez voir une boîte bleue apparaître autour de votre image. Faites glisser la case pour qu'elle ne contienne que la zone que vous souhaitez voir.
E: Sous [Animation> Paramètres de lecture], assurez-vous que "Boucle" et "Caméra de rendu 2D" sont cochés.
F: Cliquez sur le bouton de lecture dans votre chronologie. Vous devriez voir une boucle d'arrière-plan parfaite!

















Commentaire