Tutoriel d'animation Nesting Neko

introduction
Ce didacticiel montrera comment j'utilise diverses méthodes d'animation et les outils Clip Studio Paint tels que l'animation dessinée à la main, les dossiers de caméra 2D et les masques de calque pour créer une animation en boucle, ainsi que quelques conseils et astuces en cours de route.
Étape 1: Concept
Je commence par esquisser le concept que je souhaite donner vie. Pour cette animation spécifique *, j'ai voulu faire un style d'animation plus graphique / illustratif, et mélanger le maneki neko avec la matriochka (ou poupées gigognes) avec l'idée des quatre saisons présentées dans chaque chat. J'aime aussi mettre un peu de bizarrerie sur les animations pour les rendre un peu plus intéressantes, et j'ai décidé de faire révéler un petit hamster dans la toute dernière pièce, comme une capsule surprise de gachapon, qui ferme l'animation pour qu'elle revienne au début.
- les dimensions de cette animation particulière sont 1920 x 1080, l'une des tailles d'écran haute résolution standard.
Étape 2: Brouillon couleur et image clé
Après avoir décidé du concept, je crée un brouillon de couleur et une image clé - en décidant des couleurs finales des éléments et quelque chose de proche de l'aspect final de l'animation. Cela servira de référence pour l'animation finale.
Étape 3: Configuration de l'animation
Avec les couleurs et le style décidés, je finalise l'illustration de chaque pièce séparée avec des lignes plus propres et des remplissages simples. J'organise ensuite les calques en fonction de l'ordre dans lequel ils seront animés, en commençant par la pièce la plus petite / la plus interne à la plus grande / la plus externe.

POINTE! Regrouper chaque partie dans un dossier avec une couleur spécifique pour la vignette est très utile pour garder une trace des calques et des éléments de votre animation. Cela peut être fait en cliquant sur le carré de la vignette près du coin supérieur gauche de l'onglet Calque et en choisissant la / les couleur (s) que vous souhaitez attribuer à ces éléments.
Étape 4: Ajouter une animation
Pour l’animation de départ, j’ai voulu animer le mouvement du bras d’un maneki neko qui ondule vers le bas, comme on le sait, ce qui sert de mouvement de «lancement» pour le reste de l’animation à suivre. Je voulais aussi animer les yeux du chat en passant des yeux grands ouverts aux yeux fermés heureux.

Pour cette animation, j'ai commencé par dessiner les images clés, qui sont les poses de début et de fin du chat. Ensuite, dessinez les images intermédiaires pour rendre l'animation plus fluide.
POINTE! L'utilisation de la fonction peau d'oignon est utile pour avoir une référence pour les images avant et après lors de l'intervalle.
Décomposer l'animation à l'aide d'un graphique linéaire / chronologique est un moyen efficace de créer une animation fluide. Chaque ligne montre comment chaque image est espacée, et l'ajout de lignes supplémentaires entre chaque division rendra l'animation plus fluide et augmentera même la vitesse et le timing de l'animation.
Avec cette animation de chat, je voulais ajouter un peu de `` détente '' avec le bras pour que le mouvement soit plus dynamique et ait plus de poids, c'est pourquoi il y a plus de cadres à la fin du mouvement pour que le bras ralentisse un peu en bas. J'ai également utilisé un processus similaire pour les yeux.

Pour ajouter un peu plus de poids et de pop à l'animation, j'ai fait rebondir le bras en ajoutant un cadre où il remonte avant de s'installer dans la pose finale.

POINTE! la définition de touches de raccourci pour l'animation d'image (nouvelle image, spécifiez l'image) peut vraiment aider à rationaliser le processus d'animation.
J'ai dupliqué cette animation de chat et changé les couleurs pour s'adapter à la version nocturne de ce chat, ayant cette version alternative pour la partie suivante de l'animation:
Étape 5: Création d'une transition de fondu d'entrée avec le dossier de la caméra 2D
Pour avoir un fondu en transition pour que le chat de jour se transforme en sa version de nuit alternative, j'ai utilisé un dossier de caméra 2D (Animation> Nouveau calque d'animation> Dossier de caméra 2D), mis la version alternative du chat à l'intérieur, et me suis assuré que le dossier était au-dessus du premier chat
Pour créer la transition, définissez la première et la dernière image clé aux endroits souhaités sur la timeline et saisissez «0%» sur l'opacité de l'image de départ. Cela fera automatiquement passer tout ce qui se trouve dans le dossier de la caméra de transparent à totalement opaque.

Étape 6: Animation du mouvement avec le dossier de la caméra 2D
Pour commencer avec l’effet «poupée gigogne», le chat doit se séparer en deux morceaux. Pour ce faire, j'ai dupliqué la dernière image du chat animé et séparé les 2 moitiés qui vont se séparer
Pour m'assurer que l'animation précédente ne chevauche pas la suivante, j'ai défini la dernière image affichée à droite avant le moment du fractionnement (Animation> Modifier la piste> Définir comme dernière image affichée).
Je place ensuite chaque partie de chat dans son propre dossier de caméra 2D, puis je règle les images clés de début et de fin pour qu'elles aient le même timing. À l'aide de l'outil Opération de l'outil secondaire> Outil d'objet, j'ai déplacé les morceaux de chat vers leurs extrémités, en utilisant le brouillon d'image clé comme référence.
Pour voir comment le mouvement est appliqué via la caméra 2D, je règle le mode d'affichage sur «Afficher le champ de vision de la caméra».

ASTUCE: pour vous assurer qu'un calque se déplace en ligne droite, maintenez le bouton [Shift] enfoncé pendant que vous le déplacez.
Le dossier de la caméra 2D créera instantanément une animation interpolée du mouvement. Pour cette animation, je souhaitais appliquer un certain assouplissement, j'ai donc défini les images clés sur «Interpolation lisse». Cela peut être fait en cliquant sur le bouton déroulant Interpolation d’images clés et en cliquant sur «Créer une image clé: Interpolation lisse».

Étape 7: Utilisation d'un masque pour animer les lignes qui se dessinent / grandissent [Chat d'automne]
Pour le chat d'automne, je voulais faire l'effet d'un dessin au trait de feuilles dessiné / "grandissant" sur le chat, alors j'ai opté pour un masque pour l'animer facilement.
Pour cela, j'ai d'abord défini le cadre final du dessin au trait, ou à quoi il ressemble lorsqu'il est terminé.
Pour animer des lignes croissantes, créez un dossier d'animation avec Animation> Nouveau calque d'animation> Dossier d'animation ou le bouton Nouveau dossier d'animation sur la timeline. Pour créer un masque, ctrl / commande + clic sur la vignette pour sélectionner les lignes, et définissez-le comme masque du dossier d'animation en cliquant sur le bouton masque de l'onglet Calque.
Ci-dessus: à quoi cela ressemble lorsque vous ctrl / commande + cliquez sur la vignette du calque lineart, en effectuant une sélection parmi les lignes.
La vignette du masque de calque apparaît lorsque vous appliquez le masque. Tout ce qui est de couleur blanche dans le masque est la seule zone qui sera visible, tandis que ce qui est en noir ne sera pas affiché.
CONSEIL: Appuyer sur alt / option + cliquer sur la vignette du masque de calque vous montrera à quoi ressemble le masque, montrant la zone visible en blanc et le reste en bleu. Vous pouvez modifier le masque en utilisant l'outil Gomme pour réduire les détails du masque et / ou l'outil Pinceau pour y ajouter.
Animez progressivement les lignes «croissantes» en remplissant les lignes d’un point de départ vers l’extérieur. Pour plus de cohérence et de vitesse, dupliquez chaque image précédente et ajoutez-les sur la ligne jusqu'à ce que vous atteigniez le dessin au trait fini.

Ensuite, j'ai répété l'étape 6 avec ce chat d'automne pour avoir la même animation de sa séparation pour révéler le chat suivant.
Étape 8: Utilisation d'un masque pour animer un effet de gel [Chat d'hiver]
Avec le chat d'hiver, je voulais animer son effet de glaçage / gel, qui est similaire à l'animation de chat d'automne précédente, sauf avec un «design» plus organique.
Comme à l'étape précédente, créez un dossier d'animation et utilisez ctrl / commande + cliquez sur la vignette pour le remplissage du chat d'hiver pour créer un masque du corps du chat
En utilisant les aérographes par défaut, utilisez une couleur bleu clair et commencez à dessiner dans un effet de gel qui commence à partir des bords du chat entrant.
Aérographe doux - pour un effet «fondu», sorte d'effet givré / fumé
Spray de couleur en cours d'exécution - pour un effet givré
Encore une fois, pour la cohérence et la rapidité, dupliquez le cadre / calque précédent et continuez à y ajouter jusqu'à ce que le chat soit rempli de la couleur bleue.

Pour obtenir la forme finale du chat d'hiver, j'ai utilisé le même effet de transition de fondu à l'étape 5, en m'assurant que le dossier de la caméra 2D qui comprend le chat d'hiver final est au-dessus de l'animation de gel. J'ai également utilisé les étapes de l'étape 6 pour animer les parties du chat se séparant pour révéler le chat suivant, cette fois avec le haut et le bas du chat se séparant de haut en bas.

Étape 9: Utilisation d'un masque pour animer un effet de fusion [Spring cat]
Pour les étapes précédentes, des masques ont été utilisés pour créer quelque chose, cette fois-ci pour faire le contraire: faire disparaître quelque chose, en particulier l'effet de la fonte de la neige sur le chat de printemps, pour montrer une version de l'hiver qui passe au printemps.
Pour cette partie, j'ai réutilisé l'animation des yeux du tout premier chat pour faire ouvrir les yeux de ce chat printanier, en quelque sorte pour signifier que le printemps s'est «réveillé» ou a commencé, donc la neige fondra pour le révéler pleinement. J'ai également ajouté une animation d'effet simple où la neige cogne un peu en réponse au chat ouvrant les yeux, pour faire en sorte que l'action ressemble plus à un pop soudain.

Pour animer la neige, créez un dossier d'animation et faites la première image où la neige recouvre entièrement le chat. Dupliquez le calque et cliquez sur le bouton de masque pour créer un masque sur ce cadre, et à l'aide de la brosse à gomme dure et douce, commencez à effacer des parties de la neige.
Répétez cette étape en effaçant de plus en plus de neige jusqu'à ce qu'elle disparaisse. L'utilisation d'un masque facilitera les ajustements et corrigera les erreurs en cours de route. Utilisez l'outil brosse pour ramener tout excès de neige effacé.

Encore une fois, j'ai répété l'étape 6 sur ce chat afin qu'il se sépare pour révéler le dernier élément.
Étape 10: Animation de personnage simple avec un hamster [hamster Gacha]
Pour la dernière partie de l'animation, je voulais animer un hamster mignon qui s'étonnait d'être révélé à l'ouverture de la capsule (toujours en utilisant la même méthode de caméra 2D qu'à l'étape 6), puis photographier pour le fermer, ce que je voulais animer image par image.
Lors de l'animation, j'aime souvent utiliser l'écrasement et les étirements sur certaines actions, et dans ce cas, je pense que cela aide à donner au hamster plus de personnalité et de gentillesse pour accompagner les mouvements amusants et accrocheurs. Pour exagérer la surprise du hamster, j'ai utilisé une séquence de cadres accrocheuse et j'ai fait l'étirement du hamster pendant un moment.
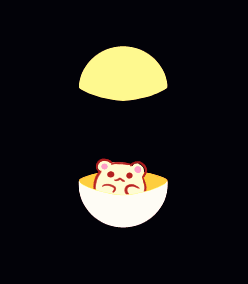
Ensuite, pour animer le hamster qui saute pour fermer sa petite capsule, j'ai fait s'étirer le hamster en un frottis, ou un flou, pour vraiment montrer la vitesse de l'action, accentuée par la façon dont le hamster est un peu écrasé quand il touche le sommet de la capsule. En utilisant des images clés supplémentaires avec la caméra 2D, j'ai également fait sauter la moitié supérieure de la capsule pendant un moment pour donner une sensation supplémentaire de poids et de force dans le mouvement du hamster.

POINTE! Une façon d'ajuster facilement la synchronisation de certaines animations est de faire apparaître une image pendant une durée plus ou moins longue. Si l'image prend moins de place sur la timeline, elle s'anime plus rapidement, et au contraire si elle prend plus de place.
Pour ajouter un peu de gentillesse au hamster, j'ai ajouté quelques cadres supplémentaires du hamster qui lui donnait des coups de pied alternativement dans une petite lutte pour fermer la capsule. J'ai utilisé l'option Spécifier les cellules (Animation> Modifier la piste> Spécifier les cellules) pour faire répéter les images plusieurs fois.
Enfin, j'ai animé le hamster fermant la capsule en étirant à la fois le hamster et la moitié supérieure de la capsule, puis en faisant rebondir un peu la capsule pour ajouter à la sensation de rapidité et de force avec laquelle elle était fermée.

Étape 11: Faire une boucle de l'animation au début
Avec le hamster de retour dans sa petite capsule, il ne reste plus qu'à «rembobiner» pour que l'animation puisse revenir à son état de départ et en boucle. Pour ce faire, j'ai simplement fait l'inverse des différentes animations. Avec les caméras 2D, j'ai défini l'image clé pour le début du mouvement, puis j'ai copié la toute première image clé du dossier et je l'ai collée à l'endroit final. Cela peut être fait en cliquant avec le bouton droit de la souris sur l’image clé et en choisissant «Copier», puis en cliquant avec le bouton droit de la souris sur l’endroit où je veux qu’il se termine et en choisissant «Coller».
J'ai également dupliqué les premiers chats du jour et de la nuit et inversé leurs animations, en utilisant la même méthode de transition en fondu pour les ramener à la toute première image.

Étape 12: Finale
Pour ajouter quelques touches finales, j'ai ajouté quelques petits effets pour un peu plus de flair, comme un petit effet de surprise sur le hamster et un effet d'impact lorsque la capsule se referme. De petits effets comme ceux-ci peuvent être obtenus en faisant éclater les lignes dans une certaine direction (dans ce cas radialement vers l'extérieur) en s'étirant puis en disparaissant.


Une fois que toute l'animation est terminée, j'ai ajouté un petit ajustement de couleur au-dessus de tout avec Calque> Nouveau calque de correction> Balance des couleurs, et ajusté légèrement la couleur d'arrière-plan. Enfin, l'animation peut être exportée sous forme de GIF en boucle via Fichier> Exporter l'animation> GIF animé.

























Commentaire