Dessin au trait : conseils essentiels
Introduction.
Salut mes chéris ! Ceci est un guide de conseils pour créer des dessins au trait manga destinés aux débutants. Ce sont essentiellement des annotations que j'ai prises en étudiant la création de mangas.
Notions de base.
♦ Qu'est-ce qu'un dessin au trait ? ♦
Un dessin au trait ne représente que le nombre total de traits d'un dessin.
♦ Sur quel type de calque un dessin au trait est-il créé ? ♦
CLIP STUDIO PAINT nous propose de travailler en deux types de calques ; la couche raster (indiquée en rouge) et la couche vectorielle (indiquée en vert). Vous pouvez créer le dessin au trait dans n'importe lequel d'entre eux.
[Couche vectorielle]
La couche vectorielle prend en charge les objets géométriques indépendants.
- Avantage : grâce à son attribut indépendant, vous pouvez éditer les lignes à l'aide des « points de contrôle » qui composent le trait. Vous pouvez passer d'une seule ligne à l'ensemble total de lignes rapidement et facilement.
- Inconvénient : vous ne pouvez pas encrer dessus.
[Couche raster]
Le calque raster est un calque qui prend en charge les pixels.
- Avantage : vous pouvez encrer directement dessus.
-Inconvénient : si vous le transformez de quelque manière que ce soit, il devient "pixelisé".
Pour plus d'informations sur la couche vectorielle, visitez le didacticiel officiel CLIP STUDIO TIPS suivant :
♦ Quel outil est utilisé pour créer le dessin au trait ? ♦
L'outil par excellence est le [Stylo]. CLIP STUDIO PAINT a une sélection de plume par défaut parmi G pen, maru, navet, milli, etc. et la possibilité de les configurer d'une manière très spécifique.
♦ Pourquoi le dessin au trait est-il créé ? ♦
Pouvoir effectuer N nombre de modifications mineures sans affecter l'intégrité des lignes.
♦ Quelle est la première étape de la création d'un dessin au trait ? ♦
Que vous soyez illustrateur ou auteur de bandes dessinées, expérimenté ou non, avant de créer un dessin au trait, vous devez créer ce qu'on appelle un "croquis".
Qu'est-ce qu'un croquis ? ♦
Un croquis est de simples traits qui représentent l'idée qui est dans votre tête sur laquelle vous allez dessiner le dessin au trait. Bien entendu, le niveau de détail du croquis dépendra du niveau de votre pratique.
(A gauche, un premier croquis ou brouillon. A droite, un dessin au trait)
Il est possible de créer plusieurs croquis avant de décider de créer le dessin au trait.
♦ Quel outil est utilisé pour créer le croquis ? ♦
Habituellement, l'outil [Crayon] est utilisé. J'utilise l'outil milli [Stylo].
♦ Sur quel type de calque est créé un croquis ? ♦
Sur la couche raster ou la couche vectorielle. J'utilise la couche raster.
Eh bien, à ce stade, nous avons maîtrisé la théorie la plus pertinente concernant le dessin au trait. L'heure des pourboires !
Astuce 1 : Téléchargez les plumes configurées depuis ASSETS.
Pour un débutant, il peut être difficile de percevoir comment un stylo numérique réagit et cela rend difficile la configuration correcte de l'outil [Stylo], c'est pourquoi je vous recommande de télécharger un lot mixte de stylos à partir de CLIP STUDIO ASSETS et de les tester un par un jusqu'à ce que vous trouviez plusieurs avec ceux que vous vous sentez à l'aise de dessiner.
Pour rechercher des stylos dans CLIP STUDIO ASSETS, cliquez sur le lien suivant :
Si vous le souhaitez, vous pouvez télécharger cette sélection de stylos pour comparer leurs caractéristiques :
Ces stylos ont été configurés par des utilisateurs plus expérimentés, ce sont donc des stylos qui donnent un résultat très satisfaisant.
Une fois que vous vous êtes habitué à vos outils de stylet, je vous suggère de commencer à expérimenter les paramètres. Pour plus d'informations sur la configuration du stylet, consultez le didacticiel officiel CLIP STUDIO TIPS suivant :
Astuce 2 : Établissez une rampe primaire et secondaire.
Les auteurs de mangas professionnels peuvent utiliser plus d'un type de stylo dans leurs dessins. D'après ce que j'ai observé, cela consiste à choisir un outil stylo "principal" qui dessine 95% du dessin au trait, et un, deux ou trois stylos "secondaires" pour ajouter des détails qui représentent les 5% restants. Comme un stylo fin pour les détails des cheveux, ou un stylo plus rugueux pour les ombres croisées.
Astuce 3 : définissez une valeur d'épaisseur unique pour votre stylo principal.
Après avoir regardé des vidéos de différents auteurs professionnels, j'ai remarqué que certains d'entre eux ne modifient pas du tout la valeur d'épaisseur de leur stylo. Cela m'a semblé être une excellente idée, j'ai donc fait de même et défini une valeur d'épaisseur unique et également pour éviter les modifications accidentelles, verrouiller mon stylo.
Si un outil est verrouillé, tous les paramètres que vous y définissez sont restaurés lorsque vous passez à un autre outil.
Pour bloquer votre outil, procédez comme suit :
Menu de la fenêtre d'outils. → [Verrouiller].
Astuce 4: Créez une esquisse par étapes.
Sans des conseils appropriés, il est un peu difficile de comprendre à quel point il est important de préparer un bon croquis avant de créer un dessin au trait. La pratique m'a montré que même si vous n'avez pas beaucoup d'expérience, vous pouvez réaliser un dessin au trait très net avec un croquis bien fait.
L'image ci-dessous est un brouillon de ma bande dessinée. Je vais choisir le panneau numéro 3 pour pouvoir expliquer cette section.
Maintenant, je vais vous montrer le processus de création de l'esquisse pour le panneau numéro 3. Chaque esquisse a été créée sur un calque raster différent dans un dossier appelé "brouillon".
(1) croquis : Structure de base de ce que je veux.
(2) croquis : expérimentation de la pose et de l'angle.
(3) croquis : modèle anatomique, dans ce cas manuel. Parfois, j'utilise des modèles 3D.
(4) croquis : Idée finale.
(À gauche, un premier croquis. À droite, un quatrième croquis.)
Comme vous pouvez le voir, il m'a fallu quatre étapes pour réaliser un simple croquis. Certaines personnes expérimentées peuvent créer une esquisse de type (4) à partir d'une esquisse de type (2). Pour l'instant, j'ai besoin de créer plusieurs croquis, les uns sur les autres, avant de réaliser un croquis utile pour le dessin au trait, et c'est bien, c'est une question de pratique.
Une fois que je suis satisfait de mon croquis, je fais quelques derniers préparatifs. Je sélectionne le dossier "brouillon". → [Modifier la couleur du calque] → [Opacité 40] → [Envoyer comme calque brouillon] → [Créer un nouveau calque vectoriel]. (N'oubliez pas que vous pouvez utiliser une couche raster si vous préférez.)
Parfait! Maintenant, je peux créer le dessin au trait sur le calque vectoriel !
Comparaison finale :
(À gauche, un quatrième croquis. À droite, un dessin au trait.)
La création du dessin au trait a été rapide et facile, tout cela grâce au fait que le croquis final était si proche du résultat final.
Maintenant tu sais! Créez tous les croquis dont vous avez besoin.
Astuce 5: Créez des lignes segmentées.
Une personne peut en venir à supposer que les lignes d'un dessin au trait sont pour la plupart continues, mais elles ne le sont pas, ou du moins pas si vous appliquez un style traditionnel.
Ce qui semble être une seule ligne est en fait composé de plusieurs petits traits ou segments. Si vous créez des lignes par segments à l'aide du merveilleux outil de rotation, votre main effectuera un mouvement plus naturel et plus stable.
(Dessin d'un visage avec un angle de rotation différent.)
Certains segments sont plus facilement dessinés avec un certain angle de rotation. J'applique cette procédure à tous les dessins au trait.
Pour plus de commodité, je recommande de définir [Rotation à gauche], [Rotation à droite], [Redémarrer la rotation] et [Retourner horizontalement] comme raccourci sur le clavier, le bouton de la tablette ou un périphérique supplémentaire.
(À gauche, la ligne du visage dans le dessin au trait. À droite, la même ligne divisée en segments dans l'ordre dans lequel ils ont été créés.)
Avec de la pratique, vous pouvez réduire le nombre de segments qui composent une ligne.
Bien sûr, créer le dessin au trait de manière segmentée sur un calque vectoriel limitera les propriétés du vecteur, ou plutôt, vous n'obtiendrez peut-être pas des résultats uniformes lors de l'application des paramètres avec les outils vectoriels, cependant j'utilise le calque vectoriel principalement pour pouvoir changer le taille d'une section du dessin au trait sans déformation (comme cela se produit si vous redimensionnez sur un calque raster).
Astuce 6 : Fermez le dessin au trait.
Si votre dessin au trait ne comporte pas de lacunes, vous pouvez profiter de toutes sortes d'outils de sélection et de remplissage très utiles disponibles dans CLIP STUDIO ASSETS.
L'un des outils les plus populaires de ce type est l'outil configuré par l'utilisateur K96, que nous appellerons « l'outil K96 ».
L'outil K96 remplit les espaces fermés dans son périmètre de sélection même en dessous de la ligne de dessin au trait (une action que l'outil [Fermer et remplir] ne fait pas par défaut). Comme le montre l'image ci-dessous :
C'est super utile pour l'encrage, l'application de nuances et de couleurs.
En fait, l'outil K96 fonctionne également si vous avez de petites lacunes dans votre dessin au trait. Pour ce faire, vous devez augmenter la valeur de [Close Gap], mais ce n'est pas parfait et vous devez apporter des corrections. J'évite cela en fermant le dessin au trait autant que possible.
Quoi qu'il en soit, cet outil a deux modes :
(1) (outil K96 rouge) Référence multiple : tous les calques.
Cela signifie que l'outil "lira" et remplira tous les espaces fermés de tous les calques de votre document.
(Le premier lien est à remplir, le deuxième lien est à supprimer.)
Mode d'emploi : créez un calque raster et placez-le sous le dessin au trait. → Sélectionner l'outil K96 (rouge). → Sans quitter le calque raster, sélectionnez la section fermée du dessin au trait que vous souhaitez remplir. → Terminé.
(2) (outil cyan K96) Référence multiple : calque de référence.
Cela signifie que l'outil "lira" et remplira uniquement les espaces fermés du calque (ou dossier) de référence.
(Ce lien inclut l'outil de remplissage et d'effacement ensemble.)
Mode d'emploi : Sélectionnez le calque (ou dossier) du dessin au trait. → Activez-le comme calque de référence avec l'icône du phare. → Créez un calque raster et placez-le sous le dessin au trait. → Sélectionnez l'outil K96 (cyan). → Sans quitter le calque raster, sélectionnez la section fermée du dessin au trait que vous souhaitez remplir. → Terminé.
Pour plus d'informations sur l'utilisation de la couche de référence, consultez le didacticiel officiel CLIP STUDIO TIPS suivant :
Un autre exemple!
L'outil [remplir] configuré par Inma-sensei, que nous appellerons "le seau d'Inma", a un comportement similaire à l'outil cyan K96.
Le seau d'Inma effectue également un remplissage sous la ligne de dessin au trait à l'aide du calque de référence (ou dossier), à la différence que le dessin au trait doit être créé sur un calque vectoriel et ne remplit qu'un (1) espace fermé au temps.
Ce qui précède était un petit exemple des outils dont vous pouvez tirer parti avec des dessins au trait fermés ! N'oubliez pas que vous ne devez pas nécessairement fermer absolument toutes les lignes du dessin au trait, vous fermerez là où vous savez que vous en aurez besoin.
Astuce 7 : Remplissez un peu l'endroit où les lignes se rejoignent ou se terminent.
Parfois, la finition des lignes dans le dessin au trait semble simple dans certaines sections comme les cheveux et les vêtements. J'aime donner plus de volume à ces sections en remplissant de petits traits là où les lignes se rejoignent ou se terminent. De cette façon:
(À gauche, un dessin au trait d'une botte. À droite, le même dessin au trait rempli où les lignes se rejoignent ou se terminent.)
Les G-pens le font généralement automatiquement.
Zoomons :
Je pense que c'est une technique très simple qui donne une belle finition au dessin au trait. Vous devez l'essayer!
Astuce 8: Utilisez quelques couches de dessin au trait.
Il est courant que les illustrateurs travaillent avec plusieurs couches de dessin au trait pour différentes parties d'une figure, cependant, si vous créez une bande dessinée, cette méthode est inefficace car si pour chaque panneau vous créez différents calques par figure, à la fin vous aurez de nombreux calques aggloméré sans véritable fonction. . Je vous recommande de créer quelques calques de dessin au trait, idéalement un seul calque, ou, si vous préférez, une fois que vous avez terminé, vous pouvez fusionner les différents calques.
Pour fusionner des calques, procédez comme suit :
Sélectionnez les calques que vous souhaitez fusionner en maintenant enfoncée la touche "Ctrl" → Clic droit. → [Fusionner les calques sélectionnés].
Astuce 9 : Faites des exercices en ligne.
C'est bien d'utiliser les fonctions de correction et de stabilisation que propose CLIP STUDIO PAINT, mais il n'est pas bon d'être dépendant à 100% d'elles. Votre main s'habituera à la commodité de la correction numérique, et au moment où vous désactivez ou réduisez la correction numérique, vous remarquerez que votre tracé n'est pas précis.
Pour améliorer la stabilité naturelle de votre main, je vous recommande de pratiquer en imitant les lignes suivantes, en variant leur extension et leur direction :
Si vous êtes habitué à une valeur de stabilisation élevée (supérieure à 15) et que vous souhaitez pouvoir travailler avec une valeur inférieure, ne forcez pas un changement brutal. Le plus sain, c'est que les changements sont progressifs.
Baissez un peu la valeur. → Pratiquez pendant une semaine ou 15 jours. → Baissez à nouveau la valeur. → Pratiquez. → Baissez un peu la valeur. → Pratique. → bis.
Astuce 10: Supplémentaire.
Ne réfléchissez pas, dessinez !
Conclusion et crédits.
J'aurais aimé avoir un résumé comme celui-ci quand j'ai commencé. Je mettrai à jour cet article au fur et à mesure que je découvrirai de nouveaux conseils.
Créé par : Naosuke Takasaki.
Twitter : https://twitter.com/tksk_nsk
Programme : CLIP STUDIO PEINTURE
Version : 1.9.11






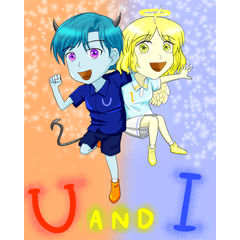

















Commentaire