Images clés et caméras dans Clip Studio Paint!
JE RECOMMANDE DE REGARDER LA VIDÉO! J'ai passé beaucoup de temps à faire du bien! ☺ ☺
QU'EST-CE QU'UNE IMAGE CLÉ?
Une image clé n'est qu'un point que vous définissez.
Tu dis bon, au début
-------------------------------------------------- --------------------------------------------- être ici
puis combien d'images plus tard, vous dites, hey
être ici.
Ensuite, Clip Studio Paint détermine tous les points intermédiaires pour vous! Et peut déplacer, mettre à l'échelle ou faire pivoter des couches d'animation entières et des caméras! (ou même modifier le volume sonore!)
ÉTAPE 1 - ACTIVER LES CLÉS. CLIQUEZ SUR CE BOUTON
Faites sélectionner votre dossier d'animation et appuyez sur ce bouton ci-dessus! (C'est le deuxième plus éloigné de la droite sur la barre de boutons de la chronologie)
COMMENT AJOUTER UNE IMAGE CLÉ?
Appuyez sur le bouton qui dit ajouter une image clé. Il ajoutera une image clé sur n'importe quelle image que vous avez sélectionnée sur votre chronologie!
RÉGLER LA POSITION ET LA ROTATION DE L'ÉCHELLE DES CADRES À L'AIDE DE L'OUTIL OBJET
Sélectionnez l'outil objet, puis vous verrez une boîte bleue que vous pouvez ajuster! Ensuite, vous pouvez modifier la position, l'échelle ou la rotation de vos calques d'animation!
Et ne vous inquiétez pas du tout de tout gâcher, car vous ne modifiez pas VRAIMENT votre animation originale! Je vais t'expliquer.
ACTIVER ET DÉSACTIVER LES CLÉS - TRÈS IMPORTANT !!
N'oublie pas ça.
Lorsque les images clés sont activées, vous ne pouvez PAS dessiner sur vos images.
Une fois que vous avez désactivé les images clés, votre animation sera de retour au même endroit avec la même rotation et la même échelle que lorsque vous l'avez dessinée.
Vous pouvez à nouveau dessiner sur vos dessins lorsque les images clés sont désactivées.
Vous pouvez activer les images clés à tout moment, et elles seront toujours là. Ils ne sont pas supprimés.
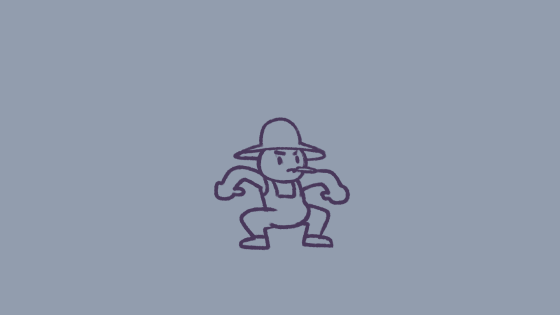
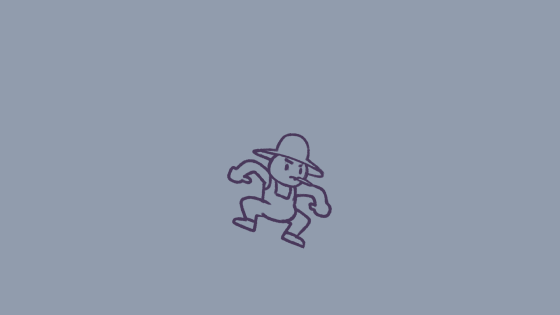

IMAGE 1: Ici, j'ai fait une animation d'agriculteur accroupie qui était encore et un peu ennuyeuse.
IMAGE 2: Avec les images clés, j'ai changé sa rotation d'avant en arrière.
IMAGE 3: Et puis avec un calque CAMERA, j'ai ajouté un zoom avant et arrière!
COMMENT AJOUTER UNE CAMÉRA
Pour ajouter une caméra, accédez au menu supérieur.
Animation -> nouveau calque d'animation -> dossier caméra 2D
IMPORTANT! - METTEZ LE DOSSIER D'ANIMATION DANS LE DOSSIER DE LA CAMÉRA
Vous devez mettre votre dossier d'animation dans votre dossier de caméra pour que la caméra ait un effet sur votre animation!
COMMENT AJOUTER DES IMAGES CLÉS À LA CAMÉRA
Les images clés de la caméra fonctionnent de la même manière qu'avant !!
Appuyez simplement sur le bouton «Ajouter une image clé» et utilisez l'outil Objet pour manipuler la boîte bleue sur votre toile.
Avec la caméra, la case bleue représente ce que la caméra `` voit ''
Rendre la boîte bleue plus petite, par exemple, fait zoomer la caméra.
sur mon dossier de caméra ici, j'ai fait un zoom avant et arrière de la caméra, en rendant la boîte bleue de plus en plus grande. Voici le résultat!
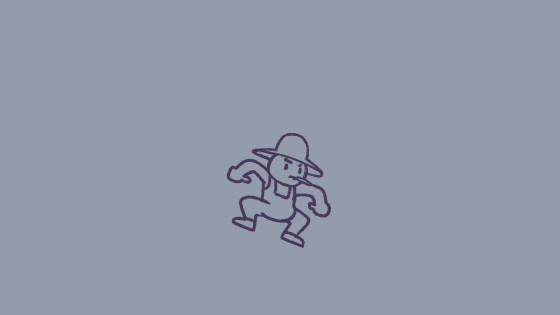
CONSEIL BONUS - CRÉER DES IMAGES CLÉS SUPPLÉMENTAIRES QUI CRÉENT UN EFFET DE BOUNCE SUBTILE

Ici, la caméra fait un zoom sur cette fille que j'ai dessinée. Une chose subtile mais efficace que j'ai faite a été d'ajouter la dernière image clé.
Ici, dans cette image, j'ai dessiné des cases bleues au-dessus des images clés pour vous montrer approximativement la taille de la zone de visualisation des caméras.
Avec les deux premières images clés, il effectue un zoom avant rapide, puis s'ajuste un peu en arrière en raison de cette dernière image clé! Mais cela ajoute beaucoup.
Voyons à quoi ça ressemble sans ça.

INTERPOLATIONS CLÉS
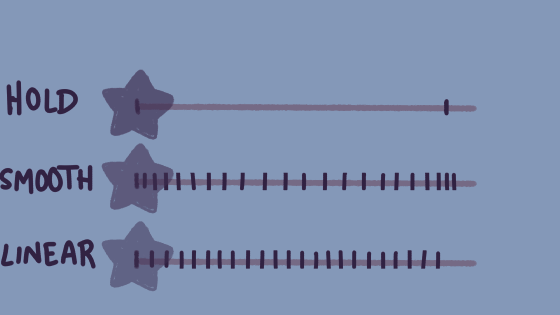
Il existe trois interpolations différentes avec des images clés. Cela signifie comment le programme crée tous les points intermédiaires.
Lisser est ce que vous utiliserez la plupart du temps. Il a un mouvement plus lent au début et à la fin.
Linear est vraiment bon pour le mouvement robotique!
La tenue est parfois utile aussi!























Commentaire