Comment dessiner des paysages de type anime (Clip Studio + Blender)
introduction
Salut et bienvenue dans mon nouvel article d'avril 2021! Cette fois, il s'agit d'un guide spécial des CONSEILS du mois sur le sujet «Comment dessiner des paysages». Comme toujours, vous êtes libre de lire cet article ou de regarder le guide vidéo avec mes explications, le processus en temps réel et les sous-titres! ^ - ^ De plus, le guide vidéo vous permet de voir le processus ininterrompu de dessin et d'examen de chacune de mes actions. Ce n'est que lorsque mon explication prend moins de temps que le processus réel dont je parle, la vidéo est accélérée. J'ai fait de mon mieux pour rendre cette vidéo confortable et facile à comprendre car j'appartiens moi-même aux personnes qui assimilent le mieux les nouvelles informations à travers des vidéos et des exemples pratiques en temps réel. Alors, malgré ce que vous avez choisi, commençons! ^ - ^
Aujourd'hui, je vais vous dire comment dessiner de tels paysages:
Avant de commencer, je voudrais mentionner que nous allons utiliser Blender, un logiciel de modélisation 3D, pour nous aider à créer un si beau paysage semblable à un anime. N'ayez pas peur - nous n'allons rien faire de compliqué là-bas, et cela ne prendra que 10 à 15 minutes pour faire tout ce dont nous avons besoin. Après cela, nous passerons à Clip Studio Paint. Blender est un logiciel 100% gratuit, vous n'avez donc rien à acheter et vous pouvez simplement le télécharger sur le site officiel.
Les raisons pour lesquelles j'utilise Blender comme logiciel de support pour mes travaux:
1. Vous permet de créer rapidement un sous-sol principal mais encore complexe pour votre œuvre d'art;
2. Les éléments créés seront à 100% avec le rapport, la perspective, etc. parfaits;
3. Des choses comme l'angle de la caméra, la forme, etc. peuvent être éditées presque instantanément sans avoir besoin de redessiner ou de corriger plusieurs éléments;
La scène du mélangeur
1.1 Façonner un avion
Une fois que vous avez installé Blender et créé un nouveau fichier de projet général, supprimez le cube par défaut (les utilisateurs expérimentés de Blender sont probablement comme: «ah, nous y revoilà…»). Maintenant, ajoutez un avion:
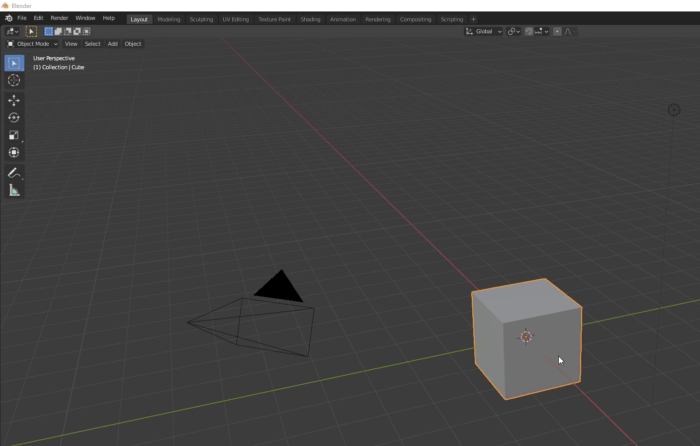
Appuyez ensuite sur Tab de votre clavier pour entrer en mode Édition Faites un clic droit sur le plan Subdiviser. Répétez la subdivision 3 ou 4 fois. De cette façon, nous créons plus de subdivisions de notre plan afin de pouvoir le transformer et le plier correctement.
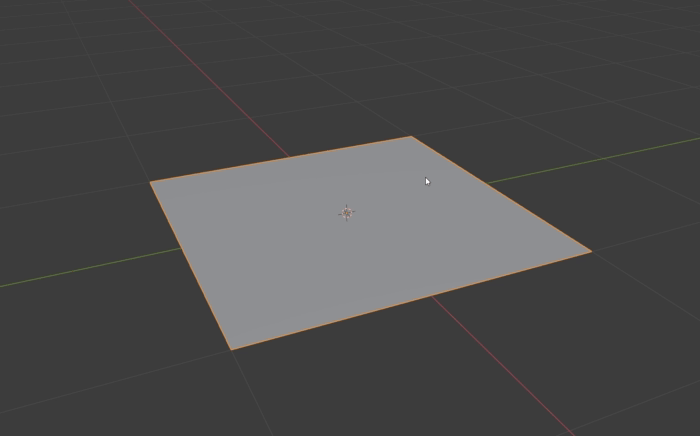
Passez maintenant au mode Sculpt dans le coin supérieur gauche de Blender et choisissez le pinceau Grab. Maintenant, commencez simplement à plier l'avion d'une manière qui ressemblerait à des collines (vous êtes libre de choisir d'autres pinceaux et de transformer l'avion de quelque manière que ce soit si vous dessinez, par exemple, des montagnes ou des falaises, cependant, pour le moment, nous allons créer un champ d'herbe avec Blender, alors tenez-en compte).

Une fois que vous avez terminé avec la forme (ou au moins satisfait de la forme principale - vous pouvez toujours revenir à la mise en forme plus tard), saisissez l'objet caméra qui vole au-dessus de votre avion et localisez-le de la manière dont il ne saisirait que la partie du avion que vous souhaitez utiliser dans votre œuvre. Vous pouvez vérifier ce que voit exactement la caméra en appuyant sur «0» sur votre pavé numérique. Vous pouvez également téléporter la caméra vers votre point de vue actuel avec la combinaison CTRL + Alt + 0.

1.2 Créer un champ de gazon
La forme et la caméra sont-elles prêtes? Génial. Maintenant, allez dans la fenêtre Propriétés des particules et ajoutez un nouveau système de particules et basculez son mode sur «Cheveux». Vous devriez maintenant voir beaucoup de longues cordes sortir de votre avion. Maintenant, allez dans la fenêtre Propriétés du rendu et ouvrez la sous-fenêtre Hair. Là, vous devez changer la propriété Hair Shape Type de «Strand» à «Strip».


Après cela, vous pouvez revenir aux paramètres de particules et ajuster votre gazon. Tout d'abord, diminuez la longueur et augmentez le nombre de lames - le nombre exact de ces paramètres dépend de vous. De plus, dans la même fenêtre Particle Settings, recherchez la sous-fenêtre Enfants et réglez la préférence sur «Simple». Cela rendra les lames plus chaotiques et donc plus naturelles.
Après avoir joué un peu avec les paramètres de l'herbe, je suis retourné à la caméra et ai légèrement modifié sa position. Cela comprenait également la mise à l'échelle du plan (en mode objet) et la modification un peu plus de sa forme (en mode sculpture - tous les modes peuvent être commutés dans le même coin supérieur gauche).
Il y a aussi un indice qui peut faciliter votre processus de mise en forme: au bas de l'interface de Blender, vous pouvez voir une chronologie. Si vous cliquez sur l'icône tout à gauche, vous ouvrirez une liste de modes. Cliquez sur «3D Viewport». Avec cela, vous ouvrez une deuxième fenêtre d'édition, et vous pouvez maintenant faire glisser et façonner le plan sous différents angles dans la fenêtre inférieure tout en examinant les modifications du point de vue de la caméra dans la fenêtre supérieure.

1.3 Texturer l'herbe
Cliquez sur la même icône de gauche où vous avez ouvert la fenêtre 3D et basculez-la vers Shader Editor. Appuyez ensuite sur le bouton «Nouveau» au milieu de votre écran.
Dans le champ gris foncé apparu, trouvez les fenêtres apparues (nœuds) qui sont reliées par une ligne et supprimez la grande. Appuyez sur Shift + A et via la recherche, trouvez le nœud «Emission». Liez son point d'émission à la surface dans la petite fenêtre que nous avons laissée.

Maintenant, vous aurez besoin d'une texture d'herbe. J'en ai créé un moi-même et, comme vous l'avez peut-être remarqué, cela rappelle une sorte d'herbe mais ne ressemble pas vraiment à une texture précise. Le fait est que nous n’avons pas vraiment besoin d’une texture qui ressemblerait parfaitement à de l’herbe. Nous n'avons besoin que de celui qui l'imiterait et qui aurait un motif de couleur similaire. J'ai fait le mien en une minute ou deux, donc même si vous n'avez aucune expérience dans la création de textures, vous pouvez en créer une comme celle-ci à coup sûr. Vous pouvez également télécharger le mien depuis Clip Studio Assets:
Une fois que vous avez une texture, faites-la glisser près des nœuds que nous venons de lier. Ensuite, liez le point de couleur de la fenêtre apparue avec la couleur du nœud d'émission et basculez le mode d'aperçu du projet sur l'ombrage de la fenêtre dans le coin supérieur droit de l'espace de travail. Vous devriez maintenant pouvoir voir la texture appliquée.

Maintenant, dupliquez le plan que nous avons et laissez la copie au même endroit, allez dans les paramètres de particules. Appuyez sur les icônes avec le numéro «2» comme vous pouvez le voir ici:

De cette façon, nous séparons notre nouveau plan de l'original et pouvons le modifier. Maintenant, diminuez le nombre de lames entre 100 et 200 et augmentez la hauteur. C'est ainsi que vous pouvez donner à l'herbe un aspect plus naturel en créant un effet de longueur aléatoire des lames. Vous pouvez également jouer avec les autres préférences de forme pour trouver la meilleure option pour vous.
1.3.5 (facultatif)
Cependant, j'ai trouvé la texture de mon herbe un peu ennuyeuse, alors j'y suis revenu et j'ai ajouté des points jaunes aléatoires. Encore une fois, cela pourrait ne pas ressembler à quelque chose qui conviendrait ici, mais dans Blender, cela créera un effet complètement différent.
Dans Blender, j'ai remplacé l'ancienne texture par la nouvelle et certaines des lames sont devenues jaunes, créant un effet de champ de fleurs jaunes. C'est une excellente diversité de nos œuvres.
1.4 Rendu et exportation
Nous passons à notre dernière étape où nous allons exporter l'image et commencer à travailler dans Clip Studio Paint, c'est donc votre dernière chance de modifier votre avion - de le plier, de modifier l'herbe et de positionner la caméra. Si vous êtes prêt, ouvrez les propriétés de sortie. Ici, vous pouvez ajuster les propriétés de l'image que nous utiliserons comme sous-sol de notre paysage. Je suis entré dans la résolution 4K et j'ai changé la profondeur de couleur à 16. Le niveau de compression dépend de vous.
Et le plus important - allez dans la fenêtre Rendu, ouvrez la sous-fenêtre Film et cochez l'option «Transparent» afin que nous puissions exporter une image PNG transparente sans «ciel» gris sur l'herbe.
Cliquez maintenant sur la palette de rendu dans le menu supérieur et appuyez sur «Rendre l'image». Vous devriez maintenant recevoir la photo de votre herbe avec un fond transparent - exportez-la dans n'importe quel dossier pratique sous forme de fichier PNG.
Et nous avons enfin terminé la partie Blender de notre travail. Cela peut sembler plus compliqué et plus long que ce que j'avais promis, mais j'ai juste essayé de tout expliquer de manière aussi détaillée que possible pour que les débutants de Blender n'aient aucun problème dans le processus. Si vous essayez de répéter cette étape vous-même, cela prendra en fait 10 à 15 minutes - seulement 15 minutes pour préparer un sous-sol d'une œuvre d'art, c'est beaucoup, n'est-ce pas?
La scène de peinture de Clip Studio
Et nous sommes enfin là, dans un environnement confortable et familier! ^ - ^
2.1 Importer l'image
Créez un nouveau canevas avec un ratio d'image similaire à votre herbe. Vous pouvez utiliser une résolution plus élevée (j'ai créé un fichier avec 5 000 x 3 000 pixels), et ne vous inquiétez pas de la pixellisation - allez-y et redimensionnez l'herbe aux bordures du canevas. Rastérisez l'image.
Vous ne serez certainement pas satisfait des pixels et de l'aspect flou de votre herbe, mais il n'y a rien à craindre puisque nous allons utiliser l'une de mes fonctions préférées de Clip Studio - le Smart Smoothing. Il se trouve dans le menu Edition. Ouvrez-le et vous verrez la fenêtre suivante:
Le but de la fonction de lissage intelligent est de réduire les conséquences indésirables de la mise à l'échelle de l'image en la lissant et en supprimant le bruit. Et bien que je l'utilise de la manière dont il est censé être utilisé, je trouve également que c'est un instrument intéressant qui peut donner à votre image ou à tout autre élément un effet artistique particulier. Pour voir ce que je veux dire, réglez l'intensité de l'effet sur Fort et cochez l'option Supprimer le bruit, puis activez l'aperçu. Selon votre appareil, cela peut prendre plusieurs secondes pour que l'effet apparaisse, mais vous remarquerez certainement la différence, en particulier sur les pales les plus éloignées où le motif devient hétéroclite.
Voici une comparaison directe de l'image d'origine et de l'image lissée.
Nous n'avons pas seulement supprimé la netteté non naturelle du modèle et éliminé la pixellisation et le bruit, mais nous avons également fait en sorte qu'il ait été peint à l'huile. J'adore cet effet et je l'utilise souvent dans mes œuvres.
Les lames qui sont proches de la caméra peuvent avoir la même apparence, mais nous les couvrirons quand même à l'étape suivante, elles ne sont donc pas vraiment nécessaires.
Sur un nouveau calque vide le plus bas, ajoutez un dégradé qui imiterait le coucher du soleil. Vous pouvez choisir les couleurs vous-même ou télécharger des ensembles à partir des actifs. Pour l'instant, nous n'avons besoin que d'une simple direction de l'emplacement du soleil, donc pas besoin d'en faire trop ici.
2.2 Dessiner l'herbe
La partie la plus intéressante est probablement de commencer: nous allons améliorer le gazon de notre sous-sol et le rendre plus artistique et beau. Et le pack de pinceaux suivant nous aidera beaucoup avec ceci: 草葉 ブ ラ シ (ID: 1701591)
Bien que vous soyez libre d'utiliser toutes les brosses à herbe et à feuillage personnalisées que vous aimez. Choisissez une teinte vert foncé et ajoutez de gros brins d'herbe aux coins inférieurs de la toile. Cette technique a plusieurs objectifs:
1. Pour couvrir les lames du sous-sol du modèle;
2. Mettre en valeur la perspective;
3. Pour créer la vignette de composition;
4. Rendre l'herbe plus organique.
Vous pouvez modifier légèrement les nuances en cours de traitement ou utiliser le Jitter de couleur dans les préférences des pinceaux afin que chaque trait vous donne une nuance et un ton de vert différents.
Exemple de gigue de couleur activée avec randomisation par trait:

Après cela, créez plusieurs couches sous cette herbe et commencez à ajouter des lames plus petites en combinant les brosses du pack (dessinez avec les couleurs choisies dans l'herbe modélisée aux endroits où vous dessinez pour que l'herbe stylisée corresponde à la principale). Plus vous vous éloignez de la caméra, plus les plantes doivent être petites et les couches inférieures que vous devez choisir pour que les éléments se couvrent correctement. Vous pouvez également ajouter de petits détails comme des fleurs ou des buissons pour rendre votre travail plus intéressant. L'étape du dessin simple est probablement la plus simple mais l'une des plus longues. Le plus dur est de s'en tenir à la perspective et aux dimensions.

Lorsque vous avez terminé, dupliquez le calque avec l'herbe modélisée et placez-le sous l'original. Basculez le mode de fusion du calque sur Ajouter (Éclat).
Maintenant, allez dans Édition -> Transformer -> Transformation de maillage ... et pliez l'herbe Ajouter (Glow) pour qu'il y ait une fine ligne rougeoyante au-dessus de l'herbe normale (principalement près de l'endroit où se trouve le soleil - plus elle est éloignée du soleil moins nous devrions voir la ligne rougeoyante). Une lueur aussi forte n'est peut-être pas quelque chose que vous pouvez toujours voir dans la vraie vie, mais dans de telles œuvres d'art, c'est une excellente décision de:
1. Rendre l'herbe et l'horizon plus organiques;
2. Améliorez la frontière et passez de l'herbe au ciel;
3. Mettez l'accent sur la puissance et l'angle de la source lumineuse.

Ensuite, j'ai ajouté un soleil temporaire avec un calque Add (Glow) et un calque Color Dodge [pour le large éclat]. Ils ont été réalisés avec des dégradés jaunes et orange / rougeâtres en conséquence. Je les changerai plus tard mais j'avais besoin de vérifier à quoi allait ressembler la composition actuelle avec la source de lumière visible.
Nous allons maintenant ajouter du volume à notre domaine. Si vous suiviez mes pas et que vous avez maintenant plusieurs couches d'herbe décorative que vous avez faites avec des pinceaux, dupliquez les deux couches les plus proches des couches de la caméra (avec la grande herbe dans les coins et l'herbe la plus proche derrière). Placez les copies sous les calques d'origine et basculez le mode de fusion sur Écran (ou Color Dodge si vous avez besoin d'un effet plus brillant et plus saturé).
Et maintenant, tout comme avec la lumière de contour à l'horizon, utilisez l'outil Transformation de maillage et pliez légèrement les calques d'écran vers le centre. L'effet que vous devriez recevoir ressemble à ça:
Donc, vous devriez plier légèrement la partie droite de l'herbe vers la gauche et la partie gauche - légèrement vers la droite, si vous avez placé votre soleil au centre de l'œuvre, tout comme moi. Cette technique est une petite triche si vous recherchez l'impression générale au lieu d'un détail fou. Et rappelez-vous: n'ajoutez cet effet qu'aux couches d'herbe les plus proches. Si vous essayez de faire de même pour chaque couche d'herbe que vous avez, vous recevrez une purée de catastrophe.
2.3 Ajout des nuages
Il existe plusieurs packs de pinceaux que j'utilise pour dessiner des nuages:
1. Cloud Brushes (ID: 1705014)
2. Ensemble de pinceaux pour dessiner des nuages (ID: 1723992)
3. Brosse Silhouette Flamme (ID: 1750282)
Oui, les pinceaux à feu de la liste ne sont pas une erreur: les pinceaux flous de ce pack peuvent également être très utiles pour les nuages.
Tous sont assez complexes et il vous suffit de dessiner une forme principale de vos nuages.

La façon dont je fais de l'ombrage est simple: créez un calque Multiplier au-dessus de la forme principale des nuages et activez le mode Clip vers le calque inférieur. Choisissez une teinte grise. À l'aide du lasso, choisissez et effacez les zones où la lumière doit être. Faites cela non seulement sur les frontières principales des nuages, mais également à l'intérieur de ceux-ci, créant ainsi plus de nuages dans cette zone.

Après cela, brouillez les zones effacées pour que le transfert de la lumière vers les ombres soit naturel et répète la texture des nuages.

Créez ensuite un autre calque Multiply avec Clip to Layer below (au-dessus du calque Multiply déjà existant pour les nuages) et dessinez des ombres plus concentrées en fonction des formes des nuages que vous avez reçues. Vous pouvez utiliser la même teinte que pour le calque rempli précédent.

Je recommande de placer toutes les couches liées aux nuages (la forme de base et les deux couches Multiply) dans un seul dossier. Ensuite, créez un autre calque Multiplier et ajoutez un dégradé inversé noir (va plus fort vers les bords de la toile). Vous pouvez définir l’opacité de ce dégradé entre 50 et 70%. De cette manière, nous améliorons la sensation de volume des nuages.
Un autre bon indice sur la façon de souligner la volumétrie des nuages et de faire en sorte que le ciel fasse davantage partie du travail et du monde que nous construisons consiste à ajouter un dégradé de plus. Pour être plus précis, créez un calque avec le mode de fusion d'écran et placez-le au-dessus des nuages mais sous les calques du sol.
Choisissez une nuance bleuâtre, presque blanche très brillante et avec l'outil de dégradé Premier plan à transparent (le dégradé standard avec une nuance qui se fond en transparence), ajoutez la fin de ce dégradé du sol au ciel.

C'est la concentration atmosphérique; vous pouvez également remarquer un tel effet dans la vraie vie lorsque vous regardez des objets éloignés. C'est pourquoi son utilisation permet de mettre en valeur la perspective atmosphérique et le fait que les collines et les nuages sont à des distances complètement différentes les unes des autres et de la caméra. Mais soyez attentif: l'effet doit vraiment être à peine perceptible, donc s'il ressemble plus à une brume qu'à une concentration normale des particules d'air, vous voudrez peut-être refaire le dégradé ou réduire son opacité.
Cependant, l'ajouter ne fait que créer la séparation du ciel et du sol. Pour que tout reste organique, créez le deuxième calque Screen et placez-le sur tout sauf la source de lumière (si vous en avez déjà créé une). Choisissez l'aérographe standard et avec de légères pressions, ajoutez le même effet le long de l'horizon. La brosse doit être suffisamment grande pour couvrir environ 30% du sol et du ciel.

Les nuages gris ne semblent pas vraiment adaptés, nous devons donc changer leur gamme. Puisque nous dessinons un coucher de soleil / lever de soleil, nous changerons les couleurs en conséquence. Et cela peut être fait très rapidement. Tout d'abord, j'ai dupliqué les couches liées aux nuages et désactivé la visibilité des originaux. Ensuite, j'ai fusionné les copies pour que tous les éléments de nuages soient maintenant sur le même calque.
Ensuite, ouvrez simplement la fenêtre Edit -> Tonal Correction -> Gradient Map… Cette fonction vous permet d'échanger toute la gamme vers une autre dans une instance! Depuis que j'ai utilisé assez typique pour les couleurs de paysage d'anime du ciel, la carte dégradée par défaut «Sunset (violet)» de la bibliothèque Sky par défaut a très bien fonctionné pour moi… avec quelques légères modifications. Double-cliquez sur la carte de dégradé choisie et vous pourrez la personnaliser - faites glisser les nuances sur le curseur coloré et l'objet que vous éditez changera l'équilibre des nuances correspondantes.

Vous pouvez également supprimer les nuances inutiles comme je l'ai fait avec la plus brillante. Vous pouvez créer vos propres cartes ou en trouver plus dans les ressources - cela dépend de vous et de votre composition.
Lorsque vous êtes satisfait de la nouvelle carte de dégradé, dupliquez les nuages que vous avez reçus et basculez le mode de fusion de la copie inférieure sur Ajouter (Glow) et faites-le glisser hors du dossier et placez-le en dessous.
Encore une fois, allez dans Edition -> Transformer -> Transformation de maillage… et faites glisser les points jusqu'à ce que vous puissiez voir un contour solide près des nuages qui s'élargit à mesure qu'il se rapproche du soleil. Tout comme pour l'herbe et l'horizon, je recommande de laisser les points extérieurs du Mesh à leur place et de plier les nuages uniquement avec les points intérieurs.

C'est probablement le moyen le plus rapide d'ajouter la lumière de contour aux nuages.
2.4 Stylisation et détails
Les principaux éléments sont prêts - le moment est venu de rendre tout cela beau, organique et professionnel.
Tout d'abord, ajoutons une vignette. Et pour le placer parfaitement au centre de la toile, faites glisser les règles de guidage hors des règles latérales que vous pouvez voir sur les bords de l'espace de travail, allez dans la fenêtre Objet, cliquez sur les règles et entrez les coordonnées des pixels du milieu de votre toile. Le centre parfait est l'endroit où les lignes se croisent.

Ajoutez maintenant la vignette noire à un nouveau calque Normal (il devrait être en haut de votre liste de calques). Selon la quantité de couleur noire sur le calque, vous pouvez réduire l'opacité.
Après cela, j'ai remplacé le ciel temporaire par le ciel principal (en gros, la seule chose que j'ai faite a été de supprimer le calque et de créer le même dégradé mais avec les parties bleues et roses de celui-ci, laissant les nuances rouge, orange et jaune au soleil qui nous ajouterons ensuite). J'ai également fait une copie du nouveau dégradé de ciel et défini le mode de fusion du calque sur Multiplier car j'ai trouvé les couleurs que j'ai choisies trop lumineuses.
Créez un nouveau calque Ajouter (Glow) au-dessus de tout sauf la vignette et placez-y un petit dégradé rond de couleur orange - c'est notre soleil. Effacez la moitié inférieure du soleil avec la gomme douce mais pour qu'elle recouvre encore un peu l'herbe. Au-dessus du soleil, ajoutez un calque Screen avec un large dégradé de couleur rouge et réglez l'opacité à environ 20-25%. Je recommande de rendre le dégradé d'écran ovale et d'atteindre presque les bords de la toile en largeur. La hauteur devrait couvrir 30 à 50 pour cent.
Après avoir ajouté ces couches de source lumineuse, l'herbe sursaturée est devenue plutôt irritante, alors je suis passée à elle et à son équilibre des couleurs. Cette fois, j'utilisais principalement le menu Edition -> Correction tonale -> Teinte / Saturation / Luminosité, et j'ai commencé par éditer l'herbe du sous-sol (modélisée). Les paramètres que j'ai choisis étaient +30 pour la teinte, -40 pour la saturation et -30 pour la luminosité. Cela a rendu l'herbe beaucoup moins saturée (ce qui a sauvé mes yeux et mes yeux), a ajouté une légère teinte bleutée et l'a rendue plus équilibrée avec le ciel et le soleil en termes de luminosité.
Avant que:
Après:
Les paramètres pour le reste des couches d'herbe étaient pour la plupart les mêmes pour que tout reste équilibré, même si j'ai décidé de les abaisser dans les trois rouleaux pour la deuxième herbe la plus proche.
Ce n'est pas quelque chose que vous devriez suivre les yeux bandés. J'ai décidé de laisser cet endroit plus vert plutôt que bleu en raison de la forme des collines: comme vous pouvez le voir, le sol près de la caméra est assez lisse et plat, puis nous avons des collines avec une montée assez nette. Cet élément combiné à l'angle du soleil conduirait certainement à une longue ombre projetée depuis les collines, et l'herbe verte près de la caméra aide à montrer où cette ombre se termine.
Revenons maintenant à la source lumineuse. Créez un autre calque Ajouter (Glow) au-dessus du soleil, choisissez une nuance orangée et ajoutez le plus grand dégradé qui va même au-delà de l'illustration.

Maintenant décorons le ciel lui-même. En utilisant cette incroyable brosse de ciel nocturne (Galaxy Brush (ID: 1758879)), ajoutez les étoiles sur un autre calque normal sous les nuages. Répartissez-les de manière chaotique et n'ayez pas peur de laisser un espace vide entre les grappes.
Prenez la gomme lisse géante et, en plaçant le centre du pinceau sur le soleil, commencez à effacer les étoiles avec des pressions séparées. La gomme doit être grande et couvrir la plupart de la toile ou aller au-delà. De cette façon, nous créons un effet de décoloration pour les étoiles et les faisons apparaître uniquement sur la partie la plus sombre du ciel. Après cela, vous pouvez également diminuer le rayon de la gomme et faire plusieurs pressions aléatoires sur les étoiles pour créer de petits fondus intérieurs.

Après cela, dupliquez le calque et définissez la copie en mode de fusion d'écran. Floutez-le avec la fonction de flou gaussien (si vous utilisez une résolution de la toile similaire à moi, réglez le flou sur 10-15). Réglez l'opacité des étoiles Normal et Écran sur 70 et 40 en conséquence (vous pouvez la modifier un peu à votre goût).
Ensuite, j'ai fait quelques légères corrections: j'ai enlevé certains des buissons, travaillé un peu avec les brosses à herbe et rendu le seul buisson que j'ai laissé plus volumétrique (en dessinant simplement avec le pinceau à feuilles texturées sur les couches Screen et Multiply du buisson). Toutes ces actions sont simples et la plupart d'entre elles n'impliquent que les mêmes actions et techniques que nous avons déjà utilisées aujourd'hui - il n'y a rien à spécifier ni à souligner, regardez simplement votre œuvre d'art et pensez aux éléments qui semblent faux, inutiles ou incomplets et corrigez cela en utilisant le connaissances que vous avez reçues aujourd'hui.
Après quelques corrections, je suis revenu à la stylisation. Et j'ai clairement vu que malgré les brins d'herbe variés et bien placés, l'ensemble du terrain donnait toujours un sentiment monotone. J'ai donc décidé de le diversifier en ajoutant quelques lucioles. J'ai téléchargé ce modèle avec des particules brillantes (蛍 (緑) (ID: 1451072)) qui est, en fait, un matériau officiel de Clip Studio, et je l'ai placé sur les couches d'herbe. Ensuite, je l'ai mis à l'échelle jusqu'à ce que la taille des particules soit satisfaisante pour moi et j'ai pixellisé le calque.
Mais le motif a un fond noir, nous devons donc d'abord le supprimer. Allez dans Edition -> Correction tonale -> Inverser le dégradé. Avec cela, le fond devient blanc.
Ensuite, nous pouvons le supprimer complètement avec une fonctionnalité étonnante: Modifier -> Convertir la luminosité en opacité.
Lorsque vous activez cette fonction, chaque pixel d'un calque raster devient transparent en fonction de sa luminosité. Plus le pixel est clair, plus il devient transparent. Dans notre cas, cela signifie que nous recevons les particules nécessaires sur un fond complètement transparent. Mais soyez attentif: cette fonction supprime les couleurs et ne laisse que les niveaux de gris.
Ensuite, il suffit d'inverser à nouveau le dégradé du calque pour que les particules ne soient pas noires.
Les particules sont devenues blanches, j'ai donc renvoyé leur teinte jaune verdâtre à l'aide de la fonction de couleur de calque.

Après cela, j'ai supprimé les parties inutiles (car il y en avait trop) et déplacé les lucioles restantes vers les coins inférieurs de la toile. J'ai dupliqué le calque avec les particules, je l'ai commuté sur Esquive couleur et je l'ai un peu brouillé avec un flou gaussien. Vous pouvez jouer avec l’opacité de la particule si elle vous semble trop brillante.
La dernière chose que j'ai ajoutée était le bruit. Vous pouvez utiliser n'importe quel motif de bruit que vous préférez, mais si vous ne l'avez jamais utilisé auparavant, je vous recommande de commencer à le faire à partir de maintenant, car cet effet apparemment invisible fait de nombreuses choses pour votre illustration et l'améliore à bien des égards. Et Clip Studio a du bruit à offrir. Accédez à vos matériaux locaux (où se trouvent toutes vos textures, images, modèles, etc.) et ouvrez le motif monochromatique -> dossier Texture. Trouvez-y une texture appelée «Type de bruit» et faites-la glisser sur votre canevas. Placez-le tout en haut.
Si le bruit est trop important, réduisez-le et pixellisez. Basculez le mode de fusion du calque sur Superposition et mélangez-le avec un flou gaussien (seulement 2 ou 3 niveaux sur 200 suffisent).
2.5 Post-correction et évolution
L'ajout du bruit est la dernière étape de ma méthode de dessin de paysages animés. Cependant, vous pouvez toujours y revenir et modifier ou ajouter tout ce que vous voulez. Surtout maintenant, si vous suiviez mon guide étape par étape sans pause - reposez-vous et revenez à l'œuvre plus tard, l'esprit propre et les yeux reposés.
Et lorsque vous vous habituez au processus et aux techniques utilisés ici, vous pouvez les adapter, changer à votre goût, modifier de manière à ce qu'ils fonctionnent mieux, apporter de meilleurs résultats et vous sentir plus à l'aise. Mais même en utilisant uniquement mes méthodes, vous pouvez déjà dessiner de si beaux paysages (et pas seulement des scènes de coucher de soleil / lever de soleil - le changement de la position du soleil et de l'heure de la journée est probablement l'une des choses les plus faciles ici).
Le temps total que j'ai passé sur cette œuvre est de 2 heures et 35 minutes, y compris la modélisation et plusieurs raisonnements à mi-parcours. Avec des éléments de composition supplémentaires et de nouvelles techniques, vous pourrez créer des paysages époustouflants en un rien de temps.
Le résultat du travail:
Conclusion
Comme toujours, j'espère que mes conseils étaient intéressants et, ce qui est plus important, utiles. Grâce au concours CONSEILS du mois, je me développe, m'améliore en tant qu'artiste, donc malgré les résultats du concours, j'y reviendrai chaque fois que j'aurai quelque chose à dire et à partager avec la communauté. Je souhaite bonne chance à tous les participants!
Merci pour votre temps et je vous souhaite une grande inspiration! ^ - ^
























Commentaire