How to draw a werewolf!
Hi! In this tutorial, I will present a walkthrough of drawing and painting one of the most well-known creatures of the dark: a werewolf. So without further ado, let's get started!
The tutorial is divided into the following sections:
1 - How to draw fur
2 - How to draw a werewolf's head
3 - How to draw a werewolf's body
4 - Illustrating a full-body werewolf
5 - Painting
7 - Making a simple background
8 - Conclusion
1 - How to draw fur
Let's start talking about the fur, after all, it's what will cover our entire drawing!
An exercise that will help us better understand how to draw fur is to draw and cover geometric shapes with it, such as this box and this sphere, the objective here is to imagine these objects as 3d and draw the fur in a way that passes the volume of the object
When drawing fur, try to vary the thickness and size of the tips, never make only large or small tips! Try to draw well-defined and connected tips for the lineart around the object BUT make them unconnected and "loose" when drawing inside the object, this helps to impart a sense of depth to the drawing
Now that we know HOW to cover let's find out WHAT we're going to cover, let's now take a look at the construction and the masses on a werewolf's head!
2 - How to draw a werewolf's head
What we're going to learn now is how to build a werewolf's head!
By being a monster derived from a human being we started to build the head in the same way as a normal human head.
First, we draw a sphere and draw a line on its horizontal axis
What we do now is "cut" its side so that it is closer to what a real skull looks like: an oval shape with flat sides
The next step is to mark the middle of the sphere on the vertical axis and draw lines with equal spacing above and below the horizontal line we drew earlier
Then we do the same thing with a line below the third and connect it to the side of the sphere
Now we can draw vertical lines between the sides and the middle line so we have a guide to where the eyes would normally be
These horizontal lines in the construction of a human head are, from top to bottom, respectively: the hairline, the edge of the eyebrows, the end of the nose, and the place of the jaw.
What we are going to do here is modify this construction a little so that we can draw a werewolf with this base.
Our next step is to mark the middle between the jaw line and the nose line, from now on we will disregard the part below that
Using this marking as a base we draw a rectangle that projects forward and connects to the eyebrow line, this rectangle will be our werewolf's snout! The ear is on top of the side of the head
And this is how to build the foundation for a werewolf head! What we're going to do next is get to know the masses that make up this head
Using the direction of the fur tips you can express the volume these masses generate!
What remains to see now is how to draw a werewolf's teeth, so I prepared these examples showing the side, front and ¾ view of the teeth, i've separated the teeth into groups by color, so you can guide yourself and draw them little by little without getting lost!
Knowing all this we are now able to draw werewolf heads any way we want!
Now that we know how to draw the head, let's talk about the body!
3 - How to draw a werewolf's body
The proportions (that for an average human is 7 and 1/2 heads of height) and construction of the body of werewolves and humans are similar, with only the proportion of the arm and the construction of the leg being different
Let's first talk about the arms and how to draw them:
Something important to pass the air of brutality and monstrosity of a werewolf is to make the arms longer than a normal human, adding veins and show the tendons in the hand helps a lot!
Regarding the claws, there are two ways to draw them: drawing them coming out of ABOVE the fingers (as normal nails) or coming out of INSIDE the fingers, I recommend the first option because it gives an air of realism to the anatomy of the drawing
Now let's talk about the legs:
They have a construction that mixes elements of human legs and canine legs, it is important that you use the internal lines of the fur to express the 3D shape of the thighs and knee, especially in relation to the knee. Do not make fingers and claws too small, a little of exaggeration in this part helps!
And now that we know everything we need, let's try drawing and painting a full-body werewolf!
4 - Illustrating a full-body werewolf
Start by deciding the pose!
I decided to do a basic pose where he could look aggressive.
Having decided on the pose I did a basic construction of the body
After that, I made a messy sketch just to define the overall features
Then I refined this sketch and made the final lineart
Now that we've done the lineart part, it's time to paint our werewolf!
5 - Painting
What I'm going to show you in this section is a way to paint, shade and organize layers quickly and simply
I always start by filling the entire drawing with the color that predominates in it, in this case, I chose this shade of brown for the werewolf's fur, but a dark blue or gray would also match
What we're going to do next is something that will speed up our painting process a lot,
let's create an auto action to create masks based on the layers we are using!
The first step in doing this is to create a new file and simply draw a circle (or any other shape, just make sure you can fill it in without a problem)
What we're going to do next is create a layer below this drawing and fill it with any color
After that we will click on this layer with the right mouse button and click on
"Selection from Layer > Create Selection"
The Create Selection option creates an automatic selection on everything that is on the layer we click (I recommend setting this as a shortcut)
We will now create a mask based on this selection by clicking on the "Create a mask layer" button
Next we click on the “Auto Action” tab
We click on the “Create new auto action set” icon, this will open a window for us to type the name of the auto action that we are going to create, put the name you want, I for example put “Create Selection and Copy Mask”
After that click on the red record icon, this will start recording the pressed buttons and clicked menus and once we stop recording it will become a sequence of actions that can be performed with just one button press, it's a very convenient feature!
What are we going to do now and go back to our Layers tab, go to the layer with the color and again create a selection from that layer
After selecting this layer you would run these following commands
Ctrl + Shift + i (this will invert the selection)
Ctrl + C (this will copy the layer with the created selection)
Ctrl + V (this will place the copied layer above the original)
You will see an empty layer with an empty selection, there is nothing wrong
DON'T DESELECT YET!
The next step is to right-click on the mask in the layer we created and delete only that mask
Now let's right-click on the layer that we just deleted the mask and click on
“Layer Mask > Mask Selection”
This will create a mask in the area that is still selected, after that go back to the Auto Action tab and click on “Stop to record auto action”
We've finished creating our auto action! Now to make it even easier, we can define it as a shortcut, going to
"File > Shortcut Settings > Menu Commands > Auto Action > name that you put in the auto action"
I left my shortcut as Shift + D
Now, let's go back to our werewolf to finish painting him, now using the auto action we created
Remember that until now we had only created one layer with the base color fill? By clicking on this layer and pressing the shortcut of our auto action we can quickly copy this layer already with a mask to our selection area, this way our job of painting and shading any drawing in flat becomes much more agile!
Click on the fill layer with the base color and use the auto action, in the new layer that was created we will paint the base colors of the mouth, nose, teeth, eyes and claws, I recommend making the eyes black with the pupils of a very light color , in the example I used a very light yellow
We've already finished painting the base colors, what we're going to do now is shade our drawing!
Once you have defined which direction the light comes from and will make the shadows in our drawing you can use our auto action again on the layer with the base color, on the layer you create from it change the “Blending Mode” to “Multiply” and leave the opacity at 60%, by painting this layer with the purple color in the second image you'll be able to quickly paint shadows on almost any drawing!
A tip on how to shade fur is to try to pass the texture through the shape of the shadows
Now that we've painted the shadows it's time to paint the highlights.
Again, with the auto action create a copy of the layer with the base color, this time change the “Blending Mode” to “Screen” and leave the layer with 15% opacity, use the color of the place where you want to paint a highlight and paint on this layer, in the example I used the brown of the werewolf fur color, when I painted inside this layer the color was lighter (like a highlight) thanks to the blending mode we chose
A tip about the highlights on the fur is to place them in points very close to the light and not to exaggerate
What we have to do now with regard to painting is to paint the drop shadows (shadows that appear when places with no light overlap), to do this we can simply use the auto action on the layer the shadows are on, this will create a copy of this layer in the blending mode and opacity we need and also with a mask that limits us only to where we paint our shadows
And with that, we finish our painting!
What we're going to do in the next section is a simple background for our drawing!
7 - Making a simple background
We created a layer below our drawing, created a rectangular selection and filled it using the shortcut Alt + Delete, I chose to use the werewolf eye color in the background
After undoing the selection we used our aut action and created a layer with a mask in the background format
What we're going to do now is fill this layer with the tree brush that is the default for Clip Studio Paint's “Decoration” category of brushes
And… our drawing is finished!
8 - Conclusion
Thank you so much for reading my tutorial, it's the first time I've posted it here and I really hope it was helpful for you!









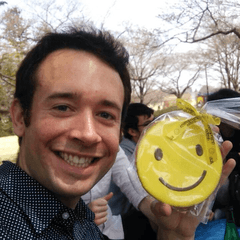














Commentaire