Chaque outil de figure expliqué !! Exemples d'applications et astuces !
Avez-vous déjà eu du mal à créer des formes parfaites, des lignes de vitesse, des lignes d'accentuation, des ombres de forme, des hachures ? Ou peut-être avez-vous simplement voulu apprendre à utiliser efficacement l'outil de remplissage au lasso ?
Dans cette vidéo et ce didacticiel, je vais vous apprendre à utiliser le sous-outil Figure pour dessiner et remplir des formes parfaites, ajouter des ombres de forme, des hachures, des frottis, des effets, etc.
Cette vidéo sera divisée en 4 chapitres.
Dans le chapitre 1, nous passerons en revue toutes les bases de l'utilisation des figures par défaut dans la palette des sous-outils de figure. Si vous vous sentez suffisamment en confiance, n'hésitez pas à aller de l'avant, où je partagerai comment je modifie les paramètres des outils de figure pour obtenir des effets comme ce que vous voyez ici.
Dans le chapitre 2, je partagerai avec vous quelques techniques très impressionnantes pour booster la façon dont vous utilisez les outils de figurines. Cela inclut la compréhension des courbes, des objets et des calques spéciaux.
Dans le chapitre 3, je discuterai des deux autres types d'outils de figure, qui sont les lignes de vitesse et les lignes de mise au point, autrement connues dans la peinture de Clip Studio sous le nom de ligne de flux et de ligne saturée.
Dans le chapitre 4, je passerai en revue quelques applications et façons d'utiliser ces outils dans vos illustrations. Et comment tirer le meilleur parti des outils Figure de Clip Studio Paint.
Et en prime, je vais expliquer comment j'ai utilisé les outils de figure en image dans la vignette.
Commençons.
Chapitre 1 Les outils de dessin direct par défaut de base :
Outils de dessin direct
Les outils de dessin direct se répartissent en quatre catégories, remplissage au lasso, courbe continue, courbe unitaire ou figure. Et le reste des outils ne sont que des variantes de ceux-ci. J'ai pensé que je mentionnerais cela parce que tout cela est lié à des techniques avancées plus tard qui vont surcharger la façon dont vous utilisez vos outils de figure !!
Je vais d'abord passer en revue ceux par défaut, ils sont essentiellement tout ce dont vous avez besoin plus ou moins.
Ligne droite
Comme le nom de l'outil l'indique, il sert à tracer des lignes droites.
Cet outil est en fait l'outil de courbe unitaire mais vous permet uniquement de tracer des lignes angulaires.
Pour l'utiliser, faites simplement glisser votre curseur du point de départ de la ligne que vous souhaitez tracer jusqu'au point final.
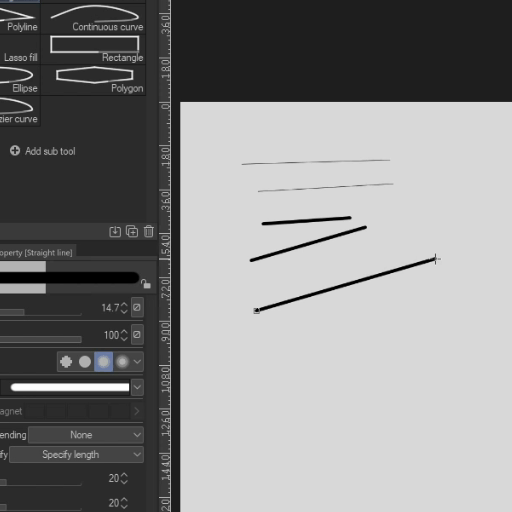
Vous pouvez modifier le comportement de la ligne du début à la fin, la forme du pinceau et bien plus encore.
Les options de début et de fin vous permettent de spécifier comment la ligne change de comportement à partir d'une partie du début et de la partie de la fin. C'est bon pour l'effilage.

Courbe
Dessinez-le comme une ligne droite en tapotant sur la toile pour établir votre point d'origine et soulevez là où vous souhaitez que la courbe se termine.
Comme pour l'outil de ligne, vous pouvez spécifier comment vous souhaitez que la ligne incurvée se comporte du début à la fin, en la faisant fondre ou disparaître.

Polyligne

La polyligne est une variation de la courbe continue qui permet de créer des objets ouverts ou fermés avec des lignes droites.
Tout ce que vous avez à faire est de taper sur les endroits où vous voulez prendre des virages.
Sur les couches raster, vous pouvez avoir la possibilité de remplir les espaces où les lignes se ferment ou où le début et la fin de la polyligne coupent les coins.
Lorsque vous ne fermez pas la polyligne, vous pouvez activer l'option pour contrôler le comportement de la ligne. Semblable à la façon dont vous le faites avec les outils Ligne droite et Courbe.

Courbe continue
Comme son nom l'indique, cet outil est utilisé pour créer une forme ouverte ou fermée composée de courbes continues.
Vous utilisez cet outil pour dessiner des courbes continues. Et vous pouvez le faire en appuyant sur l'endroit où nous voulons que les courbes passent. Clip Studio crée automatiquement des splines.
Vous terminez le trait en appuyant sur Entrée ou en fermant la forme.
Sur un calque raster, vous disposez des mêmes options de remplissage et de contour que la polyligne, car comme je l'ai dit, la polyligne est essentiellement une variation de la courbe continue.
Et voici la preuve. Il existe 4 façons de tracer la courbe continue.
dessinez-le comme une polyligne. en tapant sur l'endroit où vous voulez que les coins soient.
mode spline, la courbe continue par défaut vous permet de dessiner une courbe.
- cliquez et appuyez sur les endroits où vous souhaitez que la ligne passe essentiellement et laissez Clip Studio Paint comprendre comment la courbe passe par les splines

Bézier quadratique. Idéal pour créer des formes arrondies avec divers coins.
appuyez sur l'endroit où vous souhaitez déposer des points de contrôle.
C'est beaucoup moins intuitif à utiliser que le mode spline

Cubique Bézier. C'est comme une combinaison de mode spline et de Bézier quadratique.
cliquez sur appuyez, puis maintenez là où vous souhaitez que la courbe suive.
tout en maintenant, vous pouvez contrôler le comportement de la courbe.
Cela vous permet de prendre des virages serrés dans vos courbes. Si vous appuyez seulement au lieu de maintenir, vous obtenez un angle aigu.

Courbe de Bézier
Il s'agit essentiellement de la courbe continue, mais sur un outil prédéfini séparé.
Les outils de la figure - Le rectangle
Le rectangle est utilisé en tapotant et en faisant glisser pour créer le rectangle, puis en soulevant le stylo là où vous voulez que l'autre coin s'assoie.
Le rectangle fait partie de la catégorie du sous-outil figure, mais il ne permet de dessiner que des rectangles, de même l'outil Ellipse est également une variante du sous-outil figure qui permet uniquement de dessiner des formes arrondies.
Comme les courbes continues, les figures peuvent se remplir avec ou sans contour sur les calques raster
SI vous cochez Ajuster l'angle après la correction, cela vous permettra de faire pivoter votre forme le long du centre après votre premier appui, glissement et levée du stylet. Faites simplement glisser sur la toile pour faire pivoter. Ceci est également vrai pour tous les chiffres.
Vous pouvez également choisir de dessiner des coins arrondis ou non. ainsi que de spécifier à quel point vous souhaitez que les coins soient arrondis.
Tous les outils de figure vous permettent de modifier les formes de pinceau, comme les courbes continues et les courbes unitaires.
Je discuterai des paramètres des types d'aspect lorsque je parlerai du modificateur de touche Maj après cette section sur les figures.
L'Ellipse
L'Ellipse vous permet de dessiner des ellipses. Par défaut, il vous permet de le faire pivoter une fois qu'il a été défini.
Comme le rectangle, appuyez simplement sur l'endroit où vous souhaitez que les coins que vous souhaitez que le cercle touche.
Outil Polygone
L'outil polygone vous permet de dessiner des triangles, des parallélogrammes et à peu près n'importe quelle forme latérale.
Il fonctionne un peu comme l'outil ellipse.
il vous suffit de cliquer et de faire glisser l'endroit où vous souhaitez que les coins commencent, puis de le soulever lorsque vous obtenez la taille et les dimensions souhaitées, puis vous êtes libre de faire pivoter la forme à votre guise.
Vous pouvez choisir d'arrondir les coins.
Le modificateur de touche Shift.
Rappelez-vous que j'ai mentionné plus tôt que je discuterais du type d'aspect lorsque je discutais du modificateur de touche Maj ?
Voici l'essentiel.
Maintenir la touche Maj enfoncée tout en utilisant les outils ligne, ligne, courbes et figure affecte la façon dont il vous permet de dessiner.
Maintenant, pour les outils qui permettent de dessiner des formes fermées (Ellipse, rectangle, polygones), le maintien de la touche majuscule vous permettra de dessiner des formes "régulières". Ce qui signifie que tous les côtés sont égaux.
- Pour les courbes continues, les polylignes, les courbes unitaires, les lignes droites, MAINTENIR la touche MAJ enclenchera votre curseur par incréments d'angle de 45 degrés !
Revenir aux options de type d'aspect. Les chiffres vous permettent de FIXER le rapport de la forme même lorsque vous maintenez la touche Maj enfoncée. Cela signifie que vous ne pourrez plus ajuster le rapport général de la forme. Sauf si vous avez un besoin spécifique pour cela. Je suggère d'utiliser simplement la touche Maj lorsque vous souhaitez dessiner des formes régulières.
Pour les courbes continues, les polylignes, les courbes unitaires, les lignes droites, MAINTENIR la touche MAJ enclenchera votre curseur par incréments d'angle de 45 degrés !
Outil de remplissage au lasso.
Last but not least, je voulais discuter de l'outil Lasso Fill.
Comme son nom l'indique, c'est une combinaison de l'outil lasso et de l'outil de remplissage en un.
vous pouvez définir à quel point vous souhaitez que Clip Studio Paint stabilise vos traits avec. ainsi que son mode de fusion (qui n'est pas recommandé)
ET VOICI COMMENT VOUS POUVEZ SURCHARGER la convivialité de l'outil de remplissage LASSO.
Vous pouvez utiliser l'outil de remplissage au lasso comme générateur de silhouette en ajoutant et en soustrayant des formes solides.
Basculez entre le mode additif ou soustractif en appuyant sur la touche 'C' (dans les paramètres par défaut).
Vous pouvez utiliser l'outil de remplissage au lasso avec une opacité variable pour obtenir certains effets, ainsi qu'un outil de masque.
L'outil Remplissage au lasso est exclusivement destiné à être utilisé dans les calques raster et les masques et ne peut pas être utilisé dans les calques vectoriels, contrairement aux autres outils de dessin direct.
Chapitre 2 : Objets, courbes et calques vectoriels
J'ai donc mentionné que nous pouvons surcharger nos outils de dessin direct ! et cela implique que nous utilisions des objets et des calques vectoriels.
Normalement, sur une couche raster, une fois que vous avez appliqué un trait, vous ne pouvez plus modifier aucun des paramètres.
Contrairement aux calques vectoriels, où chaque ligne/trait peut toujours être manipulé en tant que traits/courbes.
C'est parce que chaque ligne / trait dans le calque vectoriel est traité comme un objet CURVE séparé !
Laissez-moi vous montrer comment nous travaillons avec les courbes.
Par défaut, toutes les courbes dessinées (à moins qu'elles ne soient dessinées en tant que courbe de Bézier) sont une courbe spline.
Appuyer sur Ctrl sur un objet courbe vous permettra de le modifier ! Tout en maintenant le contrôle :
vous pouvez faire un clic droit pour ajouter plus de points de contrôle, changer de point de contrôle ou supprimer des points de contrôle !
vous pouvez déplacer les points de contrôle
soit déplacer l'ensemble de la courbe / du trait.

Et c'est la partie qui rend le travail avec des figures dans des calques vectoriels d'autant plus puissant, en allant à l'outil Objet, vous pouvez manipuler les traits existants que vous avez sur votre calque vectoriel !! Et cela vaut aussi pour les formes et les figures !!
Et cela signifie que vous pouvez également modifier vos formes comme vous le souhaitez ! Non seulement cela, vous pouvez également utiliser l'effacement vectoriel pour combiner et manipuler des formes !

C'est tout pour la palette de tirage direct. Passons ensuite aux palettes Ligne de flux et Lignes saturées.
Chapitre 3 Palette de lignes de flux et palette de lignes saturées
Palette de lignes de flux.
L'un des outils les plus obscurs ici dans CSP est les outils de ligne de flux. Par défaut, je ne leur trouve pratiquement aucune utilité, mais une fois que vous commencez à le peaufiner et à le combiner avec d'autres techniques, vous pouvez en tirer le meilleur parti et obtenir de très beaux effets !
Commençons d'abord par le Scattered StreamLine par défaut
Cet outil vous permet de tracer une courbe ouverte ou fermée, et il tracera des lignes horizontales aléatoires partout où vous avez dessiné une courbe/une figure.
Par défaut, il crée un nouveau calque de lignes de vitesse chaque fois que vous créez un trait.
Ligne de flux sombre
Cela ressemble à la ligne de flux dispersée, mais a juste des lignes variables plus épaisses.
Encore assez difficile à utiliser seul par défaut.
Obscurité
Cela projette des lignes verticales à partir d'un point arbitraire jusqu'à l'endroit où vous dessinez votre courbe.
Vous pouvez facilement l'utiliser pour tracer des lignes sombres sur vos personnages de manga.
Pluie
Très similaire à Gloom, vous pouvez tracer des lignes courtes verticales très variées à l'endroit où vous tracez votre courbe.
C'est de loin le plus utile parmi les outils par défaut, et vous permet d'ajouter un effet de pluie.
Ces quatre outils par défaut peuvent être utiles en eux-mêmes, mais vous pouvez DÉVERROUILLER leur plein potentiel une fois que vous comprenez leur fonctionnement. Et je vais vous montrer comment !
Créons d'abord un duplicata de la ligne de flux dispersée. Et ajustez toutes les propriétés sans désarroi et en décochant certaines options et activons également certaines options.
Les paramètres: -
Couche de destination - Cela détermine si vous allez créer des lignes supplémentaires dans le même calque ou si vous créez un nouveau calque de lignes de propagation à chaque fois que vous effectuez un trait. Par défaut, il crée un nouveau calque de lignes de vitesse chaque fois que vous créez un trait
Faire une courbe.
Ainsi, en plus de contrôler où votre ensemble de lignes est tracé, vous pouvez contrôler comment les lignes elles-mêmes se comportent, comment elles se courbent !
POUR comprendre le reste des paramètres, traçons une courbe et allons à l'outil objet et examinons ce que fait chaque option.
Avec make curve activé, vous pouvez voir cette ligne de lecture, qui est en fait la courbe/ligne qui dicte la façon dont votre ligne est tracée !
L'angle contrôle l'angle auquel les lignes sont tracées.
- Cela peut avoir des effets vraiment sympas lorsqu'il est utilisé en conjonction avec un trait incurvé
L'écart de ligne ajuste la taille de l'écart entre la ligne et le désordre ajustera la variété et le hasard des écarts
Le regroupement regroupera les lignes en fonction du nombre et vous pouvez introduire une certaine variation avec désarroi. En plus d'ajuster les écarts entre les groupes
La longueur contrôle la longueur de vos lignes. Notez que lorsque la longueur dépasse la courbe, elle se redressera. Et introduire le désarroi fera varier la longueur de votre ligne. Vous pouvez cliquer sur la flèche à droite de la barre de désarroi pour saisir manuellement une valeur aléatoire.
La position de référence contrôle l'endroit où la ligne est tracée par rapport à la courbe que vous avez tracée. Votre courbe/ligne peut être le début, le milieu ou la fin des lignes.
L'écart par rapport à la position de référence contrôle la distance à laquelle les lignes sont tracées par rapport à votre courbe. plus la valeur est élevée plus les lignes sont éloignées, au hasard
La taille du pinceau détermine l'épaisseur des lignes tracées le long de votre courbe. Encore une fois, Disarray contrôle la variance
Vous pouvez modifier la forme du pinceau via la forme du pinceau.
Le début et la fin vous permettront de contrôler le comportement de la courbe au début ou à la fin.
vous pouvez ajouter du tapering sur vos lignes en ajoutant une valeur minimale à la taille du pinceau et en ajoutant une valeur de point de départ et de fin
Le mode vous permet de contrôler la manière dont vous pouvez manipuler cet objet. Personnellement, la transformation gratuite est probablement la meilleure ici, si vous ne modifiez pas manuellement les points de contrôle des courbes.
Combinez ces effets pour obtenir quelque chose comme un mouvement tranchant ! ou quelque chose qui indique une ombre, un mouvement et divers autres effets
Combinez ces effets pour obtenir quelque chose comme un mouvement tranchant ! ou quelque chose qui indique une ombre, un mouvement et divers autres effets
Combinez ces effets pour obtenir quelque chose comme un mouvement tranchant ! ou quelque chose qui indique une ombre, un mouvement et divers autres effets
Mais passons d'abord en revue les outils par défaut avant d'expliquer la différence.
La ligne saturée dispersée vous permet de créer de l'emphase.
Dark Saturated line Curve est le seul élément unique de cette palette, il nous permet de dessiner une courbe qui peut éventuellement être ouverte, contrairement au reste des outils ici qui ne nous permettent que de dessiner des formes et des ellipses.
- La courbe de ligne saturée sombre est utile pour ajouter des lignes d'impact
- La ligne saturée dense est comme la ligne saturée dispersée mais sans groupement
La luminosité peut être utilisée avec une valeur plus claire pour ajouter un effet comme une lumière vive provenant de quelque part
Burst peut être utilisé avec une luminosité variable pour obtenir une sorte d'effet d'explosion ou d'impact.
Comportement des lignes focalisées
La principale différence en ce qui concerne les lignes focalisées et la ligne de flux, est que pour les lignes focales, les lignes convergent toutes en un point et se projettent à partir de ce point vers l'extérieur ou vers l'intérieur.
- Comme avec la rationalisation, nous pouvons choisir de modifier les calques existants ou de créer de nouveaux calques à chaque fois que nous créons
- Contrairement à la ligne de courant, vous pouvez choisir la façon dont les lignes sont espacées, soit par l'angle du centre, tous les degrés d'intervalle, soit vous pouvez utiliser la distance entre chaque ligne de la courbe.
Contrairement à la ligne de courant, vous pouvez choisir comment les lignes sont espacées, soit par l'angle du centre, tous les degrés d'intervalle, ou vous pouvez utiliser la distance entre chaque ligne de la courbe.
Le désarroi fonctionne de la même manière et introduit des variations aléatoires.
Le regroupement est sensiblement le même. Vous pouvez contrôler le nombre de lignes regroupées, ainsi que la taille de l'écart entre les groupes
- La position de référence dicte la façon dont nous utilisons la forme/courbe que nous avons dessinée, que ce soit le début, la fin ou le milieu.
La position de référence dicte la façon dont nous utilisons la forme/courbe que nous avons dessinée, que ce soit le début, la fin ou le milieu.
La position de référence dicte la façon dont nous utilisons la forme/courbe que nous avons dessinée, que ce soit le début, la fin ou le milieu.
La hauteur inégale de la position de référence contrôlera l'ampleur de la variation de l'écart, et le nombre variera le caractère aléatoire des variations
La taille du pinceau varie selon l'épaisseur ou la taille des lignes tracées
- On peut aussi changer le chemin de la courbe en manipulant la courbe de contrôle rouge !
On peut aussi changer le chemin de la courbe en manipulant la courbe de contrôle rouge !
Et comme pour strealine, nous pouvons contrôler le comportement du pinceau au début et à la fin de la ligne à l'aide des paramètres de début et de fin.
Ceci conclut toutes les bases des sous-outils de la figure.
Applications
Bien qu'il n'y ait absolument aucun substitut à un bon dessin et au développement des compétences nécessaires pour devenir un bon dessinateur et artiste, l'utilisation de l'outil de figure peut vous aider à accélérer certains de vos flux de travail, en particulier lorsque vous souhaitez ajouter des objets, des lignes de vitesse, des lignes d'accentuation, des mouvements brouiller les lignes, former des ombres et un certain nombre d'autres choses.
Vous pouvez facilement dessiner des objets droits ou ronds avec l'outil de figure. Ajoutez et soustrayez facilement des objets les uns des autres à l'aide des objets vectoriels.

Ensuite, en utilisant la rationalisation, vous pouvez facilement ajouter des ombres de formulaire sur vos objets pour vous aider avec les formulaires.
Ensuite, vous pouvez également ajouter facilement du mouvement à votre travail illustré ou à des panneaux de manga avec des lignes de vitesse,
Vous n'avez pas besoin d'avoir toutes les réponses tout de suite. Le sous-outil objet vous permet de modifier les calques rationalisés séparément de manière non destructive.
Et lorsque vous êtes satisfait, vous pouvez même convertir vos calques rationalisés en calques vectoriels pour un raffinement supplémentaire !!
Prime! Répartition de l'application dans le panneau.
Ici, vous me voyez ajouter une figure de ligne saturée, puis utiliser la ligne saturée sombre pour contrôler le flux des lignes.

Ici, on me voit peaufiner les valeurs de la taille du pinceau pour contrôler le contraste.
Pour les lignes de vitesse qui définissent le mouvement de sa jambe, j'ai utilisé une ligne de vitesse incurvée avec d'énormes écarts entre les deux.

Ajustez ensuite la longueur des lignes de mise au point pour qu'elles s'adaptent à la toile
Une fois dessiné, vous pouvez également déplacer les points de contrôle de votre figure pour ajuster le comportement de vos lignes
J'ai également utilisé une ligne saturée dense sur le lieu de l'impact, puis j'ai modifié les paramètres en conséquence.

J'ai créé un sous-outil très propre pour créer diverses parties des ombres de forme de la jambe de la fille. Suivre attentivement le contour de sa jambe. Ensuite, utilisez un masque de calque pour effacer certaines zones indésirables.
J'ai créé un sous-outil très propre pour créer diverses parties des ombres de forme de la jambe de la fille. Suivre attentivement le contour de sa jambe. Ensuite, utilisez un masque de calque pour effacer certaines zones indésirables.
J'ai également utilisé des lignes de vitesse (lignes de flux) avec divers paramètres et longueurs pour créer les lignes de vitesse qui imitent le flou de mouvement dans les éléments les plus rapides.

En combinant les lignes générées à l'aide de l'outil de figure, avec le dessin au trait manuel existant, ainsi que des masques, j'ai pu créer ce panneau de vignettes plus rapidement qu'il ne le faudrait si je l'avais fait sans les outils de figure.























Commentaire