Technique d'aquarelle de paysage pour Clip Studio Paint
Aujourd'hui, je vais vous montrer comment faire le paysage ci-dessus.
Référencé à partir de la photo.
https://twitter.com/kb0000001/status/1291670448984522752?s=20
Rassembler les pinceaux
Nous devrons d'abord rassembler les pinceaux nécessaires.
J'utilise le fidèle pinceau aquarelle fourni avec CSP. Je pense que j'ai un peu modifié les paramètres alors voici mes paramètres.
J'utilise le Casa G-pen Edge Pencil pour les travaux de précision.
Dans cet ensemble ci-dessus, j'utilise:
▲ Marqueur aquarelle/bicolore
○ Marqueur de perforation/couleur
J'utilise le pinceau Wind ci-dessus mais j'ai dû le peaufiner.
Le dernier est une brosse pour les buissons. Vous pouvez utiliser l'un des pinceaux dans le lien ci-dessus. Malheureusement celui que j'ai n'est plus sur le marché des actifs...
Ok, allons-y.
Esquisse

À l'aide du pinceau Aquarelle, choisissez des couleurs désaturées pour créer des silhouettes.
"Désaturé" signifie choisir des couleurs sur le côté gauche du carré de couleur.

Créez un nouveau calque.
Utilisez le pinceau Vent pour ajouter un peu de détail au premier plan.

Passez au marqueur aquarelle/pinceau bicolore ▲. Faites la brosse petite. Lorsque vous dessinez des objets au loin, vous devez ajuster la taille du pinceau en conséquence.
Ajoutez des arbres au loin.
Ensuite, utilisez l'aérographe doux standard pour ajouter une brume brune sur les arbres et les montagnes.
Esquisse

Créez un nouveau calque.
Commençons par le rocher du premier plan. Nous utiliserons toujours la brosse Wind mais comme vous pouvez le voir, la brosse Wind fait des bords durs. Nous devrons adoucir les bords avec le pinceau Aquarelle si nécessaire.

Encore une fois, maintenant que nous nous sommes éloignés davantage, réduisez la taille du pinceau Vent.
Continuez avec la même technique.
Utilisez un grand aérographe doux pour ajouter une ombre sur le côté sombre de la falaise.

Continuez ensuite à ajouter des roches et la structure du pont.

Pour le pont, passez au ○ Hole Punching Marker/color brush. Utilisez-le pour créer la surface fissurée de la pierre.
Revenez au pinceau Vent pour ajouter les ombres des arches.
Revenez ensuite au ○ Marqueur de perforation/pinceau de couleur pour fondre les ombres dans des tons plus clairs. En faisant cela, vous créez également la structure 3D des piliers.
Détails

Créez un nouveau calque.
Choisissez maintenant votre outil de pinceau Bush préféré et ajoutez les pinceaux de premier plan dans de belles couleurs d'automne.

Créez un nouveau calque sous votre calque Bush et définissez le mode de fusion sur "Ajouter un éclat". Ajoutez des buissons lumineux.
Créez un autre calque au-dessus de votre calque Bush et ajoutez également des buissons lumineux. Comme vous pouvez le voir, vous ajoutez d'abord le gros buisson rougeoyant, puis effacez tout sauf le bord supérieur du buisson. La clé est de ne pas effacer avec l'outil gomme. Effacez avec l'outil Pinceau en cliquant sur le rectangle en damier sous votre couleur principale/sous-couleur sur la roue chromatique.

Enfin, ce ne sont que des détails de finalisation. Créez un nouveau calque et définissez le mode de fusion sur "Ajouter une lueur".
Utilisez le crayon Edge pour ajouter des détails et l'aérographe doux pour ajouter le soleil et des lueurs douces.
Ajouter du papier aquarelle
Ensuite, téléchargez cet ensemble d'aquarelle transparente.
Faites glisser le matériau "Sketchbook Back" dans votre panneau de calques au-dessus de vos autres calques.
Changez le mode de fusion en "Superposition".
Voilà! Ma technique d'aquarelle. Notez que les mêmes techniques peuvent être utilisées sur lineart comme mon art ci-dessous.










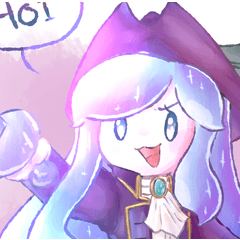













Commentaire