Le guide ULTIME des modèles 3D
Bonjour bonjour! je suis Jay,
Et aujourd'hui je vais vous apprendre à utiliser des modèles 3D ! Espérons que l'index long ne vous ait pas trop effrayé haha !
Ce sera votre guide pour tout ce qui concerne la 3D dans Clip Studio !! De la pose du modèle de personnage à la perspective du manga, en passant par les arrière-plans, les moyens d'accélérer votre flux de travail de coloration et même quelques conseils pour les erreurs que vous pourriez rencontrer tout au long de votre parcours 3D.
Il s'agit d'un didacticiel convivial pour les débutants, nous allons donc commencer par les bases jusqu'aux trucs sympas que les artistes avancés de Clip Studio Paint utilisent.
J'ai également réalisé une vidéo de présentation de ce didacticiel si vous préférez apprendre de cette façon !
[Étape 1 : Premiers pas avec la 3D]
Commençons par le tout début,
cet ensemble d'icônes de dossier s'appelle le "panneau des matériaux". Tous les actifs que vous téléchargez ou créez vous-même se trouveront ici.
Mon espace de travail peut sembler un peu différent du vôtre, mais c'est simplement parce que j'ai déplacé ce panneau vers un endroit plus facile d'accès.
Si vous ne voyez pas le panneau de matériau dans votre espace de travail, voici comment le trouver.
Accédez aux barres de navigation situées en haut du programme,
De là, survolez "Fenêtre"
puis allez dans "Matériel"
Et cliquez sur "Tous les matériaux"
Cela ouvrira toujours le panneau de matériau. Si jamais vous le fermez accidentellement, vous pourrez le trouver ici.
Maintenant que le panneau de matériau est ouvert, vous rencontrerez les différentes catégories de matériaux par défaut trouvées dans clip studio, je vous encourage fortement à cliquer et à vous familiariser avec ces catégories.
Aujourd'hui, nous ne nous intéresserons qu'à la catégorie "3D"
Si vous n'aimez pas l'emplacement du panneau de matériau dans votre espace de travail,
vous pouvez toujours cliquer et faire glisser le panneau vers l'endroit que vous préférez. Lorsque vous déplacez le panneau, vous verrez des lignes rouges. Ceux-ci vous montrent les différents endroits où vous pouvez ancrer le panneau de matériau.
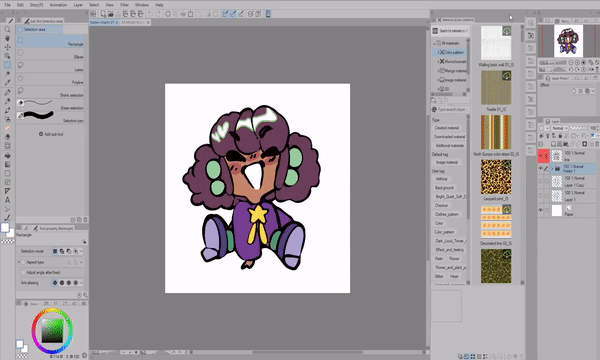
Mouvement de caméra VS mouvement d'objet
Maintenant, je suis sûr que vous êtes impatient de vous lancer MAIS ! Je vais vous arrêter juste un instant pour vous enseigner un concept fondamental que vous devez comprendre.

Lorsque vous travaillez avec la 3D pour la première fois, l'action de faire glisser un modèle vous semblera la même, que vous utilisiez les flèches ("Object Movement") ou que vous le fassiez glisser avec les petites icônes de caméra au-dessus du modèle ("Camera Movement") .
Alors que le résultat "semble" le même, ces deux actions fonctionnent de manière complètement différente.
La différence entre "Object Movement" et "Camera Movement" est de savoir si l'objet lui-même se déplace ou si la caméra se déplace plus loin ou plus près de l'objet.

Disons que je veux rapprocher ce lit de moi, il ne serait pas pratique de faire glisser le lit (déplacer l'objet) car il entrerait en collision avec les autres objets que j'ai dans ma scène
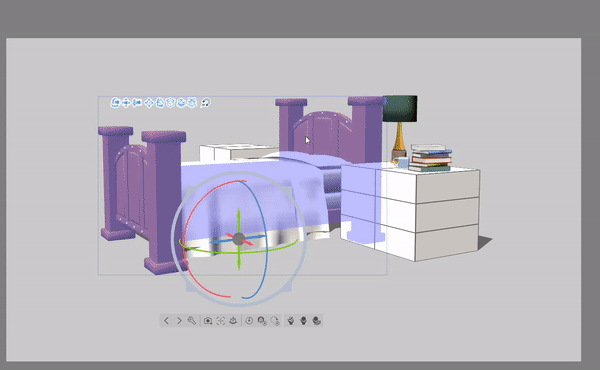
Au lieu de cela, j'utiliserai ces icônes de caméra pour positionner la caméra.
Nous parlerons plus de chaque icône plus tard, pour l'instant je vais juste utiliser ces 3 pour changer ma vision des objets.

Vous pouvez également cliquer et faire glisser n'importe où sur le canevas pour régler également la caméra.
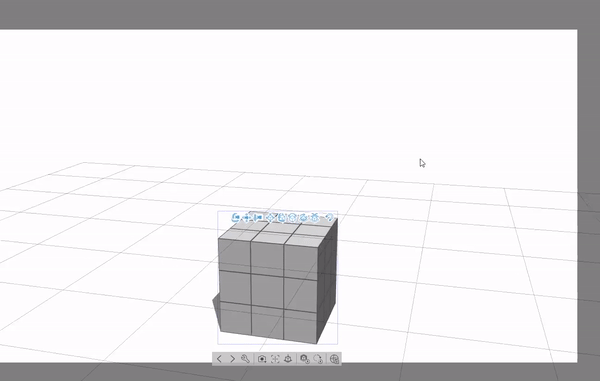
Comme vous travaillez en 3D, vous devrez décider si vous devez déplacer des objets ou déplacer la caméra, c'est pourquoi je voulais d'abord expliquer la différence.
Principes de base du modèle 3D
Maintenant que vous comprenez les bases du fonctionnement des modèles 3D. Plaçons une figure 3D sur notre canevas.
Cliquez d'abord sur la flèche sur la section qui dit "3D" Puis cliquez sur "Type de corps"
De là, vous pouvez voir deux ensembles différents de modèles de personnages 3D. Une fois que vous cliquez et faites glisser le modèle que vous souhaitez utiliser, il se placera sur la toile
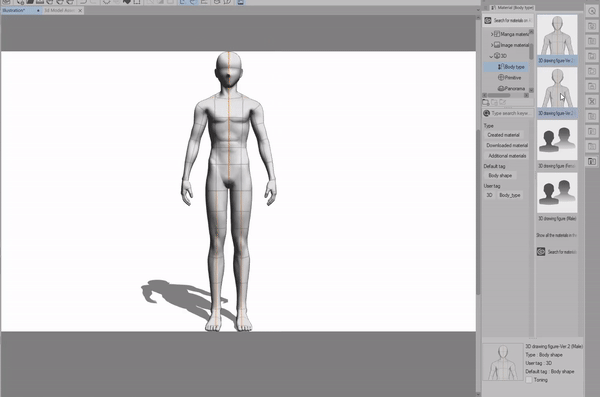
Le premier ensemble de modèles 3D a des proportions très stylisées car ils sont conçus pour les illustrations et les bandes dessinées de style Manga.
Cependant, pour ceux qui ont un style plus réaliste, vous apprécierez le deuxième ensemble de modèles 3D qui ont de meilleures proportions.
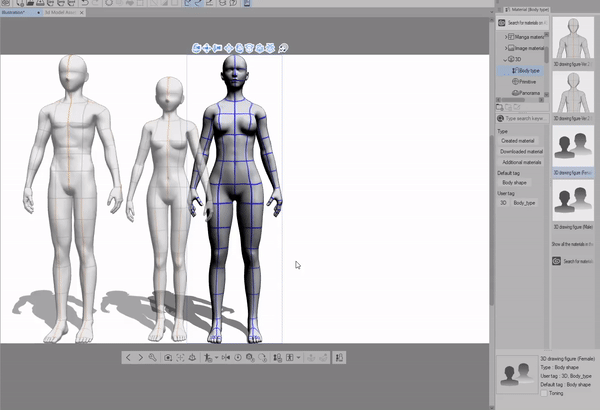
[Texte de l'image "1 : [Root Manipulator] 2 : [Manipulator]"]
Lorsque vous cliquez sur le modèle 3D pour la première fois. Vous allez activer le premier ensemble d'options de contrôle.
Nous appelons les options de contrôle globales sur un objet 3D le [Root Manipulator]. Ne laissez pas ce nom vous intimider.
Le [Root Manipulator] est utile lorsque vous souhaitez modifier le placement ENTIER d'un objet 3D.
Alors que les options régulières [Manipulator] contrôlent le placement INDIVIDUEL d'une pièce 3D que vous avez sélectionnée.

Au bas du modèle, vous remarquerez un ensemble d'anneaux colorés et un ensemble de flèches colorées.
Les anneaux colorés contrôlent l'angle global du modèle.

tandis que les flèches colorées contrôlent le placement général du modèle dans l'espace 3D.

L'anneau extérieur gris Modifie la taille du modèle 3D.
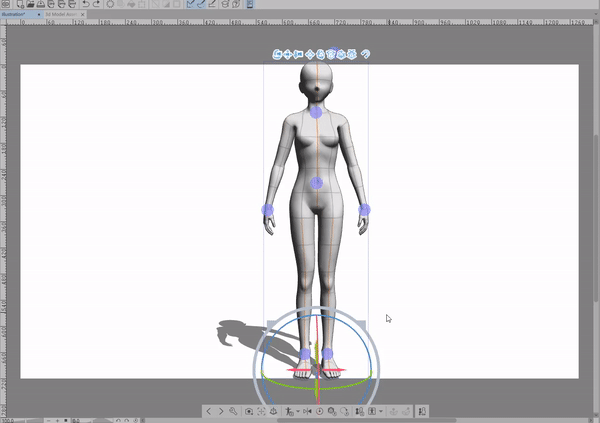
Pour activer les options habituelles [Manipulator], sélectionnez la partie du corps que vous souhaitez modifier. De là, vous pouvez librement faire pivoter la pièce que vous avez sélectionnée.
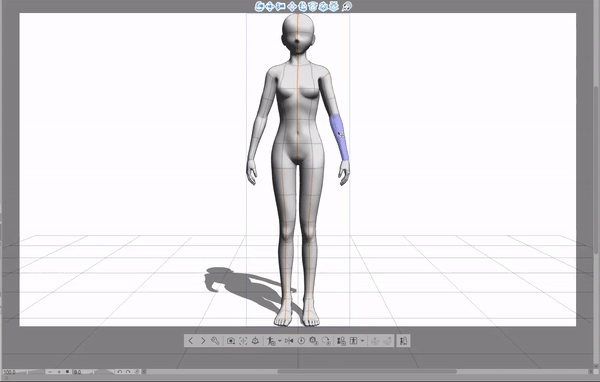
Si vous voulez faire apparaître le [Root Manipulator], double-cliquez sur UNE partie du corps.
En cliquant sur une autre section du corps, il passera aux options [Manipulator] de cette section, au lieu d'ouvrir le [Root Manipulator]

Voici un exemple d'utilisation de tout ce que nous avons appris jusqu'à présent !
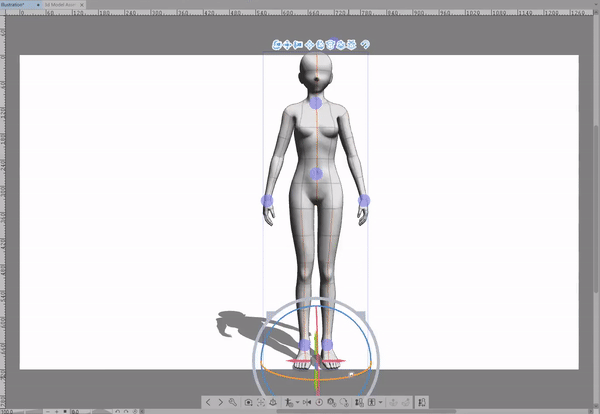
Toutes nos félicitations! Vous avez réussi à travers les bases !! Vous devriez être fier de vous, avant vous ne connaissiez rien à la 3D et maintenant vous êtes sur le point de la maîtriser !!
Hmm, mais quelque chose semble manquer... Ah ! Bien sûr, cette pose est un peu raide. Apprenons à résoudre ce problème
[Étape 2 : Pose de figurine 3D avancée]
Rappelez-vous comment nous avons ouvert le [Root Manipulator] dans la dernière section ? Eh bien, quelque chose dont nous n'avons pas encore parlé, ce sont ces cercles bleus appelés [Animation Controllers]
Que font-ils exactement ? Les [contrôleurs d'animation] ne peuvent déplacer que des zones spécifiques, telles que la ligne de mire (là où le modèle regarde) et d'autres parties du corps.
Ces contrôleurs sont utiles lorsque nous voulons rendre nos poses moins rigides et irréalistes.
Il y a 7 [Animation Controllers] 6 d'entre eux sont attachés au corps.
Le seul [Animation Controller] qui n'est pas directement attaché au corps est celui qui flotte au-dessus de la tête du modèle. (Étiqueté #1 dans le diagramme ci-dessus)
Le 1er [Animation Controller] change l'endroit où le modèle regarde. C'est le seul point qui peut être placé N'IMPORTE OÙ en dehors du corps du modèle.

Afin de rendre la pose de notre dernier exemple de sections moins rigide, je vais chercher où le poids du modèle sera réparti. En gros, je me demande quelle partie du corps de ce modèle maintient son équilibre ?
Dans cette pose, je remarque que la jambe gauche est l'endroit où le modèle met le plus de poids au sol.
À l'aide du [contrôleur d'animation], je repositionne les hanches, fais légèrement glisser le modèle vers le sol et fais de petits ajustements pour donner l'illusion de mouvement.
Pendant que je pose le modèle, j'utiliserai une combinaison de faire glisser directement le [contrôleur d'animation] ou d'utiliser des manipulateurs de cercles colorés pour modifier l'angle et la position du corps.
Le [Animation Controller] peut déplacer des zones spécifiques sans déplacer d'autres zones ou, selon celui que vous utilisez, il déplacera des zones les unes par rapport aux autres.
Par exemple, lorsque je déplace les hanches vers le bas, les genoux et les autres parties du corps s'ajusteront en conséquence.
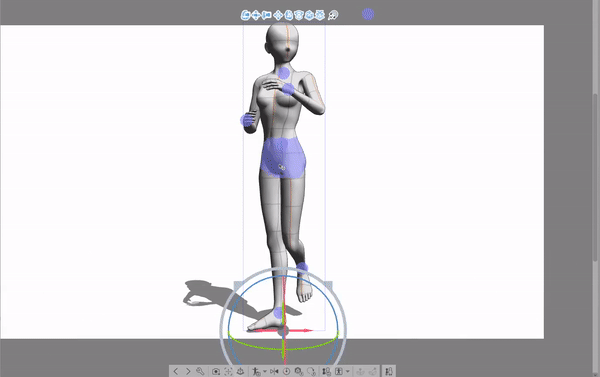
Comprendre le type d'émotion que vous souhaitez représenter avec votre pose déterminera à quel point elle apparaîtra réaliste aux autres. Je peux prendre la même pose générale et la transformer en différentes poses qui racontent une histoire différente.
Si la pose que je veux créer est pleine d'excitation et d'émotion, jetez les mains du modèle en l'air ! Est-ce qu'ils crient à quelqu'un hors écran ? Ou peut-être qu'ils sont un acteur qui tire sa révérence.
La pose est-elle pleine de tristesse et de déception ? Couvrez le visage avec les bras et éloignez le modèle de la caméra ! Ou peut-être que je tombe sur un personnage qui marche nonchalamment de l'autre côté de la rue.
Quelle que soit l'histoire que vous essayez de raconter, les modèles 3D sont un excellent moyen d'améliorer votre art. C'est pourquoi je les recommande tant comme outil d'apprentissage que comme outil pour accélérer votre processus de dessin.
La meilleure façon de se familiariser avec la pose de modèles 3D est de prendre le temps de simplement jouer avec eux ! Mettez-les dans des poses étranges, faites pivoter le corps jusqu'à ce qu'il se replie sur lui-même et essayez de cliquer sur différentes sections du corps pour voir comment il manipule la pose globale.
Dans notre prochaine section, nous parlerons de la pose des mains !
Poser les mains
[Texte de l'image "Poser les mains"]
Il existe plusieurs façons de poser les mains de la figure 3D. Une méthode consiste à poser chaque doigt à l'aide du [Manipulateur], mais cette méthode peut devenir fastidieuse assez rapidement, alors laissez-moi vous montrer d'autres façons de poser les mains !
Dans la catégorie 3D du panneau de matériaux, il y a une section qui dit "Pose" et si vous l'ouvrez, vous rencontrerez deux sous-menus différents. Le sous-menu "Entire Body" et "Hand" celui que je veux porter à votre attention est celui qui dit "Hand".
Dans ce sous-menu, vous trouverez à peu près toutes les poses de main dont vous aurez JAMAIS besoin. Qu'il s'agisse de tenir divers objets ou d'écrire avec un stylo, ces préréglages vous feront gagner beaucoup de temps en posant les modèles 3D.
Il y a 50 poses de main différentes !!
(Cela n'inclut même pas les poses que vous pouvez télécharger depuis le magasin d'actifs)
Ceux-ci sont super faciles à appliquer à votre modèle 3D.
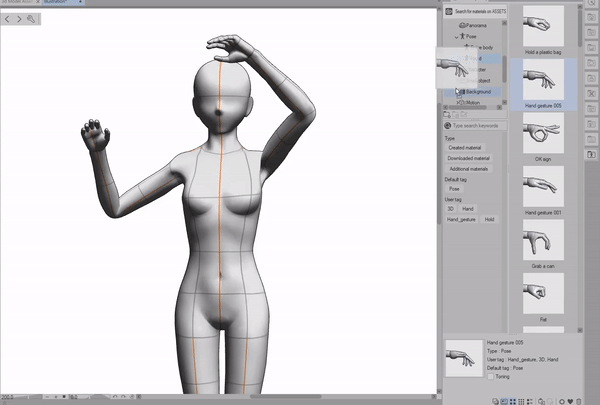
Si vous souhaitez appliquer la pose aux deux mains à la fois, cliquez simplement et faites glisser la pose sur le modèle.
Si vous souhaitez appliquer la pose à une seule main, sélectionnez la main à laquelle vous souhaitez appliquer la pose et cliquez et faites glisser comme avant.
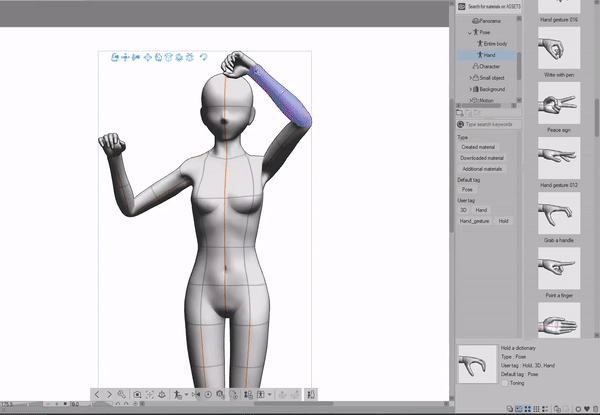
Disons que vous n'avez pas trouvé la pose exacte que vous aviez en tête, laissez-moi vous présenter le [Pose Hand Sub Tool]
Pour ouvrir le menu [Pose Hand Sub Tool]
allez dans la barre d'outils grise située en bas du modèle 3D et cliquez sur l'icône de la clé.
Cela fera apparaître tout le menu [Détail de l'outil secondaire]. Ce menu est votre lieu de prédilection pour les paramètres et la correction des erreurs courantes que vous rencontrerez !! Alors habituez-vous car vous serez BEAUCOUP dans ce menu.
Nous parlerons en profondeur de tout ce qui se trouve dans le [Menu Détails du sous-outil], mais pour l'instant, concentrez-vous uniquement sur la catégorie Pose.

Tout ce que vous avez à faire est de cliquer et de faire glisser pour changer la pose des mains.
Comme avant, nous pouvons soit éditer les deux mains à la fois, soit en sélectionner une et l'éditer par elle-même.
Avez-vous remarqué que les mains s'ouvrent et se ferment en une pose de poing ? Vous pouvez également modifier ces paramètres !
Un autre paramètre que vous pouvez utiliser est la fonction [Verrouiller le doigt] pour créer des poses de main vraiment uniques et dynamiques.

Préréglages de pose
La peinture Clip Studio propose de nombreuses poses intégrées sur tout le corps que vous pouvez facilement cliquer et faire glisser sur votre figure 3D.
Ils sont parfaits à utiliser comme base pour éditer ou utiliser sans aucun changement.
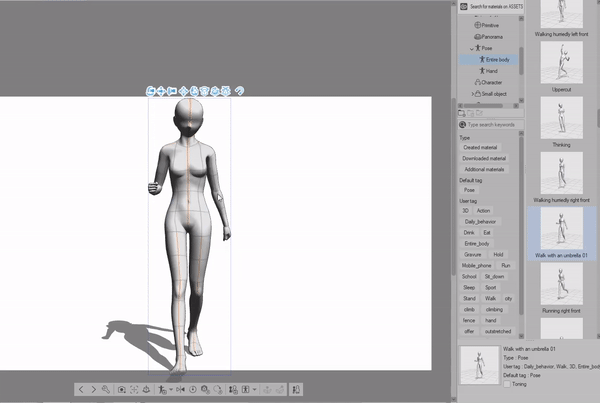
Tout comme avant, tout ce que vous avez à faire est de cliquer et de faire glisser, pour les appliquer au modèle.
Très bien, maintenant que nous avons expliqué comment utiliser les poses prédéfinies et comment poser les figures 3D par nous-mêmes, parlons de la façon d'enregistrer les poses que nous créons dans le panneau de matériau.
Sur la barre grise inférieure du modèle, vous trouverez cette icône "Enregistrer la pose comme matériau" si vous cliquez sur la petite flèche gris foncé, vous ferez apparaître un menu avec quelques options.
"Enregistrer la pose du corps entier comme matériau"
"Enregistrer la pose de la main gauche comme matériau"
et "Enregistrer la pose de la main droite comme matériau"
Pour cet exemple, nous allons enregistrer la pose entière en tant que matériau. Une fois que vous avez cliqué sur l'icône "Enregistrer la pose en tant que matériau", vous serez amené à ce menu.
De là, nous pouvons changer le nom du matériau, Image, et surtout choisir où enregistrer le matériau.
Pour mon exemple, j'ai déjà préparé une image à utiliser comme icône de matériau. Lorsque vous créez le vôtre, je vous recommande d'utiliser une toile carrée (800 x 800 px) (400 x 400 px), etc.
Définir une icône facilitera la recherche de la pose plus tard, alors j'en ferais une pour vos atouts !
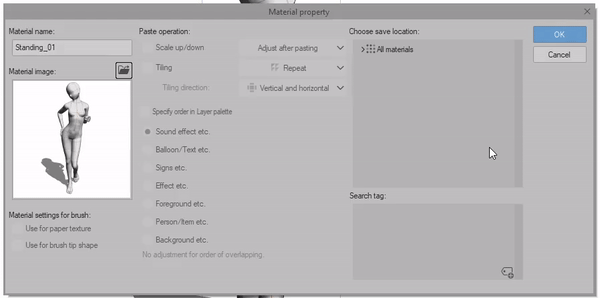
Pour enregistrer votre matériel dans la catégorie que vous choisissez, tout ce que vous avez à faire est de vous assurer que cette catégorie est surlignée en bleu. Ensuite, lorsque vous cliquez sur "Ok", il sera enregistré à l'emplacement que vous avez sélectionné !
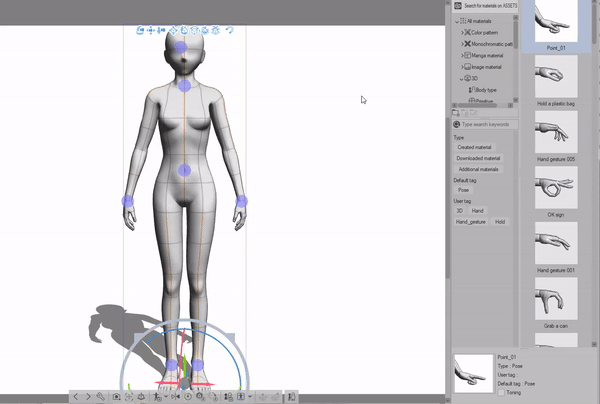
Gardez à l'esprit que lorsque vous enregistrez une pose de la main, cela n'enregistrera que tout ce qui concerne la MAIN, donc si vous avez fait une pose avec le bras plié, il n'enregistrera pas ces données.
Il est préférable de sauvegarder les poses des mains lorsque vous réutilisez un grand nombre des mêmes réglages de main. Sinon, il est préférable de sauvegarder les poses du corps entier.
Organisation des matériaux dans le panneau des matériaux
J'ai tendance à consulter fréquemment l'Asset Store pour toutes sortes de poses que les artistes téléchargent quotidiennement ! Ici, vous trouverez une gamme de poses allant de jolies références de scènes de baisers à des poses de combat pleines d'action !
Le panneau de matériel peut devenir un peu désordonné lorsque vous téléchargez des ressources au fil du temps, donc avant de passer à la section suivante, je vais vous montrer quelques astuces pour organiser votre matériel.
Si vous faites un clic droit dans le panneau de matériau, vous obtiendrez une fenêtre contextuelle pour créer un nouveau dossier.
Par exemple, disons que je veux créer un dossier pour mes actifs de pose de tout le corps afin que je puisse les retrouver facilement plus tard. Je fais un clic droit sur la catégorie "Entire Body" et crée un nouveau dossier.
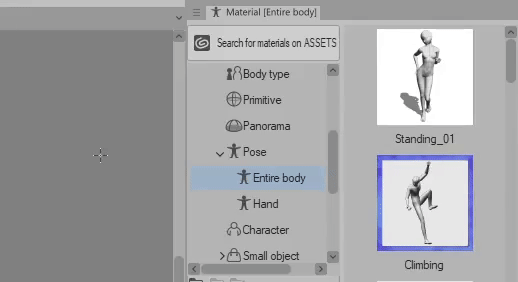
AVERTISSEMENT NE SUPPRIMEZ PAS LES DOSSIERS AVANT DE DÉPLACER LES RESSOURCES À L'INTÉRIEUR
Puisque je vous montre comment personnaliser votre panneau de matériau, je dois vous avertir que si vous supprimez un dossier contenant des ressources personnalisées, TOUT sera supprimé. Alors S'IL VOUS PLAÎT S'IL VOUS PLAÎT S'IL VOUS PLAÎT déplacez vos actifs en dehors du dossier que vous prévoyez de supprimer AVANT de supprimer le dossier.
Juste pour vous assurer que vous comprenez ce qui se passe, je vais vous donner un exemple afin que vous puissiez voir par vous-même.
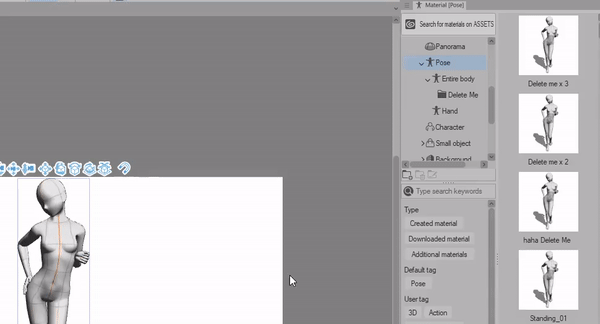
Vous pouvez supposer que, puisque vous pouvez voir un matériau dans plusieurs catégories, il serait prudent de supprimer un dossier contenant des matériaux.
Dans l'exemple ci-dessus, après avoir supprimé le dossier, mes documents étaient introuvables, ils ont été supprimés définitivement et il n'y a pas de CTRL Z pour annuler ce genre d'erreur. J'ai eu la chance de pouvoir tester ces scénarios sans réel mal mais en pratique ce genre d'erreur pouvait être absolument dévastateur.
Peu importe si vous avez mis le matériel en tant que "Favori" non plus, une fois qu'il est parti, il est vraiment parti.
Cela serait utile si j'ai mis à jour un tas de matériaux personnalisés et que je voulais supprimer les anciens en masse. Bien que pour l'utilisateur moyen, ce serait une simple erreur qui est si facile à faire accidentellement.

Vous pouvez facilement cliquer et faire glisser des matériaux et les placer dans des dossiers que vous créez. Pour en sélectionner plusieurs à la fois, maintenez la touche Maj enfoncée et faites-les glisser et faites-les glisser dans le dossier dans lequel vous souhaitez les placer.
Vous pouvez également déplacer plusieurs matériaux hors d'un dossier en maintenant la touche Maj enfoncée pour les sélectionner tous, puis en les faisant glisser vers une autre catégorie dans le panneau des matériaux.
Il n'est pas toujours pratique de cliquer et de faire glisser des matériaux depuis les extrémités les plus éloignées du panneau de matériaux. Ainsi, avec le matériau que vous souhaitez déplacer sélectionné,
regardez le panneau situé en bas du panneau de matériau et cliquez sur l'icône d'engrenage.
Dans ce menu, vous pouvez sélectionner la catégorie dans laquelle vous souhaitez enregistrer le matériel !
Une fois que vous avez sélectionné le dossier ou la catégorie dans laquelle vous souhaitez enregistrer le matériel, cliquez sur "OK" et vous êtes prêt à partir !
Détection de pose à partir d'images (aperçu de la technologie)
Une autre fonctionnalité est le "scanner de pose", vous pouvez utiliser des images que vous prenez de vous-même ou des références anatomiques à partir desquelles vous souhaitez étudier.
Gardez à l'esprit que cette fonctionnalité est en phase d'aperçu technologique et qu'elle n'est actuellement pas parfaite.
Avec une image dont vous souhaitez extraire une pose dans un dossier auquel vous pouvez facilement accéder,
Cliquez sur l'icône du scanner de pose et laissez le programme s'exécuter.
Texte de l'image : "Image", "Résultat"
gardez à l'esprit que certaines images ne fonctionneront pas ou donneront des résultats étranges. Au fur et à mesure que cette fonctionnalité progresse dans le développement, elle sera capable de détecter des images et des poses plus complexes. Actuellement, il ne détecte pas non plus les poses des mains, mais il déplacera les bras.
J'ai trouvé que les meilleurs types d'images sont celles où la personne est facilement visible et où il n'y a pas beaucoup de vêtements sur le chemin de la pose. Les robes longues, les vêtements volumineux et les vestes auront tendance à ne pas fonctionner.
En général, cette fonctionnalité est idéale pour créer une ligne de base avec laquelle travailler lorsque vous souhaitez créer des poses plus difficiles.
Une fois que le programme a terminé le traitement, vous pouvez faire pivoter et modifier le modèle à votre guise
Verrouillage des articulations du modèle
Une fonctionnalité quelque peu cachée mais utile que vous pouvez utiliser lors de la pose des modèles 3D est la possibilité de "verrouiller les articulations".
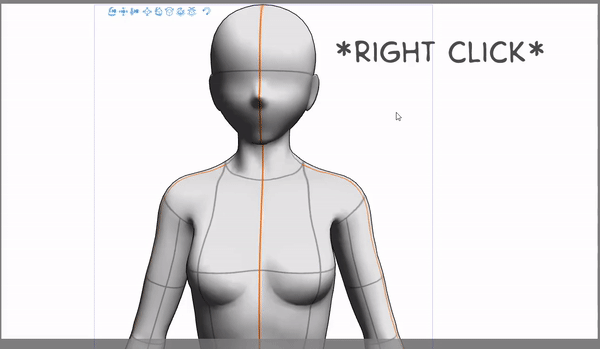
pour verrouiller une articulation, faites simplement un clic droit sur la partie du corps que vous souhaitez verrouiller. Vous verrez alors un carré bleu sur le modèle.
Pour déverrouiller une articulation, cliquez à nouveau avec le bouton droit.
REMARQUE que certaines tablettes ne donneront pas la bonne entrée (vous pouvez activer le zoom en faisant un clic droit sur votre stylet)
Pour ceux qui ont des tablettes de dessin ou qui préfèrent les boutons de raccourci, vous pouvez également trouver l'icône de joint de verrouillage dans la barre grise inférieure.
Pour déverrouiller les jointures, vous pouvez soit cliquer à nouveau sur l'icône de verrouillage de jointure. Ou si vous souhaitez déverrouiller plusieurs articulations à la fois, cliquez sur la deuxième icône intitulée "Libérer toutes les articulations verrouillées"
Alors pourquoi voudrions-nous jamais verrouiller un joint?
Eh bien, le verrouillage d'une articulation est utile lorsque vous souhaitez conserver une partie du corps au même endroit pendant que vous ajustez d'autres parties du modèle ou si vous souhaitez contrôler l'ensemble du corps à partir d'un point spécifique.
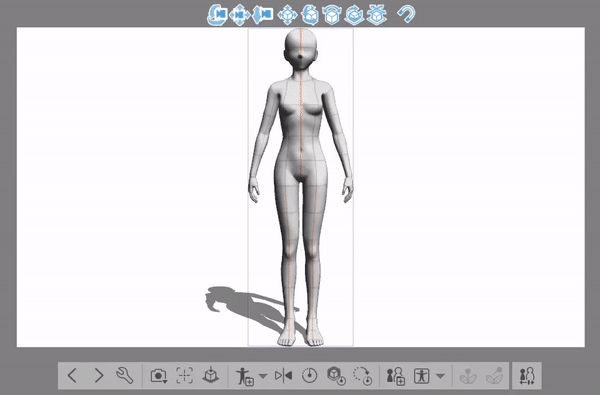
Le "Lock Joint" est parfait pour les poses qui nécessitent que des éléments du corps restent au même endroit. Dans l'exemple ci-dessous, j'ai décidé de créer une pose de patin à roulettes.
Je vais d'abord verrouiller les endroits où le poids du corps s'appuiera. Dans ce cas, ce serait la jambe et le pied droits. Ensuite, en cliquant et en faisant glisser le corps, je peux le déplacer librement n'importe où dans la toile.

Pour toutes les modifications finales, j'utiliserai le [Animation Controller] et les commandes habituelles du [Manipulator] pour corriger les zones qui semblent un peu décalées.
Au final, j'ai pu créer cette pose complexe en moins de 5 minutes !! N'est-ce pas chouette ? !
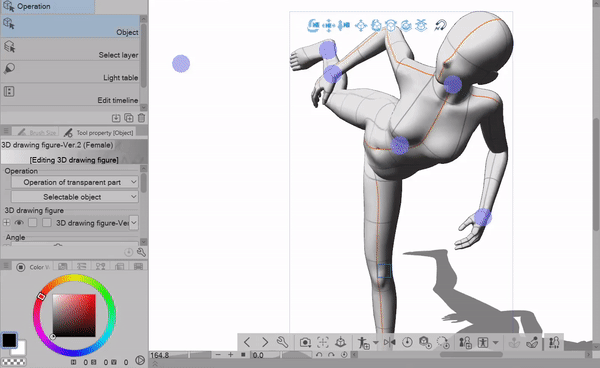
Modification des proportions du modèle
Les figures 3D sont idéales pour les références de pose, mais saviez-vous que vous pouviez également changer le type de corps ?! J'utiliserai les modèles 3D de style manga, mais vous pouvez également modifier le type de corps des modèles réalistes de la même manière !
Reprenons le menu [Sub Tool Detail] ! Dans ce menu, nous parlerons de la section "Figure de dessin 3D".
Le premier ensemble d'options que vous verrez vous permettra de réinitialiser complètement le modèle 3D
[Forme initiale du corps]
Et la deuxième option enregistrera la forme du corps en tant que matériau.
[Enregistrer le matériel]

À l'aide des curseurs [Hauteur] et [Rapport tête/corps], vous pouvez modifier les proportions du modèle 3D.
Le curseur [Hauteur] est réglé sur centimètres .
Ainsi, si vous avez une hauteur particulière en tête pour le personnage auquel vous faites référence, vous pouvez définir ce nombre à la main en cliquant sur les chiffres et en tapant la hauteur souhaitée ou en utilisant le curseur.
Lorsque vous modifiez le curseur [Hauteur], il ajustera les proportions GLOBALES du corps ensemble
En revanche, le curseur [Head To Body Ratio] modifie la proportion GLOBALE de la tête séparément du corps .
En descendant la ligne des options de réglage, il y a une petite case à cocher appelée
"Ajustez le rapport tête / corps avec la hauteur"
Lorsque vous modifiez la hauteur à l'aide du curseur [Hauteur], les valeurs du rapport tête/corps s'ajustent automatiquement. Cette case à cocher active et désactive ces ajustements automatiques.
Au fur et à mesure que vous serez plus à l'aise pour modifier les proportions du modèle, vous trouverez différentes manières d'utiliser cette case à cocher. Dans l'exemple ci-dessous, vous pouvez voir comment cette case à cocher fonctionne !
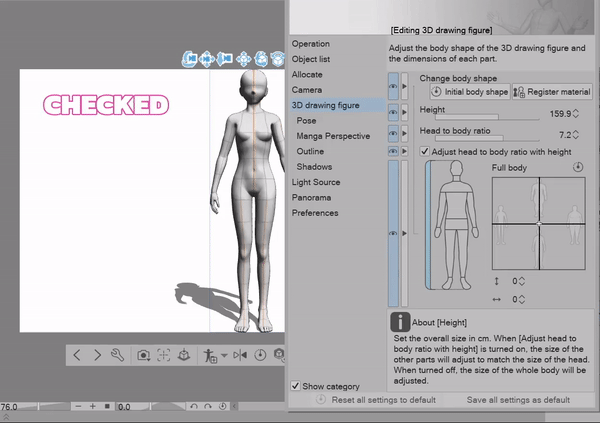
annnnd pour notre événement principal, parlons de la façon de changer le type de corps et d'autres paramètres pour la figure 3D !!
Quelque chose que je voudrais souligner est la barre en surbrillance bleue à côté de la silhouette du corps.
Cette barre vous permettra de basculer entre la manipulation du corps entier et la manipulation d'une partie du corps spécifique. Lorsque vous cliquez et faites glisser dans le carré gris, vous pourrez modifier la forme du corps.

Je recommande de s'amuser le plus possible en jouant avec la forme du corps ! Cela vous aidera à apprendre d'une manière qui durera beaucoup plus longtemps que de simplement faire des modifications réalistes avec désinvolture.
En testant les limites des modifications que vous pouvez apporter, vous serez en mesure d'avoir une meilleure idée de la façon dont vous souhaitez planifier les paramètres de votre type de corps et de ce qu'il faut également éviter. OU vous pourriez être comme moi et créer des références pour des monstres d'horreur qui vous empêcheront de dormir la nuit !
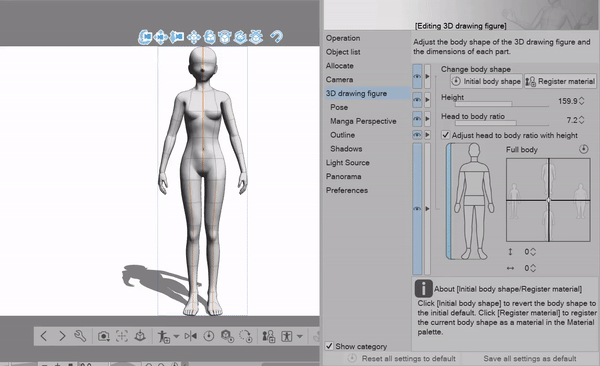
Lorsque vous commencez à ajuster des parties spécifiques du corps, vous pouvez être frustré par certains des effets de déformation étranges que vous pouvez obtenir.
Il y a une case à cocher pour empêcher cela et garder votre corps dans des proportions normales appelées "Maintenir le rapport"
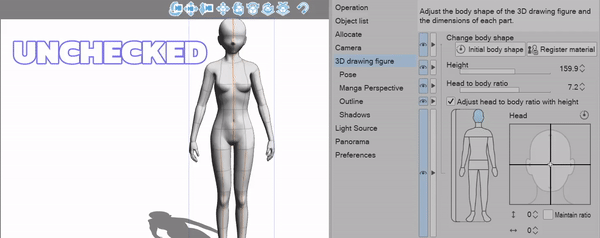
Pour ce peu de contrôle supplémentaire, vous pouvez utiliser les icônes fléchées [Horizontal] et [Vertical] pour saisir la valeur souhaitée ou, vous pouvez la maintenir enfoncée pour contrôler la forme et la taille du corps.
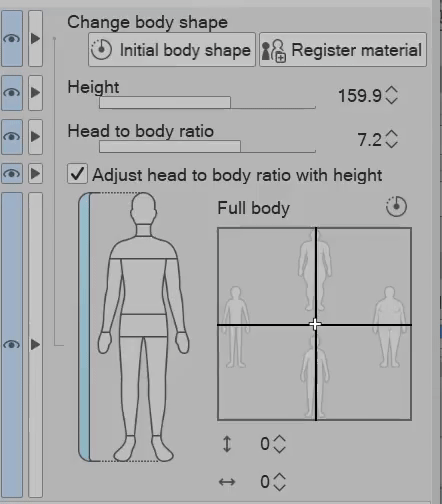
Bien sûr, aucune personne sensée ne veut apporter les mêmes modifications à un modèle encore et encore, surtout si vous utilisez beaucoup une référence de type de corps particulier. Alors! Parlons de la façon d'enregistrer notre figure modifiée en tant que matériau.
Si vous souhaitez enregistrer un modèle en tant que matériau, vous pouvez le faire de deux manières.
la première consiste à utiliser l'option "Enregistrer le matériau" que nous avons déjà vue dans le menu [Sous-outil]
La deuxième méthode consiste à utiliser l'icône [Enregistrer la forme du corps en tant que matériau] dans la barre grise inférieure de la figure 3D
Les deux méthodes créeront un tout nouveau type de modèle. Et la méthode que vous utilisez pour l'enregistrer est la même méthode dans la section "Pose presets" de ce tutoriel.

Après avoir enregistré une forme de corps en tant que matériau, vous pouvez l'ajouter à votre toile vierge ou ! appliquez-le aux modèles que vous avez déjà placés sur la toile.
L'application d'une forme de corps à un modèle qui a été précédemment placé sur le canevas ne réinitialisera pas la pose.

[Étape 3 : Paramètres de l'appareil photo et perspective du manga]
Maintenant, nous entrons dans des choses plus amusantes,
Commençons par quelque chose d'assez simple, quelques préréglages de caméra !
En bas de la barre grise inférieure du modèle, vous verrez une icône de caméra appelée "Spécifier l'angle de la caméra à partir du préréglage"
Une fois que vous aurez cliqué dessus, vous ferez apparaître un menu avec 30 préréglages de caméra différents que vous pouvez utiliser.
Ces préréglages sont parfaits pour les références rapides et faciles dont vous avez besoin. Au lieu d'avoir à régler l'appareil photo vous-même tout le temps !
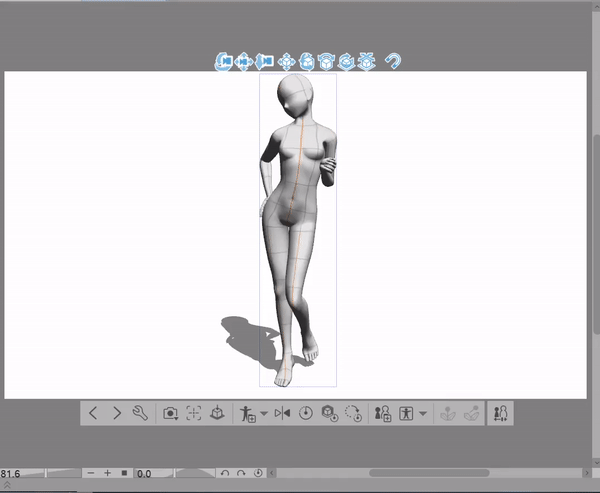
si vous souhaitez positionner entièrement la caméra vous-même
cliquez et faites glisser sur les icônes de caméra bleues au-dessus du modèle pour placer la caméra dans la position souhaitée. Chacun fonctionne un peu différemment, j'ai donc créé un exemple ci-dessous afin que vous puissiez voir comment chacun fonctionne.
La première icône fait pivoter la caméra,
La seconde ajuste la caméra de haut en bas
et la troisième icône effectue un zoom avant et arrière.
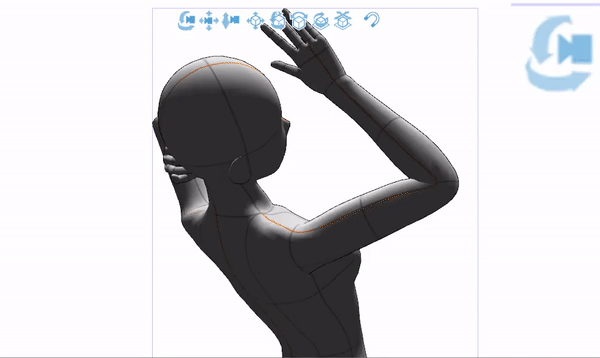
Dans le menu [Sub Tool Detail], vous trouverez d'autres paramètres de l'appareil photo. Ce menu est idéal pour les modifications plus complexes que vous souhaitez apporter
sous la section intitulée "Angle", vous trouverez un autre endroit où vous pouvez afficher les préréglages de la caméra indiqués précédemment, et un bouton pour "Centrer l'objet"
Le bouton "Centrer l'objet" réglera la caméra sur une position qui montre l'objet 3D que vous avez sélectionné au centre de la toile.
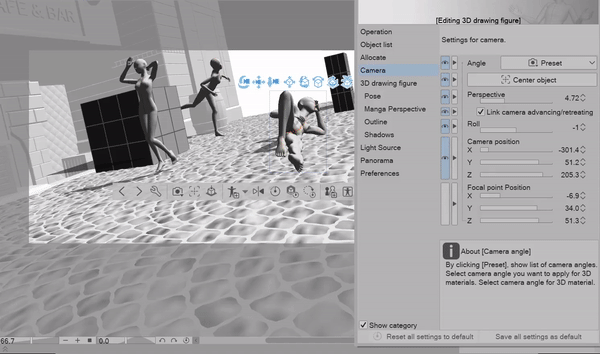
Gardez à l'esprit que le bouton "Centrer l'objet" ne s'affichera pas sur tous les types d'objets 3D. Dans l'exemple, vous pouvez voir que lorsque je passe à des objets connectés au modèle d'arrière-plan 3D que j'ai placé sur le canevas, le bouton "Centrer l'objet" disparaît mais, lorsque je passe à d'autres objets, il s'affiche à nouveau.
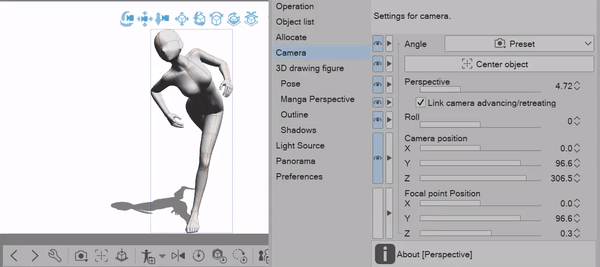
Le curseur [Perspective] vous permet de déformer et de créer des perspectives de caméra vraiment cool qui sont difficiles à réaliser par vous-même !
Si vous décochez la case [Avancer/reculer de la caméra], le curseur fonctionnera de manière très similaire à un simple zoom avant et arrière.

Le curseur suivant dont nous parlerons contrôle la rotation de la caméra. Une fois que vous avez changé la caméra à l'aide de ce curseur, vous remarquerez que la grille le sol 3D changera également.
Vous ne déplacez pas réellement le sol 3D ou le modèle 3D lui-même, mais vous modifiez simplement la vue de la caméra sur ces objets.
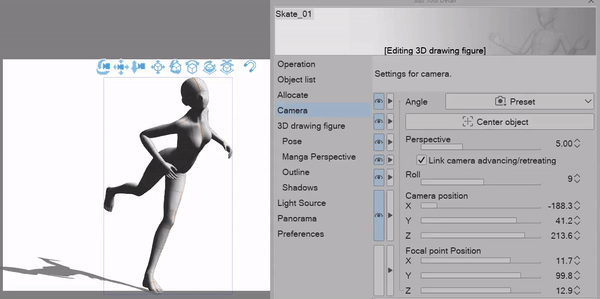
Vous pouvez ajuster la caméra avec les différents curseurs [X, Y, Z] comme nous l'avons fait auparavant avec les icônes bleues de la caméra.
Vous ne vous retrouverez pas à ajuster les curseurs [Position du point focal] et franchement, il est difficile de dire exactement où se trouve le point focal. En fait, le point focal change automatiquement lorsque vous réglez l'appareil photo de toute façon.
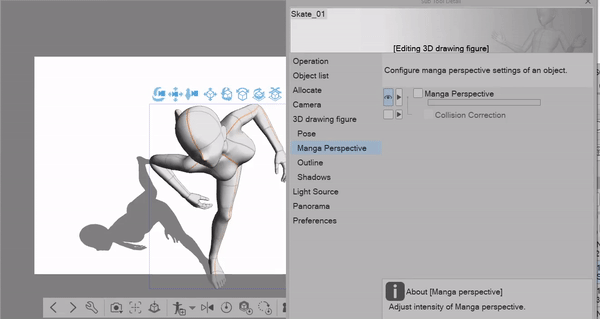
Il est maintenant temps pour la partie amusante !! Point de vue manga.
La perspective manga fonctionne beaucoup comme le curseur [Perspective] dans la catégorie [Camera] et vous pourriez vous retrouver à utiliser un mélange des deux pour obtenir pleinement ces perspectives intéressantes.
La perspective Manga peut prendre une quantité décente de puissance de traitement, donc selon votre appareil, il peut être préférable d'utiliser le curseur [Perspective].
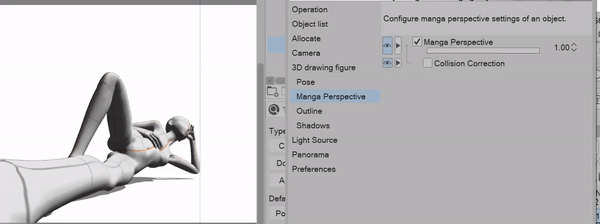
Parfois, vous trouverez peut-être utile d'utiliser la case à cocher [Correction de collision] si vous constatez que la pose que vous utilisez a les bras et les jambes dans une position où ils commencent à entrer en collision. Cependant, parfois, vous ne remarquerez pas une énorme différence avec ou sans.
Comprendre le menu des paramètres
PHEW- Oh mon Dieu, nous en avons beaucoup parlé maintenant ! Cette section est conçue pour ceux qui ont sauté cette partie de l'index ou qui reviennent à ce didacticiel plus tard pour essayer de trouver quelque chose en particulier.
J'espère que vous trouverez cette liste utile à l'avenir à mesure que vous vous familiariserez avec tous les boutons et paramètres,
(Je sais que c'est beaucoup, c'est pourquoi j'ai rendu chaque description aussi simple et facile à comprendre que possible)
Juste avant d'entrer dans les descriptions, je voudrais noter que vous pouvez toujours survoler n'importe quoi dans le menu [Détail de l'outil secondaire] et vous trouverez une brève description de la section que vous avez sélectionnée au bas du panneau.
à la prochaine partie <3
1]" Opération"
Ce menu contient les paramètres de l'outil d'objet et vous ne vous retrouverez pas dans ce menu, comme jamais. Pour la plupart, vous n'aurez vraiment pas besoin de changer quoi que ce soit à partir d'ici.
2] "Liste d'objets"
Basculez entre les différents objets 3D que vous avez sélectionnés sur votre canevas. Selon l'objet 3D que vous avez sélectionné, vous verrez des paramètres supplémentaires ou moins de paramètres, donc si vous ne trouvez pas quelque chose dans le menu [Détail de l'outil secondaire], assurez-vous d'avoir sélectionné le bon objet !
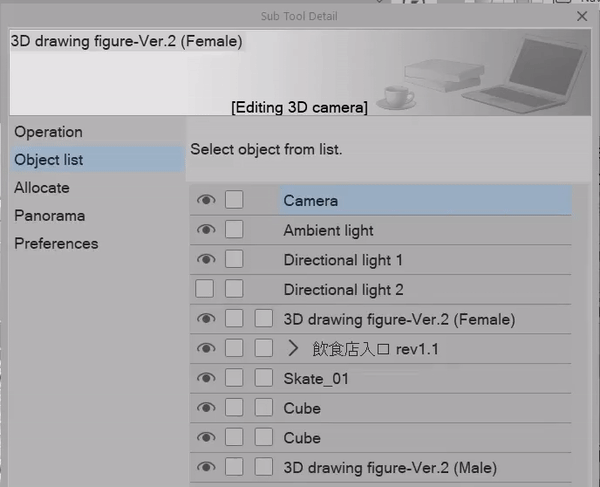
3] "Allouer"
changer l'objet 3D que vous avez sélectionné dans le [menu de détail de l'outil secondaire]
les mêmes fonctions peuvent être trouvées dans "Les bases du modèle 3D
utile si vous souhaitez saisir des valeurs pour la position et la taille.
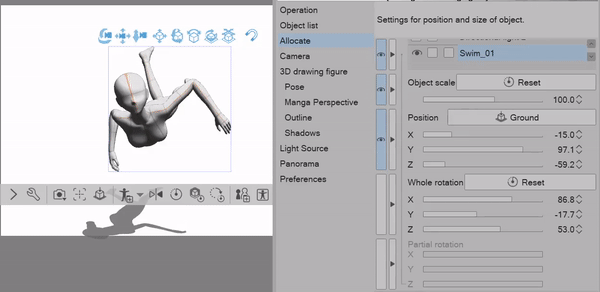
4] "Appareil photo"
voir "Étape 3 : Paramètres de la caméra et perspective du manga"
5] "Figure de dessin 3D"
voir "Modifier les proportions du modèle"
6] "Pose"
Voir "Poser les mains"
7] "Perspective des mangas"
Voir "Étape 3 : Paramètres de la caméra et perspective manga"
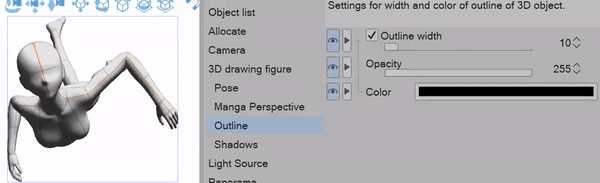
8] "Contour"
Modification du contour des objets 3D
voir également "Dépannage et erreurs courantes"
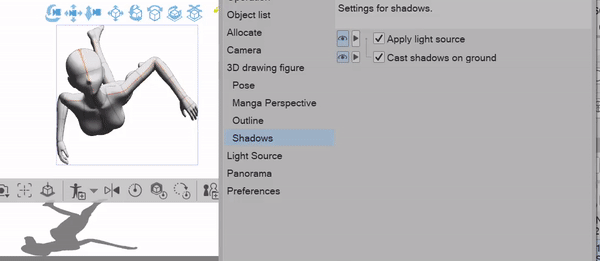
9] "Ombres"
Les cases à cocher pour appliquer la source de lumière et projeter des ombres sur le sol
voir également "Dépannage et erreurs courantes"
10] "Source lumineuse"
pour les paramètres de lumière et d'ombre des objets 3D
trouvé dans "Créer des bâtiments avec des primitives" et Dépannage et erreurs courantes"

11] "Panoramas"
Voir "Panoramas dans Clip Studio"
12] "Préférences"
pour dépanner les textures cassées ou les paramètres des objets 3D qui ont une physique, ainsi que les paramètres d'affichage. Dans les "Paramètres de rendu", vous pouvez également désactiver le contour sur les modèles 3D et modifier également certains paramètres d'éclairage. Le menu "Paramètres physiques" n'apparaîtra pas beaucoup car les modèles 3D de base n'ont aucune physique à modifier.
[Étape 4 : arrière-plans 3D]
Clip Studio Paint possède de nombreux arrière-plans 3D intégrés que vous pouvez trouver dans la catégorie 3D.
Si vous n'avez jamais téléchargé d'arrière-plan 3D dans Clip Studio, vous remarquerez cette icône de nuage vert. Tout ce que vous avez à faire est de cliquer et de faire glisser le modèle et vous afficherez l'invite de téléchargement.
Vous n'avez pas besoin de rouvrir Clip Studio après le téléchargement, une fois terminé, il devrait s'actualiser automatiquement et vous pouvez commencer à utiliser l'arrière-plan immédiatement !
Une fois que vous avez placé l'arrière-plan 3D sur le canevas, vous pouvez modifier l'angle de la caméra en utilisant les icônes bleues ou en utilisant certains angles de caméra prédéfinis.
Maintenant, gardez à l'esprit que TOUS les modèles que vous téléchargez ou trouvez n'auront pas d'angles de caméra prédéfinis et pour ces modèles, vous devrez positionner la caméra à la main.
Vous avez peut-être remarqué que l'éclairage est un peu intense à certains endroits et que les portes sont complètement couvertes d'ombre, ce qui n'est pas ce que nous souhaitons.
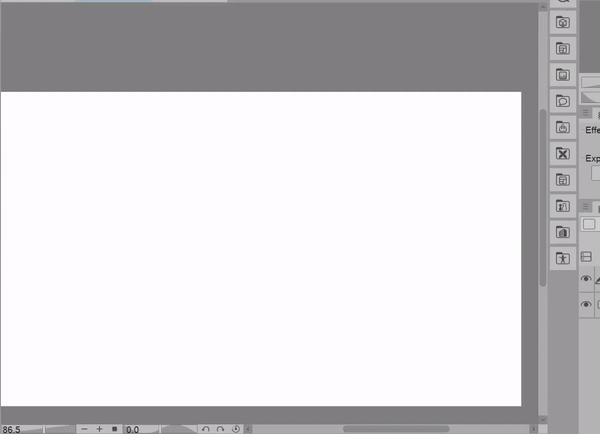
Dans le menu [Détail de l'outil secondaire], nous irons directement dans les paramètres de la source lumineuse.
Dans ce menu, nous verrons un grand cercle avec des ombres, lorsque vous cliquez et faites glisser, vous pouvez changer la direction des ombres.
Une fois que nous sommes satisfaits des ombres, nous pouvons modifier la [Lumière directionnelle] qui est la lumière affectée par les ombres que nous venons de modifier.
Les paramètres [Ambient Light] ne sont pas affectés par les ombres mais modifient plutôt l'éclairage général dans l'environnement.
Je recommande fortement de jouer avec toutes sortes de couleurs afin que vous puissiez voir quelles couleurs fonctionnent le mieux pour vos objectifs particuliers.
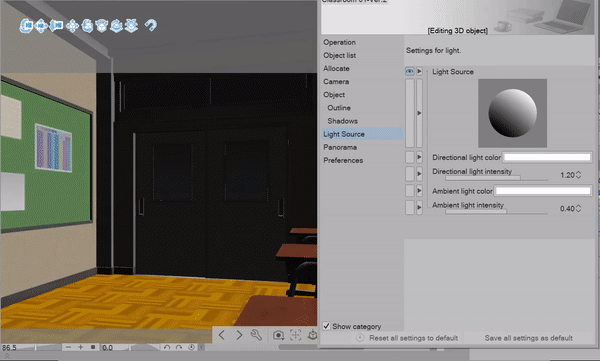
Voici des exemples de quelques-uns des paramètres d'éclairage sympas que vous pouvez obtenir !!
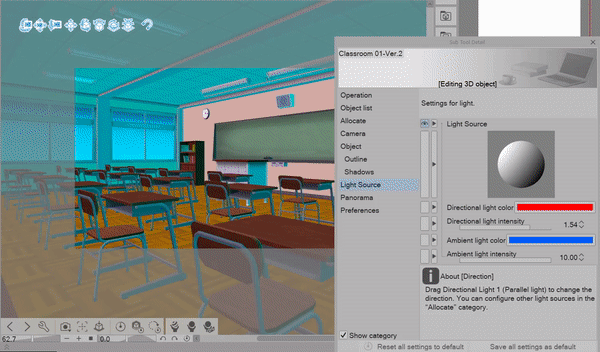
En plus de créer des effets d'éclairage sympas, si vous souhaitez créer un arrière-plan de style pop art/bande dessinée, il y a quelques paramètres que vous adorerez !

Dans le menu [Détail de l'outil secondaire], nous modifierons les paramètres via la catégorie [Préférences].
Cliquez sur "Paramètres de rendu"
Ensuite, nous appliquerons un contour au modèle 3D, Je vais mettre le mien à 100
Allez dans la case sous "Éclairage" et changez la méthode en [Toon]
et c'est tout!

Certains arrière-plans 3D auront d'autres préréglages que vous pouvez utiliser, tout comme les préréglages de la caméra, vous trouverez des paramètres pour les objets mobiles (portes, fenêtres, etc.) ou des paramètres généraux d'éclairage et de couleur.
L'icône de première main [Select Material Preset] traite de tout, des jeux de couleurs alternatifs aux différentes versions du même modèle.

L'icône de la seconde main [Select Layout Preset] vous permettra de modifier ou de supprimer des objets dans un modèle 3D. Cela deviendra particulièrement utile lorsque vous devrez vous débarrasser de murs ou d'objets gênants.

Pour la troisième et dernière icône de main [Sélectionner les pièces mobiles prédéfinies], nous pouvons modifier toutes les pièces du modèle qui ont été définies pour se déplacer. Donc, des objets comme des portes, des balançoires, des fenêtres et ainsi de suite.
Gardez à l'esprit que chaque modèle que vous téléchargez peut ne pas avoir de pièces mobiles et dans ces cas, vous ne verrez qu'une case grise vierge.

[Étape 5 : Primitifs]
Très bien, maintenant que nous avons parlé des arrière-plans 3D, parlons d'une nouvelle fonctionnalité qui a été ajoutée, les primitives 3D ! Assurez-vous d'avoir la dernière mise à jour, sinon vous risquez de ne pas les voir.
Sous la catégorie [3D], descendez à la section qui dit [Primitive], c'est là que vous trouverez tous ces nouveaux objets 3D.
avant d'aborder toutes les choses incroyables que nous pouvons faire avec les primitives 3D, je veux passer en revue quelques notions de base qui faciliteront l'utilisation de ces modèles. En commençant par ces icônes carrées bleues au-dessus du modèle appelé [Mouvement manipulateur]
Ces icônes apparaîtront pour chaque objet 3D cependant, vous les trouverez très utiles lors de la pose des primitives en particulier.
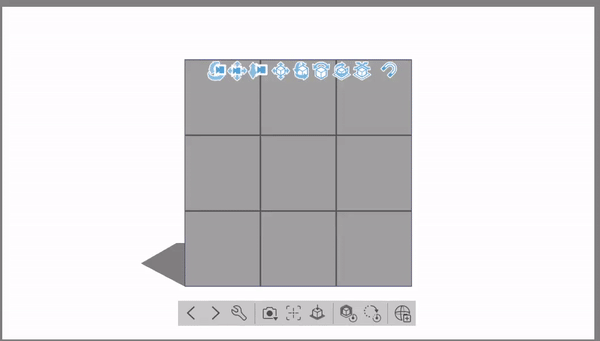
Vous pouvez soit cliquer et faire glisser sur les icônes bleues, soit cliquer sur l'icône que vous souhaitez utiliser et vous remarquerez qu'elle deviendra plus foncée. Une fois que vous avez activé une icône en cliquant dessus, vous pouvez librement cliquer et faire glisser sur le canevas pour faire pivoter et déplacer l'objet.
Je suis sûr que je sais ce que vous pensez, "Cela pourrait être utile mais, c'est trop imprévisible et franchement un peu difficile à contrôler que je pourrais aussi bien utiliser les commandes [Root Manipulator] à la place"
À cela, je dirais que vous avez raison, SAUF si j'ai peut-être omis un élément clé juste pour vous permettre de voir la différence entre l'activation ou la désactivation de cette fonctionnalité.
Cette icône d'aimant bascule le mode [Snap to 3D Models].
Le mode [Accrocher aux modèles 3D] vous permet d'aligner les matériaux 3D sur les positions, les rotations et les tailles d'autres objets lorsqu'ils sont déplacés. Vous remarquerez dans l'exemple ci-dessous que les [manipulateurs de mouvement] fonctionnent beaucoup plus efficacement avec ce paramètre activé.
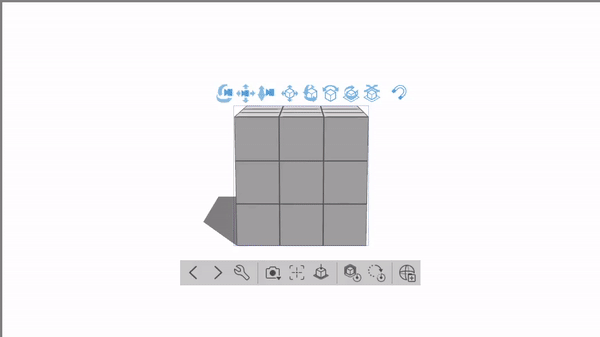
ok ok je sais que nous traînons avec ce vieux cube ennuyeux depuis trop longtemps maintenant alors ! Faisons un rapide tour d'horizon de toutes les fonctionnalités que nous utiliserons dans les prochaines sections
1. Un tout nouvel ajout au [Root Manipulator]. Nous pouvons ajuster la longueur, la largeur ou la profondeur à l'aide de ces boutons colorés.

Tous les paramètres suivants se trouvent dans le menu [Détail de l'outil secondaire] sous [Primitive]
1. Sous-divisions
2. Case à cocher Afficher le fil de fer
3. Couleur de l'objet et toutes les options ci-dessous

Faire des bâtiments avec des primitifs
Pour la première fois, nous pouvons créer nos propres bâtiments dans clip studio !! Sans aucun programme de modélisation 3D externe. À quel point est-ce excitant ? !
Gardez à l'esprit que cette fonctionnalité est relativement nouvelle et qu'il y aura certaines limitations CEPENDANT, nous pouvons faire des trucs plutôt sympas.
Pour commencer, nous allons fabriquer la coque d'une maison. Je veux éviter d'utiliser trop de primitives sur un seul calque, donc au lieu de créer des murs à la main, j'utiliserai des cubes.
Je vais également désactiver le wireframe pour me donner une meilleure vue du modèle. Au fur et à mesure, nous jouerons avec le wireframe pour créer une porte et des fenêtres !
J'ai la fonction [Aligner sur les modèles 3D] pour m'aider à m'assurer que mes objets sont alignés et connectés correctement.

Pour créer des fenêtres simples, j'ajouterai un autre cube au canevas, puis une fois que je l'aurai fait à la bonne taille, j'ouvrirai le menu [Détail de l'outil secondaire] et modifierai les paramètres filaires ainsi que la couleur de l'objet.
Cela nous aidera plus tard lorsque nous transformerons cette maison en arrière-plan Webtoon !

Avant d'ajouter une porte, je vais changer les couleurs de chaque partie de la maison pour que je puisse mieux voir.
Pour cette maison, j'ai fait un toit assez simple. En ajoutant un autre carré au-dessus de la maison, puis en changeant la couleur en un gris plus foncé.
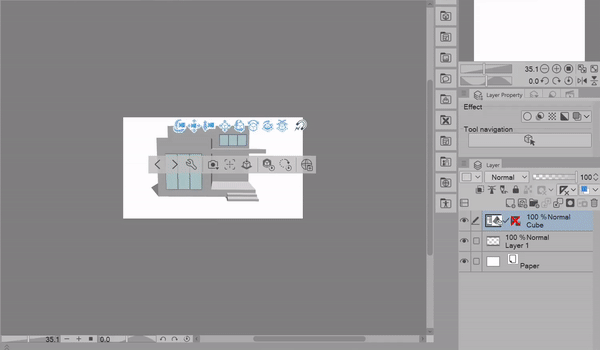
Je vais faire du verre sur la porte de la même manière que j'ai fait avec les fenêtres. Tout le reste à partir de ce point n'est que des touches finales et de petites modifications.
C'est comme ça que nous avons construit notre première maison ! Mais comment l'utilisons-nous pour les arrière-plans ?

Il est tout à fait possible d'utiliser simplement ce que nous avons actuellement pour créer des éléments d'arrière-plan étonnants. En fait, à la fin, je vous montrerai comment obtenir rapidement le résultat dans l'exemple ci-dessous.
CEPENDANT, il y a quelque chose qui me dérange un peu en ce qui concerne la façon dont nous avons le modèle actuellement. Il n'y a pas de texture !
Eh bien, vous êtes ici depuis assez longtemps dans ce tutoriel, vous savez que j'ai quelque chose en réserve :)
Ajouter des textures aux primitives 3D
Avant de pouvoir commencer à ajouter des textures à notre modèle 3D, nous devons saisir la [carte UV].
Ne paniquez pas! Ce n'est pas aussi compliqué qu'il y paraît. La [UV Map] est la version 2D démêlée de notre objet 3D. La [UV Map] nous permet de créer nos propres textures à placer sur le modèle.
Avec le menu [Sub Tool Detail], nous allons dans [Primitive] et cliquez sur [Export], cela fera apparaître une invite pour créer un nouveau fichier clip studio.
Une fois que vous avez enregistré le fichier, ouvrez-le.
Pour mon exemple, j'ai coloré et étiqueté chacun des carrés. Ce modèle m'aidera à concevoir et à dessiner mes textures pour la porte et les fenêtres.
La création d'un modèle vous aide à visualiser comment les textures sont placées sur les primitives 3D.
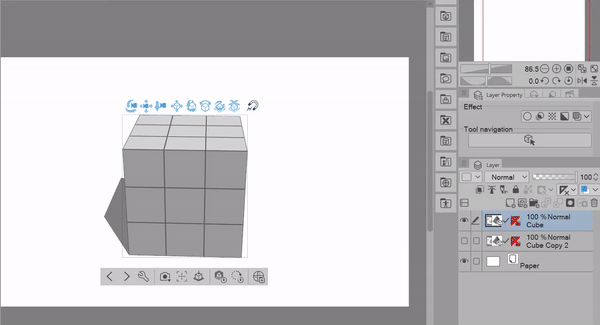
Gardez à l'esprit que chaque fois que vous ajoutez quelque chose au carré arrière ou inférieur, vous devez retourner l'image. Sinon, il apparaîtra à l'envers !
Pour toutes les fenêtres, je colorierai principalement sur le 1er plan de la carte UV. Comme je ne retournerai jamais la fenêtre, il est inutile que je colore ce côté. Cependant! Pour un peu plus de profondeur, je vais prendre un aérographe et ajouter un peu d'ombre sur les bords.
Lorsque vous créez des textures pour les cartes UV, vous n'avez pas à vous soucier du débordement, car le modèle n'affichera que la texture qui correspond à la carte UV.
ATTENTION Assurez-vous de désactiver la grille de carte UV sur le fichier sur lequel vous travaillez, sinon vous aurez la grille dans votre texture !
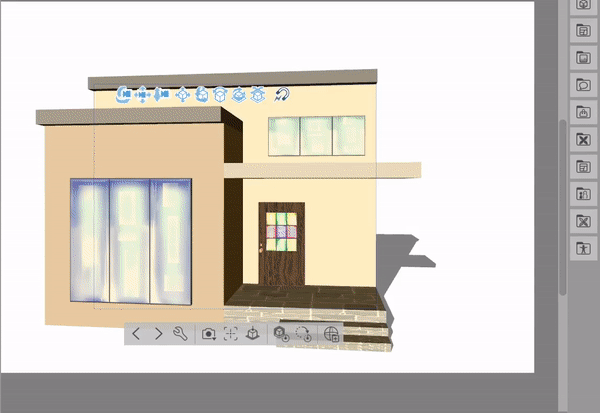
Il est possible de cliquer et de faire glisser des textures sur des primitives 3D, mais toutes les formes ne sont pas belles avec la même texture.
Par exemple, lorsque j'ai mis la texture du bois sur la maison, cela l'a rendue grande et déformée, mais lorsque je l'ai appliquée à la sphère et à d'autres primitives, elle avait l'air beaucoup mieux. Pour cette raison, je suggère fortement d'exporter la carte UV et d'y ajouter la texture.
En général, vous aurez beaucoup plus de contrôle sur les résultats en utilisant les cartes UV que vous ne placerez les textures directement sur le modèle.
Selon le modèle, la texture s'écrasera ou s'étirera et vous devrez modifier votre texture en gardant cela à l'esprit.
Étant donné que ma porte est essentiellement un long carré, je vais écraser un peu la texture de la poignée de porte pour obtenir le résultat que je recherche
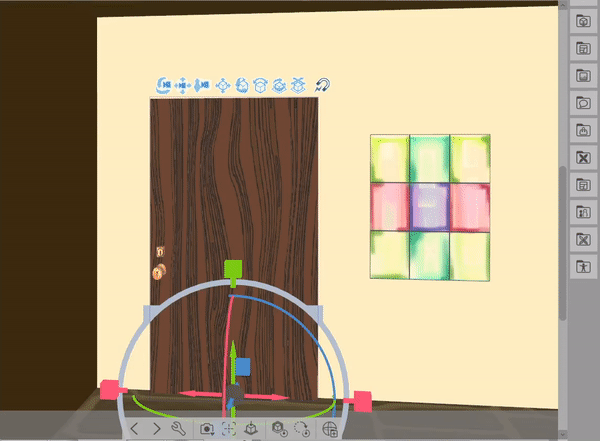
Je recommande de planifier la forme que vous allez utiliser AVANT de créer une texture pour celle-ci, si vous décidez d'apporter des changements de forme trop drastiques, la texture commencera à paraître de qualité inférieure et déformée.
Enregistrement des préréglages de pièce
Alors! Vous avez investi tout ce temps et tous ces efforts dans cette magnifique maison. Maintenant, tout ce que vous avez à faire est de l'enregistrer sur sa propre toile et de simplement copier et coller jusqu'à la fin des temps - attendez, n'y a-t-il pas une meilleure façon de sauvegarder les actifs de ma maison ?
Je suis tellement content que vous ayez demandé! Maintenant, vous savez peut-être déjà que vous ne pouvez pas enregistrer la maison ENTIÈRE en tant qu'objet, à moins que vous n'aimiez avoir un seul gros cube.
non non il y a quelque chose que j'ai appris sur les primitives 3D dont on n'a pas encore parlé auparavant,
Enregistrer votre maison en tant que modèle !!
Avant de pouvoir enregistrer en tant que modèle, vous devez vous assurer que vous n'avez pas d'autres calques sur le canevas. Cela permet d'éviter d'enregistrer accidentellement des données de calque supplémentaires dont vous ne voulez pas.
Assurez-vous que le calque 3D est sélectionné, puis accédez à
[Éditer]
[Enregistrer le matériel]
et cliquez sur [Modèle]
Après avoir enregistré le matériau, vous pouvez cliquer dessus et le faire glisser sur le canevas !
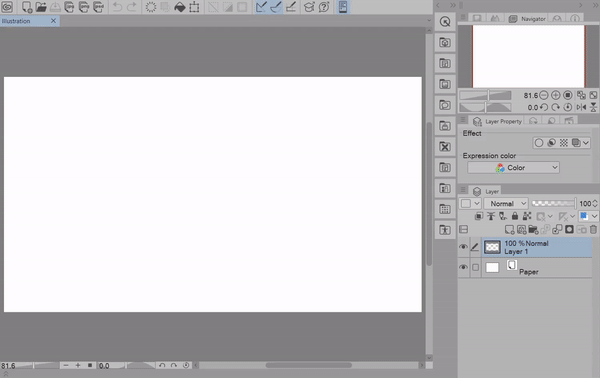
Vous voudrez éviter d'essayer de déplacer toutes les pièces de la maison ensemble.
À partir de ce didacticiel, vous ne pouvez pas fusionner des objets. Par conséquent, lorsque vous essayez de les faire pivoter tous ensemble, vous cassez simplement le modèle.

Si vous vous retrouvez accidentellement en train de faire pivoter des objets, vous pouvez ouvrir le menu [Détail de l'outil secondaire]
puis allez dans [Liste d'objets] et verrouillez tous les objets sur le calque. Vous n'aurez pas la possibilité de faire pivoter ou de déplacer les objets jusqu'à ce que vous les déverrouilliez à nouveau

Ajout de plusieurs actifs ensemble
Alors ! Nous avons appris à jouer avec les figures 3D et les arrière-plans 3D, et pour la plupart, à partir d'ici, vous disposez de tous les outils dont vous avez besoin pour les utiliser ensemble.
Je n'ai que quelques fonctionnalités que vous trouverez utiles tout au long de votre voyage en 3D.
Nous parlerons du dernier ensemble d'icônes dont nous n'avons pas encore discuté. De gauche à droite, nous avons,
[Objet central]
Il s'agit du même bouton que nous avions dans le [Menu Détails du sous-outil] dans la section appareil photo de ce didacticiel
[Placer le modèle au niveau du sol]
[Rétablir le modèle à la pose par défaut]
Cela réinitialisera la pose de la figure 3D
[Réinitialiser l'échelle du modèle]
[Réinitialiser la rotation du modèle]
Pour la plupart, tous ces boutons sont simplement utilisés pour réinitialiser le modèle que vous avez sur le canevas à son état par défaut. Cependant, vous trouverez le bouton [Placer le modèle au niveau du sol] très utile.

Vous utiliserez ce bouton pour placer des personnages 3D dans des chaises, des lits et ainsi de suite. Cela aide également si vous avez placé un modèle trop loin au-dessus ou au-dessous du niveau du sol.

Regarde ça! Nous avons parlé de tous les boutons et paramètres que vous devez connaître lorsque vous utilisez la 3D, je sais que ce n'est pas toujours le sujet le PLUS passionnant MAIS j'espère que cela vous inspirera pour commencer à utiliser la 3D dans votre propre flux de travail.
En général, l'utilisation conjointe d'éléments 3D permet de gagner beaucoup de temps lors de la création d'illustrations, de bandes dessinées et de travaux clients, en particulier si vous avez un délai serré. Même s'il peut sembler que vous prenez d'énormes raccourcis, il faut encore beaucoup de compétences pour pouvoir transformer la 3D en œuvre d'art professionnelle.
Palette Vue tous les côtés (EX UNIQUEMENT)
Pour être tout à fait honnête, je voulais éviter de parler trop tôt de cette fonctionnalité, elle aurait été plus adaptée lorsque nous avons commencé à parler de faire des maisons avec des primitives. Cependant, j'ai attendu parce que je ne voulais pas que vous ayez l'impression d'avoir BESOIN de cette fonctionnalité pour profiter pleinement de l'expérience de pose 3D.
La [Vue tous les côtés] est une fonctionnalité exclusive de la version EX de Clip Studio Paint, et elle est très peu discutée.
Cette fonctionnalité vous permet de modifier les modèles 3D sur votre canevas à partir de plusieurs perspectives.
Pour ouvrir [All Sides View], allez dans [Window] et vous le trouverez là.
Une fois que vous avez cliqué dessus, vous verrez soit vos modèles 3D, soit un carré vide.
Si vous voyez un carré vide, assurez-vous de sélectionner votre calque de modèle 3D et vous pourrez alors voir la perspective multi-vues.
Vous remarquerez une variété d'icônes au bas du panneau [All Sides View]. Chacune modifie certains paramètres relatifs à la vue que vous avez des objets 3D et aux vues multiples que vous avez dans le panneau.

La première icône change les types de vues que vous avez présentées.

La deuxième icône [Adapter la vue à la cible d'édition] modifie la perspective du panneau [Vue tous côtés] pour se concentrer sur l'objet que vous avez sélectionné.
La troisième icône [Fait en sorte que la perspective de la caméra reflète la vue en perspective] définit la vue en perspective dans le menu [Vue tous les côtés] pour qu'elle corresponde à la perspective de la toile que vous avez.
La quatrième icône [Fait en sorte que la caméra en perspective reflète le canevas] fait le contraire de la dernière et modifie la vue du canevas pour refléter la vue en perspective.

Les 3 derniers boutons modifient certaines fonctionnalités générales,
Le premier [Show Face Border Edge] active et désactive la grille de maillage et même si personnellement je ne l'utiliserai pas, vous pourriez également le trouver utile !
La deuxième icône synchronise automatiquement la caméra sur le canevas et la vue en perspective.
Le troisième vous permet de voir la position de la caméra dans l'espace 3D et vous pouvez également l'ajuster à partir de là.
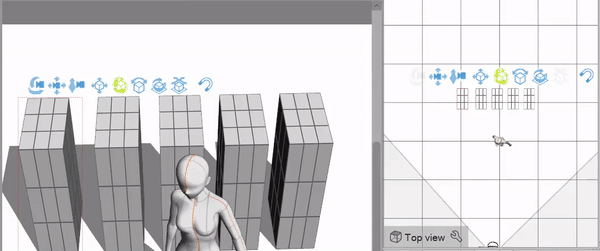
La [Tous les côtés] est parfaite lorsque vous souhaitez copier et coller plusieurs objets sur une toile et les ajuster tous en même temps.
Encore une fois, cette fonctionnalité n'est pas nécessaire pour pouvoir créer des choses sympas en 3D, c'est juste un outil très sympa que vous pouvez utiliser si vous avez la version EX.
[Étape 8 : Tirer le meilleur parti de la 3D] Extraction de lignes à partir de modèles 3D (PRO et EX)
La version PRO de Clip Studio ne permet pas d'extraire des lignes de modèles 3D mais ! Il existe une autre façon d'obtenir des lignes de style bande dessinée! Parfois, j'utiliserai cette méthode au lieu de la fonction Extraire la ligne dans la version EX en raison de sa beauté.

Allez-y, placez et positionnez le modèle 3D que vous souhaitez transformer en arrière-plan.
Après cela, faites un clic droit sur le calque et sélectionnez [Rasterize]
Ensuite, dupliquez le calque et nommez-en un "Couleur" et l'autre "Ligne"
Désactivez la visibilité du "calque de couleur" pour nous permettre de voir les lignes que nous créons à l'étape suivante
Avec le calque "Ligne" sélectionné, allez dans [Filtre]
[Effet]
et cliquez sur [Artistique]

Une fois que vous êtes dans le menu [Artistique], cliquez sur l'option qui dit [Lignes uniquement] une fois que vous êtes satisfait du résultat, cliquez sur [Ok].
Nous avons maintenant un nouveau calque de ligne et lorsque nous réactivons le calque de couleur, nous pouvons les modifier individuellement.

J'utiliserai une carte de dégradé pour rendre la palette de couleurs harmonieuse. J'ai laissé l'actif que j'ai utilisé ci-dessus. Mais cette méthode fonctionne avec n'importe quel type de dégradé, même ceux que vous créez à l'aide de [l'outil de dégradé de forme libre] dont je parle plus en détail dans mon didacticiel "Comment maîtriser les calques de référence".
C'est à vous de décider comment vous voulez éditer et changer l'arrière-plan 3D. Ceci n'est qu'un exemple des choses infinies que vous pouvez accomplir avec des modèles d'arrière-plan 3D.

Extraction de lignes à partir de modèles 3D (EX UNIQUEMENT)
L'extraction de lignes à partir d'images ou la conversion LT est une fonctionnalité exclusive EX. Pour la plupart, c'est assez simple. Vous pouvez soit faire un clic droit et sélectionner l'option [Convertir en lignes et tons] ou vous pouvez utiliser l'icône [Extraire la ligne] dans le menu [Propriété du calque].
Vous supposez probablement que ces méthodes donnent les mêmes résultats... N'est-ce pas ? La réponse est oui et non.

Étant donné que la plupart des gens connaissent cette fonctionnalité pour son utilité dans le photo-bashing pour les mangas et les bandes dessinées, nous commencerons par une photo.
J'ai moi-même pris cette photo de cet escalier, il comporte de nombreux éléments différents, comme un arbre, des briques et les barres métalliques pour les escaliers.
Vous remarquerez que lorsque je clique sur l'icône [Extraire la ligne], cela me donne quelques lignes mais est principalement en noir et blanc. Ensuite, lorsque je vais utiliser [Convertir en lignes et tons], vous obtiendrez un résultat complètement différent.
Pourquoi?
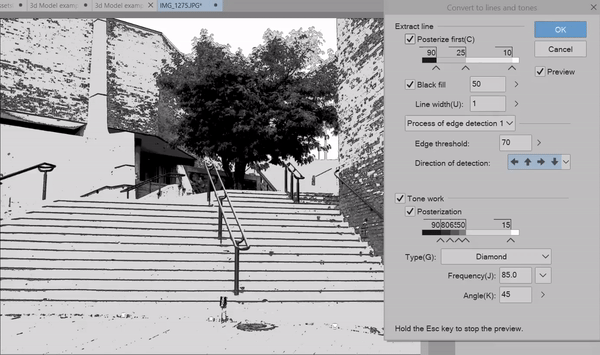
La grande différence entre ces deux méthodes est l'ajout de tons. En général, lorsque vous essayez d'utiliser [Convertir en lignes et tons], vous obtiendrez beaucoup de gris et de tons moyens, contrairement à la ligne d'extraction qui se concentrera uniquement sur les lignes et n'ajoutera aucun ton.

Pour cette image, j'ai obtenu un meilleur résultat en utilisant le bouton [Extract Line],
une fois que j'ai terminé avec les paramètres, je suis allé dans le panneau [Propriété du calque], j'ai fait défiler vers le bas pour trouver l'option [Convertir en lignes et tons]
Cliquer sur le bouton dans ce menu conservera les résultats que j'ai obtenus à partir du bouton [Extraire la ligne] et n'ajoutera aucune tonalité supplémentaire à moins que je ne les ajoute spécifiquement dans le menu contextuel.
Maintenant, j'aurai un dossier avec les lignes et un remplissage blanc, je l'ai fait au lieu de simplement pixelliser le calque, ce qui me donnerait simplement une image plate, à cause des filtres de correction que je souhaite utiliser.
Le premier filtre de correction [Ajuster la largeur de ligne] rend les lignes plus fines ou plus épaisses selon ce que vous voulez accomplir.
Le deuxième filtre de correction [Remove Dust] supprime tous les minuscules pixels aléatoires dont je n'ai pas besoin. Assurez-vous que [Remove Dust From Transparent] est activé, sinon ce filtre n'aura aucun effet sur l'image.
Si vous utilisez l'option [Convertir en lignes et tons] en cliquant avec le bouton droit sur un calque d'objet 3D, vous obtiendrez des options supplémentaires qui vous permettront d'exporter les lignes en tant que calque vectoriel ou raster.
Les nouvelles options que vous verrez sont [Extract line] et [Depth] , qui ajustent l'épaisseur de la ligne et d'autres paramètres pour l'extraction de la ligne.
À l'avenir, j'aimerais faire un didacticiel approfondi sur l'extraction de lignes et sur la préparation d'objets 3D et de différents types d'images, mais je voulais que ce didacticiel reste accessible aux utilisateurs des versions EX et PRO. Donc, si c'est quelque chose que vous souhaitez voir de ma part, assurez-vous de me le faire savoir !
Pour l'instant, je vous ai donné les outils de base pour naviguer confortablement dans cette fonctionnalité, alors explorez-la et testez-la vous-même !
Colorier des arrière-plans avec l'IA (aperçu de la technologie)
Jusqu'à présent, je vous ai montré des exemples de modèles 3D avec une sorte de couleur déjà intégrée, mais que se passe-t-il lorsque vous commencez à utiliser un modèle 3D en niveaux de gris ? Une meilleure question, que se passe-t-il si vous avez un délai et que vous avez un tas d'arrière-plans qui doivent être colorés dans un court laps de temps ?
Eh bien, récemment, je me suis retrouvé confronté aux deux problèmes et j'ai pu créer certains des panneaux de bandes dessinées les plus cool de ma carrière avec cet outil. (Ce n'est pas une hyperbole, cet outil m'a vraiment permis de terminer mon projet Webcomic à temps)
Cette fonctionnalité est dans la version EX et PRO.
J'utilise [Colorize (Technology Preview) pour colorer mes images en utilisant les lignes que j'ai déjà sur ma toile pour colorer automatiquement mes arrière-plans. Cette fonctionnalité me donne une base fantastique pour travailler et me permet d'accélérer ma coloration traiter/
Vous devez d'abord avoir votre lineart sur un calque, le définir sur un calque de référence, puis dans un autre calque ci-dessous, indiquez les couleurs générales que vous souhaitez utiliser.
Ensuite, vous allez dans [Modifier]
[Coloriser (aperçu de la technologie)]
et cliquez sur [Utiliser l'image d'astuce et colorier]
après avoir laissé le programme s'exécuter, vous obtiendrez le résultat.

Dans la première image, vous verrez mon lineart,
Les couleurs que j'ai déposées,
Le résultat,
puis un post-traitement final que j'ai fait moi-même.
Ce qui me déconcerte en tant que personne qui fait des illustrations et des bandes dessinées, ce sont les possibilités que cet outil permet ! Je peux passer plus de temps à être créatif et moins de temps à colorier les arrière-plans. J'espère que cette fonctionnalité le rendra moins intimidant pour colorer les arrière-plans 3D !
Toutes les images de cette section sont issues de mon webcomic "Peppermint Occult" que vous pouvez retrouver sur webtoon canvas. Il sera également lié ci-dessous.
Panoramas dans Clip Studio
En plus des primitives 3D, nous avons également un nouveau type d'objet 3D appelé Panoramas.
Les panoramas sont des images 2D qui peuvent être pivotées à 360 degrés dans un calque 3D. Vous pouvez les utiliser pour les arrière-plans de vos illustrations et bandes dessinées !

Les panoramas sont dans la catégorie 3D dans le [Panneau de matériaux] Vous devrez peut-être les télécharger d'abord.
Si pour une raison quelconque les panoramas intégrés n'apparaissent pas dans votre dossier. Essayez d'accéder au lanceur de clip studio
cliquez sur "Gérer les matériaux"
puis cliquez sur l'icône d'engrenage,
à partir de là, vous verrez l'option "Télécharger des matériaux supplémentaires" et cela devrait résoudre le problème !
Une fois que vous avez placé le panorama, vous voudrez ouvrir le menu [Détail de l'outil secondaire] et modifier les paramètres [Perspective] dans la catégorie appareil photo.

Vous pouvez également placer des figures 3D sur le même calque que celui dans lequel vous avez un Panorama, mais vous devrez faire quelques retouches pour vous assurer que la perspective correspond.
Les panoramas sont utiles lors de la rédaction et de la création de scènes de bandes dessinées, et j'ai hâte de voir les choses que la communauté proposera avec ce nouvel outil !
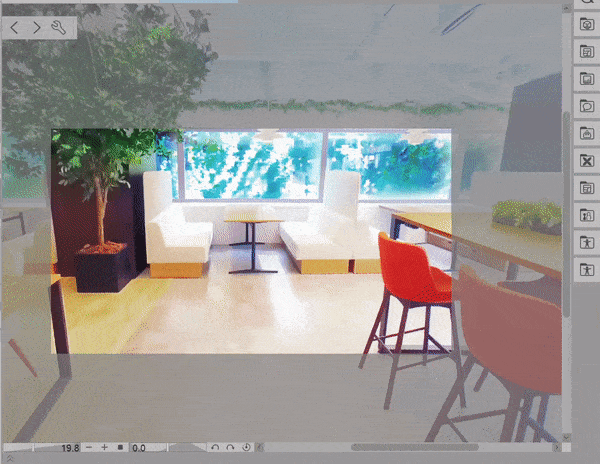
Si vous savez déjà comment créer vous-même des panoramas mais que vous ne savez pas comment en créer un, voici ce que vous devez faire.
Allez dans [Calque]
[Nouvelle Couche]
et cliquez sur [Calque 3D]
Cela créera un calque 3D vierge dans lequel vous pourrez placer votre image panoramique.
Ouvrez ensuite le menu [Détail de l'outil secondaire]
Aller à [Panorama]
et cliquez sur [Ouvrir], vous pourrez alors ajouter votre image panoramique !
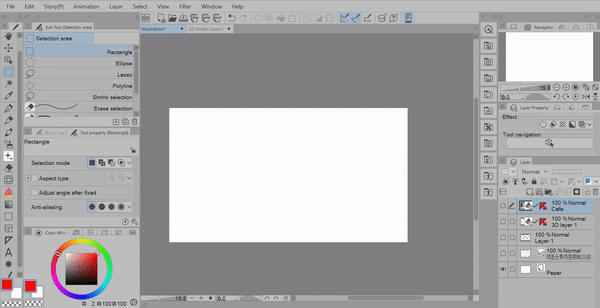
[Étape 7 : Dépannage et erreurs courantes]

L'une des erreurs accidentelles les plus courantes que vous rencontrerez consiste à changer d'outil lorsque vous travaillez avec la 3D. Il est si facile de passer à un pinceau en cliquant sur une touche du clavier ou en changeant d'outil sans s'en apercevoir.
Le résultat est que votre souris se transforme en un cercle rouge barré et ne peut rien modifier sur le calque 3D. Tout ce que vous avez à faire est de passer à [Opération] puis de cliquer sur l'outil [Objet] et vous pourrez recommencer l'édition.
Parfois, l'icône changera si vous changez d'outil dans le jeu d'outils [Opération] et dans ce cas, il vous suffit de cliquer dessus et de trouver l'outil [Objet].
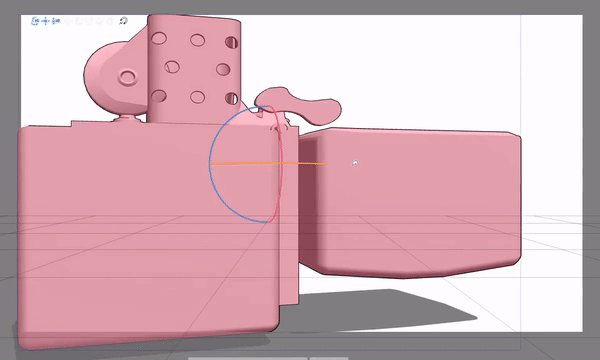
La deuxième erreur la plus courante que vous rencontrerez est "Broken Rotating Models" et non, ils ne sont pas réellement cassés, tout comme nous en avons parlé avec les maisons faites de primitives, vous ne pouvez pas toujours faire pivoter les objets eux-mêmes. Au lieu de cela, vous devez utiliser la caméra pour faire pivoter et modifier la perspective de l'objet.
Vous rencontrerez beaucoup de ces types de modèles 3D dans le magasin d'actifs, c'est pourquoi j'ai tellement insisté sur les différences entre le déplacement d'objets et le déplacement de la caméra.

Une autre erreur que j'ai rencontrée et qui, j'en suis sûr, a conduit à des ressources abandonnées et à des utilisateurs frustrés est cette étrange ombre noire qui se déplace lorsque vous faites pivoter la caméra.
99% du temps cette ombre n'est pas due au fait que le modèle est cassé mais plutôt à une étrange anomalie causée par un contour appliqué sur le modèle.
Dans le menu [Détail de l'outil secondaire], accédez à [Contour] et décochez la case.
Je ressens la douleur de tous les utilisateurs qui n'ont pas pu comprendre quel était le problème, pour vous dire maintenant moi-même que la solution est littéralement à une case à cocher. Désolé que vous ayez dû le découvrir de cette façon ! Espérons que cela fera revivre certains anciens actifs que vous avez téléchargés dans le passé.
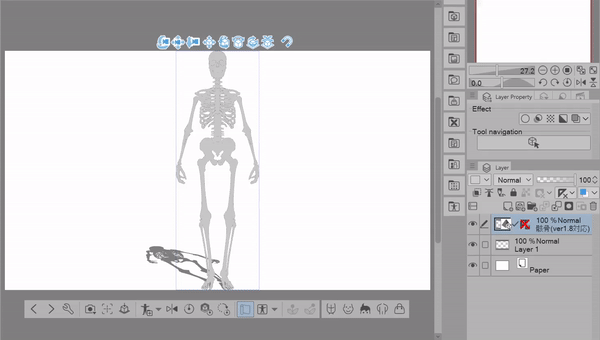
En ce qui concerne les cases à cocher, une autre erreur courante que vous rencontrerez est la désactivation des ombres sur un modèle. Certains modèles s'appuient fortement sur les ombres pour afficher la profondeur et s'ils sont désactivés, vous pourriez penser que quelque chose ne va pas dans le processus de téléchargement.
Encore une fois, c'est simplement un paramètre que vous devez réactiver.
Ouvrez le menu [Détail de l'outil secondaire], [Ombres] et activez [Appliquer la source de lumière]
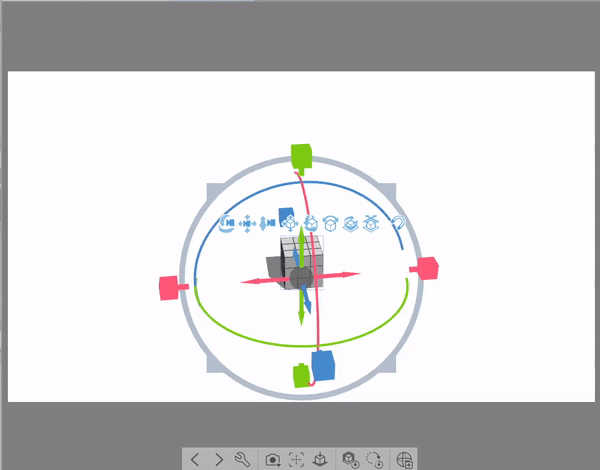
Une autre "erreur" que j'ai vue apparaître occasionnellement est la barre grise en bas du modèle 3D qui passe soudainement de bas en haut, et toutes les icônes de caméra disparaissent également.
Cependant, dans la dernière section, nous avons vu la barre grise en haut lors de la création d'un nouveau calque 3D vierge, donc ce n'est pas vraiment une erreur mais une chose plutôt déroutante qui se produit lorsque vous êtes en train de travailler.
J'ai remarqué qu'il apparaît après avoir copié et collé un tas d'objets, puis appuyé sur le bouton Annuler, ou lorsque je place des arrière-plans 3D pour la première fois.
Pour résoudre ce problème, vous pouvez soit cliquer sur l'une des flèches (ces flèches basculent entre les objets 3D que vous avez sur votre calque), soit simplement cliquer à nouveau sur vos objets 3D.
Dans la plupart des cas, vous ne devriez pas rencontrer de nombreuses erreurs et si vous le faites, la suppression du calque et le placement à nouveau des objets 3D devraient résoudre le problème que vous rencontrez. Ou au pire, vous fermez et rouvrez Clip Studio pour résoudre le problème.
Si vous semblez toujours avoir des problèmes, cela pourrait être une ressource cassée que vous avez téléchargée à partir du magasin de ressources OU il y a quelque chose dans le menu [Détail de l'outil secondaire] qui cause un problème.
Dernières pensées
PHEW- Oh mon c'était long, mais je suis sûr que vous avez appris quelques nouvelles choses dans ce tutoriel.
Merci beaucoup de m'avoir rejoint,
Assurez-vous d'aimer et de mettre ce tutoriel en favori pour le sauvegarder pour plus tard. Cela me permet également de savoir comment créer d'autres tutoriels à l'avenir !
Si vous voulez voir plus de mes œuvres, vous pouvez les trouver ici sur mon Linktree où vous pouvez trouver mon Insta, Tiktok et Youtube où je poste encore plus de contenu comme celui-ci !
Une grande partie des illustrations présentées dans ce didacticiel proviennent de mon webcomic Peppermint Occult, donc si vous avez aimé mes illustrations et que vous aimez un peu d'horreur comique, vous pouvez les consulter ici dans le lien ci-dessous!
J'ai également fait des tutoriels plus amusants tels que
"Color Your Illustrations Like A PRO, un guide pour débutants pour remplir les outils de clip studio paint"
"Comment dessiner des jambes ET des pieds", un guide spécialisé dans la simplicité en utilisant des modèles 3D et l'outil Lasso Fill pour créer des illustrations étonnantes.
"Design Stunning ICONS For Social Media" Un didacticiel de conception d'icônes pour débutants où nous parlons de dimensionnement, comment créer votre propre modèle d'icône et les différences entre l'enregistrement d'images au format JPEG ou PNG
et "How To Master REFERENCE LAYERS" le guichet unique pour tout ce qui concerne les couches de référence. Des fonctionnalités pratiques aux fonctionnalités inconnues, ce tutoriel parle de tout!
Et sur ce, j'espère vous revoir bientôt bye byee !























Commentaire