10 hacks de temps sur Clip Studio Paint
Introduction
Bonjour! Je m'appelle Hira Karmachela alias BABE ODED. Dans cet article, je partagerai des conseils pour pirater votre temps de travail afin d'être plus efficace et efficient lors de l'utilisation de Clip Studio Paint. Je suis sûr que vous tous qui lisez cet article connaissez très bien les avantages de CSP par rapport aux autres logiciels graphiques.
Basé sur mon expérience d'utilisation professionnelle de CSP, ce logiciel a complètement répondu à tous mes besoins graphiques à la fois pour le dessin et la conception. Non seulement cela, CSP est également très capable de créer des webtoons, des bandes dessinées et des animations. Tout cela grâce au soutien d'une communauté très active dans le développement d'actifs, de matériaux et de didacticiels comme celui-ci.
J'espère que cet article sera des conseils intéressants pour ceux d'entre vous qui recherchent des conseils pour pirater leur temps de travail afin d'être plus efficaces et efficients lors de l'utilisation de CSP.
#1 Nouveaux préréglages et modèles de fichiers
Time Hack #1. Nous commençons par créer un nouveau fichier. Je recommande fortement d'utiliser les préréglages qui est CSP fournit déjà plusieurs catégories en fonction de vos besoins. En utilisant des préréglages, vous n'avez pas à vous soucier de déterminer les bonnes dimensions et la bonne résolution pour votre projet. Vous pouvez même définir des paramètres avancés tels que les reliures et les bordures.
Allez dans Fichier > Nouveau. Ensuite, une boîte de dialogue contextuelle apparaîtra.
Les sections indiquées ci-dessus sont des hacks de temps pour rendre le démarrage de votre projet plus efficace. Sélectionnez la catégorie de projet dont vous avez besoin, des préréglages sont disponibles pour les catégories de projet Illustration, Webtoon, Bande dessinée et Animation.
Après avoir sélectionné l'une des catégories de projets, sélectionnez les préréglages disponibles dans cette catégorie. Les préréglages contiennent des paramètres dimensionnels et de résolution dont la pertinence a été confirmée par rapport aux besoins de sortie de votre projet.
Il y a plus de hacks de temps dans cette section, en particulier pour ceux d'entre vous qui souhaitent créer des projets de bandes dessinées. Certains modèles contiennent déjà des dispositions de panneaux qui rendront certainement votre travail plus efficace.
Cochez la case du modèle, puis une boîte de dialogue contextuelle supplémentaire apparaîtra.
Vous trouverez ci-dessous un exemple de nouveau fichier créé en fonction de la catégorie de projet, du préréglage et du modèle sélectionnés.
#2 La synchronisation fonctionne sur mobile et PC
TimeHack #2. Le style de travail d'aujourd'hui devient de plus en plus flexible. Nous nous habituons à travailler à domicile ou à travailler ailleurs qu'au studio ou au bureau. Il est donc très important de toujours synchroniser notre travail sur PC avec les appareils mobiles que nous emmenons avec nous en voyage.
En synchronisant les PC et les appareils mobiles, nous pouvons toujours emporter nos projets n'importe où pour continuer à travailler. De plus, nos projets peuvent être facilement publiés sur les réseaux sociaux sans avoir à transférer des fichiers à l'aide d'applications ou d'appareils supplémentaires.
Pour synchroniser le PC et les appareils mobiles, nous devons nous connecter sur les deux appareils avec le même compte. Ouvrez CSP sur PC puis cliquez sur "Connexion".
Une fenêtre contextuelle apparaîtra, puis remplissez le nom d'utilisateur et le mot de passe.
Ensuite, nous allons dans l'onglet "Gérer les travaux" comme indiqué dans l'image ci-dessous. Vous trouverez les fichiers de projet que vous avez sur votre appareil PC. Chacun de ces fichiers est accessible sur d'autres appareils s'ils sont synchronisés. Pour synchroniser, assurez-vous que le fichier est fermé ou non en cours.
Sélectionnez les fichiers que vous souhaitez synchroniser en cochant les cases fournies. Cliquez ensuite sur le bouton de synchronisation dans son coin inférieur gauche.
Une fenêtre de confirmation apparaîtra.
S'il n'y a pas de problème, le fichier a été synchronisé avec succès, indiqué par le bouton de synchronisation qui devient bleu.
Essayons maintenant de l'ouvrir sur un appareil mobile. Ouvrez CSP sur votre téléphone. Si vous avez une licence, vous pouvez vous connecter directement à votre compte. Ou vous pouvez commencer gratuitement pendant 1 heure par jour.
Cliquez ensuite sur l'icône de profil comme indiqué dans l'image ci-dessous pour vous connecter à votre compte.
Entrez ensuite votre nom d'utilisateur et votre mot de passe.
Vous êtes maintenant connecté à votre PC et à vos appareils mobiles. Sur les appareils mobiles, vous êtes par défaut dans l'onglet "Gérer les oeuvres". Dans cette application, vous n'obtiendrez aucun fichier. Pour cela il faut se rendre dans l'onglet "Cloud".
Vous retrouverez les fichiers que vous avez précédemment synchronisés depuis votre PC. Sélectionnez le fichier en cochant la case prévue puis cliquez sur le bouton de téléchargement dans le coin inférieur gauche.
Le fichier est téléchargé, le processus est visible dans l'onglet Gestion de la communication.
Une fois le fichier téléchargé, vous pouvez retourner dans l'onglet "Gérer les oeuvres" et vous retrouverez le fichier dans l'onglet "Dans cette application". Appuyez deux fois sur le fichier pour l'ouvrir.
Vous pouvez désormais modifier des fichiers sur votre téléphone n'importe où et n'importe quand, indépendamment du studio ou du bureau. Une fois que vous avez terminé de modifier et de terminer le projet sur votre téléphone, vous pouvez exporter vos fichiers et les publier directement sur les réseaux sociaux.
Cliquez sur le menu burger en haut à droite.
Vous pouvez désormais modifier des fichiers sur votre téléphone n'importe où et n'importe quand, indépendamment du studio ou du bureau. Une fois que vous avez terminé de modifier et de terminer le projet sur votre téléphone, vous pouvez exporter vos fichiers et les publier directement sur les réseaux sociaux.
Cliquez sur le menu burger en haut à gauche. Un menu apparaîtra à l'écran, allez dans Fichier> Exporter (une seule couche)> sélectionnez PNG> Enregistrer. Confirmez ensuite tous les écrans qui apparaissent en cliquant sur OK.
Une fois le fichier d'exportation enregistré, l'écran "Opération de fichier/Partage" s'affiche. Sélectionnez le fichier d'exportation que vous venez d'enregistrer, puis cliquez sur le menu burger à droite.
Cliquez ensuite sur le bouton "Partager".
Ensuite, vous pouvez sélectionner les médias sociaux sur lesquels vous souhaitez publier votre projet. Par exemple, j'ai choisi Instagram Stories. Extraordinaire! Clip Studio Paint nous offre vraiment une flexibilité de travail.
#3 Accès rapide en mode compagnon
Je suis sûr que vous avez souvent utilisé des raccourcis sur le clavier lors de l'utilisation de logiciels. Surtout dans CSP, il existe une fonctionnalité très utile appelée "Accès rapide". Cette fonctionnalité existe depuis longtemps, ce qui est utile pour créer des raccourcis sous forme d'icônes des fonctionnalités ou des opérations dont nous avons besoin.
Non seulement des raccourcis vers des outils ou des sous-outils, mais également des opérations cachées telles que la correction tonale, la transformation et bien d'autres. Si vous ne trouvez pas le panneau "Accès rapide" à l'écran, vous pouvez simplement l'ouvrir en allant dans Fenêtre > Accès rapide.
Mais récemment, j'ai découvert la chose la plus géniale à propos des logiciels et CSP a vraiment rendu cela possible. CSP fournit une excellente mise à jour où vous pouvez utiliser Quick Access via votre téléphone qui est synchronisé avec votre PC via la fonction Companion Mode.
Ouvrez CSP sur votre PC et votre mobile.
Cliquez sur l'icône du téléphone dans la barre de commandes qui connectera votre PC et votre téléphone.
Ensuite, un code QR apparaîtra pour être scanné à l'aide du CSP sur votre téléphone.
Cliquez également sur l'icône du téléphone dans la barre de commandes de votre téléphone.
Cliquez ensuite sur le bouton "Scanner le code QR".
Le téléphone ouvrira l'appareil photo, puis scannera le code QR sur l'écran du PC.
La caméra se fermera après avoir fini de scanner le code QR. Après cela, vous verrez le panneau d'accès rapide sur l'écran du téléphone qui est exactement le même que celui du PC. Un nouvel ensemble sera créé avec le nom "Companion" comme nouvel onglet. Il contient un raccourci par défaut.
Essayons l'un des raccourcis. J'ai cliqué sur l'icône Free Transform sur le téléphone et miraculeusement l'opération a été exécutée sur le CSP qui était sur le PC.
Vous pouvez également ajouter d'autres opérations dont vous avez besoin en tant qu'accès rapide. Cliquez sur l'icône Paramètres d'accès rapide sur votre téléphone.
La fenêtre Paramètres d'accès rapide apparaîtra sur l'écran du PC. Sélectionnez toute opération dont vous avez besoin dans la liste fournie. Par exemple, j'ai sélectionné une opération dans la catégorie "Action automatique". Sélectionnez ensuite l'opération spécifique dont vous avez besoin et cliquez sur le bouton "Ajouter".
Vous trouverez le raccourci que vous venez d'ajouter dans le panneau d'accès rapide sur votre PC et votre téléphone.
#4 Roue chromatique en mode compagnon
La chose la plus cool à propos du mode compagnon est qu'il y a encore beaucoup de piratages temporels qui peuvent être effectués sur votre téléphone. Ensuite, essayons de choisir les couleurs via votre téléphone.
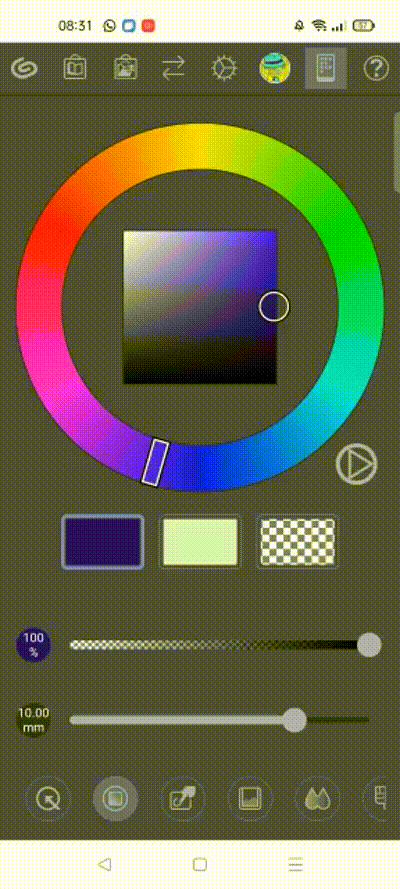
Quelle que soit la couleur que vous choisissez sur votre téléphone, cette couleur sera active sur l'écran de votre PC.
# 5 Gesture Pad en mode compagnon
Il y a d'autres choses intéressantes qui rendent votre travail plus efficace grâce à votre téléphone. Vous pouvez positionner la toile sur l'écran du PC en utilisant des gestes du doigt sur l'écran de votre téléphone.
Suivez les gestes disponibles à l'écran en utilisant vos doigts.

#6 Palette de sous-vues en mode compagnon
Avez-vous souvent besoin d'images de référence lorsque vous travaillez ? Cela m'est arrivé, en ouvrant une image de référence en tant que fenêtre/toile différente sur un PC. Cela rend l'espace de travail exigu et claustrophobe.
Mais cela ne se reproduira plus, car vous pouvez ouvrir l'image de référence sur votre téléphone en même temps que vous pouvez voir et utiliser le jeu de couleurs de l'image de référence.
Grâce à la fonction Palette de sous-vues en mode compagnon, vous pouvez ouvrir une image ou prendre une photo à partir de l'appareil photo via votre téléphone portable.
Vous pouvez désormais travailler avec un espace de travail libre sur votre PC tout en visualisant clairement les images de référence depuis votre téléphone portable.
# 7 Mélange de couleurs en mode compagnon
Toujours en mode compagnon. La chose la plus amusante à propos de la peinture numérique est de mélanger les couleurs avec vos doigts sans avoir à vous soucier de vous salir. Vous pouvez maintenant le faire avec votre téléphone comme palette de couleurs.

Brossez les couleurs sélectionnées avec le pinceau, mélangez-les, puis sélectionnez la couleur avec la pipette.
# 8 Aperçu Webtoon en mode compagnon
Pour ceux d'entre vous qui travaillent sur des webtoons. Vous pouvez maintenant prévisualiser votre travail sur votre mobile. Il se trouve que je n'ai pas de webtoon pour le moment, au moins je peux voir mon travail lorsqu'il est affiché sur l'écran du téléphone.
# 9 Commutateur de mode sur le mode compagnon
Une autre fonctionnalité du mode compagnon. Vous pouvez transformer votre téléphone en un commutateur de mode à partir de touches telles que Maj, Ctrl et Alt sans avoir à vous fier au clavier de votre PC.
Comme vous le savez, vous avez besoin de la touche Maj pour créer une ligne droite ou de la touche Alt pour choisir une couleur instantanément sur la toile.
#10 Action automatique
Un autre hack que vous ne devriez pas manquer est l'action automatique. D'une manière générale, on peut dire que cette fonctionnalité effectue une série d'opérations en un seul clic. Comment cela pourrait-il être?
Vous avez peut-être été confronté à un projet simple mais avez dû compléter un grand nombre de dossiers. Par exemple, fournir des ajustements de couleur, modifier la taille et la résolution du canevas ou convertir un format d'image en un autre. En principe, l'action automatique fonctionne en enregistrant les étapes de travail sous la forme d'une série d'actions pouvant être lues pour être appliquées à différents fichiers.
Les actions automatiques peuvent être facilement trouvées dans le groupe de panneaux sur la droite, généralement à côté du panneau Calques.
Si vous ne le trouvez pas, vous pouvez aller dans Fenêtre > Action automatique.
Pour bien comprendre cette fonctionnalité, commençons par créer des actions personnalisées. Ouvrez une image que vous devez ajuster. Cliquez ensuite sur le petit bouton dans le coin inférieur droit du panneau Actions automatiques pour créer une nouvelle action.
Dans cet exemple, je vais créer une action automatique pour le redimensionnement et la correction tonale. Un nouvel emplacement d'action apparaîtra alors précisez le nom de l'action.
Cliquez simplement sur l'icône du cercle rouge en bas du panneau pour commencer à enregistrer vos étapes de travail en tant qu'action.
Effectuez les étapes séquentiellement telles que Modifier la résolution de l'image > Luminosité/Contraste > Teinte/Saturation/Luminosité > Correction de niveau > Enregistrer > Fermer. Si toutes les étapes ont été effectuées, cliquez sur l'icône du carré rouge pour arrêter l'enregistrement de l'action.
Maintenant, vous pouvez ouvrir autant d'autres fichiers que nécessaire pour effectuer des opérations similaires en un seul clic.
Ensuite, il vous suffit de cliquer sur l'icône de lecture en bas du panneau pour exécuter l'action et appliquer l'opération au fichier ouvert.

Remarque : Vous devrez peut-être encore confirmer en appuyant sur le bouton dans certaines opérations telles que l'opération "Enregistrer" dans l'image ci-dessus. Après cela, l'action automatique continuera l'action suivante en fonction des étapes qui ont été enregistrées.
D'ACCORD! C'est tout ce que je peux partager. J'espère que c'est utile et s'il vous plaît, soutenez-moi pour faire plus de conseils.
























Commentaire