Comment utiliser les calques vectoriels : un guide rapide et facile
Un guide rapide et facile par Manny Guevarra
Que sont les calques vectoriels ?
Les calques vectoriels sont l'un des outils les plus puissants de Clip Studio Paint, utiles pour tout, des dessins au trait aux illustrations plates! L'utilisation de calques vectoriels vous permet de corriger et de modifier les lignes que vous avez déjà tracées, de redimensionner les images sans perdre en qualité de ligne, et bien plus encore ! Cependant, ils peuvent sembler un peu compliqués et accablants au premier abord.
Dans ce didacticiel, vous apprendrez tout ce que vous devez savoir pour commencer à travailler avec les calques vectoriels ! Nous discuterons de la manipulation d'objets sur les calques vectoriels, de la correction des dessins au trait et de l'utilisation de la gomme vectorielle - le tout en moins de 10 minutes ! Pour une version YouTube de ce tutoriel, regardez la vidéo ci-dessous :
⬇⬇⬇
Comment créer un calque vectoriel
Commençons par créer un calque vectoriel dans lequel jouer ! Pour ce faire, naviguez simplement dans le menu [Calque] > [Nouveau calque] > [Calque vectoriel...]. Vous pouvez également le faire en sélectionnant l'icône [Nouveau calque vectoriel] au-dessus de vos calques, comme indiqué ci-dessous :
Lorsque vous avez créé avec succès un calque vectoriel, il apparaîtra dans le menu [Calque] comme illustré ci-dessous, délimité par une icône de cube :
Tout ce que vous dessinez sur ce calque deviendra désormais un objet vectoriel qui peut facilement être manipulé en post à l'aide des outils [Opération] et [Ligne correcte], ainsi que du sous-outil [Gomme vectorielle].

Pourquoi utiliser des calques vectoriels ?
▶ Les objets dessinés sur des calques vectoriels ne perdent pas leur qualité lorsqu'ils sont redimensionnés ou autrement transformés. Lorsqu'un objet est mis à l'échelle vers le haut ou vers le bas sur un calque raster, il se pixelise ; lorsque le même objet est dessiné sur un calque vectoriel et mis à l'échelle, il conservera sa qualité de ligne, comme indiqué ci-dessous :
Cette propriété à elle seule fait des calques vectoriels le choix évident pour créer des éléments tels que des logos, des dessins au trait pour les bandes dessinées et les illustrations, et même des illustrations plates.
▶ De plus, les objets vectoriels peuvent être facilement dupliqués sur le même calque en utilisant (Ctrl+C) > (Ctrl+V) lorsqu'ils sont sélectionnés avec l'outil [Opération], dont nous parlerons en détail dans la section suivante :
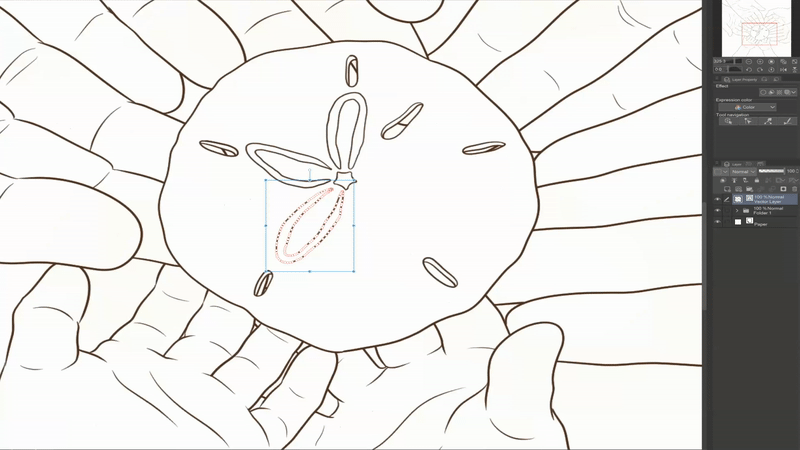
Cela fait des calques vectoriels un outil pratique pour créer des motifs répétitifs et d'autres graphiques amusants !
▶ Enfin, comme indiqué ci-dessus, les objets dessinés sur des calques vectoriels peuvent être facilement manipulés à l'aide de : ① l'outil [Opération], ② l'outil [Corriger la ligne] et ③ le sous-outil [Gomme vectorielle]. Ces fonctionnalités vous permettent de corriger, d'améliorer, de modifier, de dupliquer et d'effacer facilement tout ce que vous dessinez, même après l'avoir dessiné !
Discutons de ce que chacun fait et comment l'utiliser !
① Utilisation de l'outil [Opération]
L'outil [Opération] vous permet d'ajuster la couleur, la taille du pinceau, la forme du pinceau et le chemin des objets sur un calque vectoriel. Pour utiliser l'outil [Opération], appuyez sur (O) sur votre clavier ou sélectionnez l'icône suivante dans votre barre d'outils :
Après avoir sélectionné l'outil [Opération], vous pouvez modifier la couleur principale, la taille du pinceau et même la forme du pinceau de tous les objets du calque vectoriel actuel à l'aide du menu [Propriété de l'outil : Objet].
Vous pouvez également transformer directement des objets vectoriels en les sélectionnant avec le sous-outil [Objet]. Cela vous permettra de manipuler la boîte englobante bleue entourant l'objet sélectionné et les points de contrôle blancs générés le long du tracé de la ligne rouge.

▶ ASTUCE : vous pouvez sélectionner plusieurs objets vectoriels à la fois en naviguant dans le menu [Propriété de l'outil : Objet] > menu déroulant [Fonctionnement de la partie transparente] et en sélectionnant [Sélectionner la zone en faisant glisser]. Après avoir coché cette case, cliquez et faites simplement glisser votre curseur sur l'écran pour sélectionner les objets souhaités qui peuvent ensuite être manipulés comme décrit ci-dessus.
Les points de contrôle seront automatiquement générés lorsque vous dessinez un objet sur un calque vectoriel. Cependant, vous pouvez également ajouter (et supprimer !) Des points de contrôle en cliquant simplement avec le bouton droit de la souris sur n'importe quel point le long du tracé de la ligne et en sélectionnant [Ajouter un point de contrôle] ou [Supprimer un point de contrôle (V)].
Les points de contrôle sont essentiellement des joints articulés qui peuvent être manœuvrés indépendamment les uns des autres, vous permettant un contrôle maximal de chaque section de vos lignes.
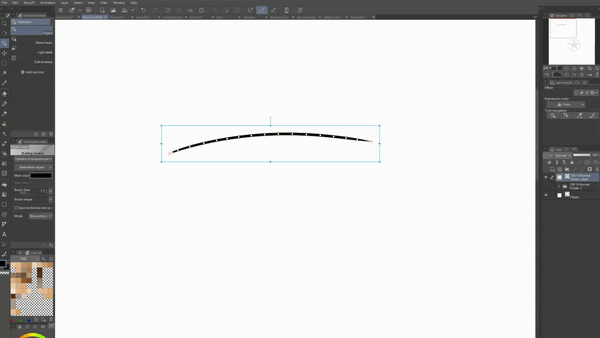
② Utilisation de l'outil [Ligne correcte]
Les points de contrôle peuvent également être manipulés à l'aide de l'outil [Corriger la ligne]. Cet outil vous permet également de : ❷ pincer, ❸ simplifier, ❹ connecter, ❺ redimensionner et même ❻ redessiner des lignes vectorielles. Pour l'utiliser, appuyez sur (Y) sur votre clavier ou sélectionnez l'icône suivante dans votre barre d'outils :
❶ Pour plus d'options lors de la manipulation des points de contrôle, accédez à l'outil [Ligne correcte (Y)] > sous-outil [Point de contrôle] > menu [Propriété de l'outil : Point de contrôle]. Cela vous permettra de déplacer, d'ajouter et de supprimer des points de contrôle, ainsi que d'utiliser les fonctions suivantes :
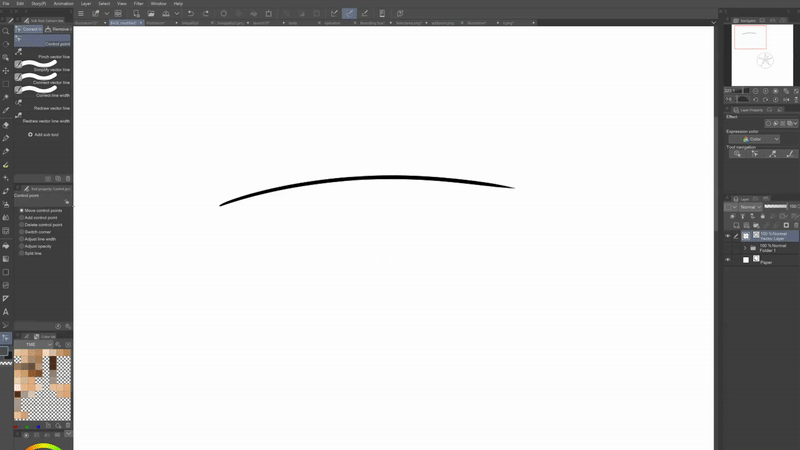
❷ Utilisez le sous-outil [Pinch vector line] pour "pincer" ou déformer les lignes dans une zone sélectionnée en traçant la zone avec votre pinceau :

❸ Utilisez le sous-outil [Simplifier la ligne vectorielle] pour lisser les tracés de lignes en les traçant avec votre pinceau :

❹ Utilisez le sous-outil [Connect vector line] pour créer un chemin de ligne de connexion entre deux lignes :
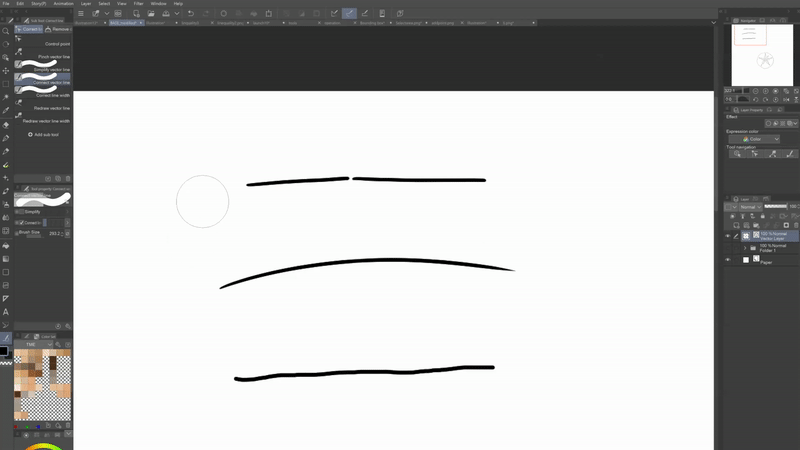
❺ Utilisez le sous-outil [Corriger la largeur de ligne] pour mettre à l'échelle la largeur de ligne de toute zone que vous sélectionnez avec votre pinceau. Si vous souhaitez mettre à l'échelle la ligne entière plutôt qu'une partie de celle-ci, cochez la case [Traiter toute la ligne].
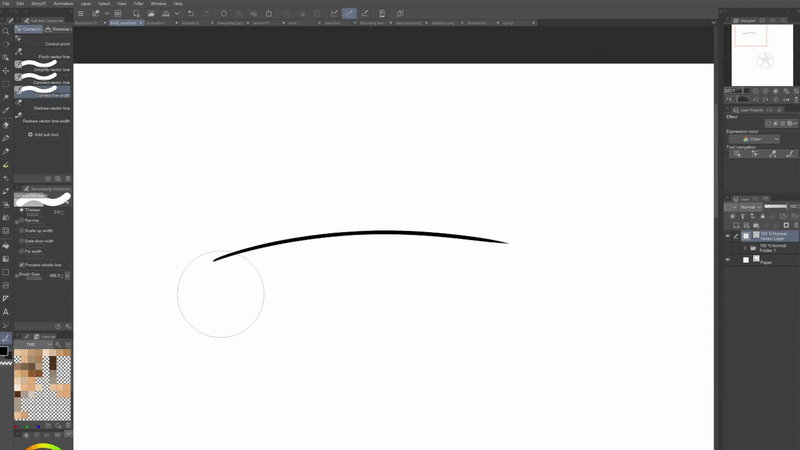
❻ Le sous-outil [Redessiner la ligne vectorielle] vous permet de tracer la ligne que vous avez tracée et de remodeler le tracé de la ligne, en créant de nouveaux points de contrôle en cours de route.
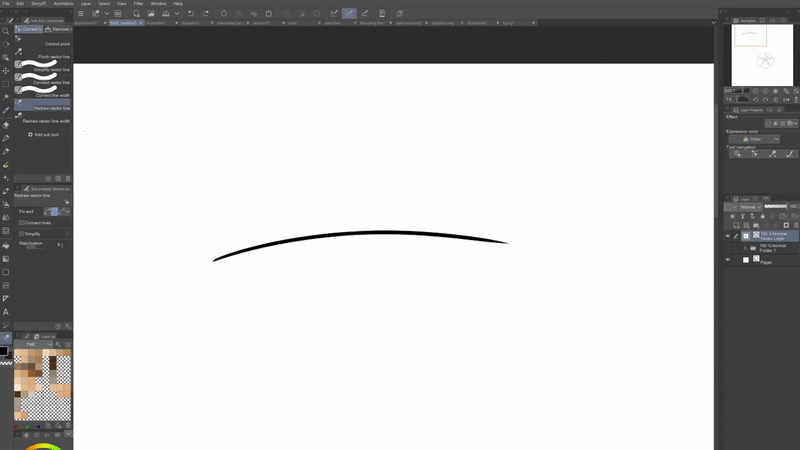
❼ Enfin, le sous-outil [Redessiner la largeur de la ligne vectorielle] vous permet également de modifier votre ligne en la retraçant. Dans ce cas, il conservera le même chemin de ligne, mais modifiera la taille du pinceau de la ligne :
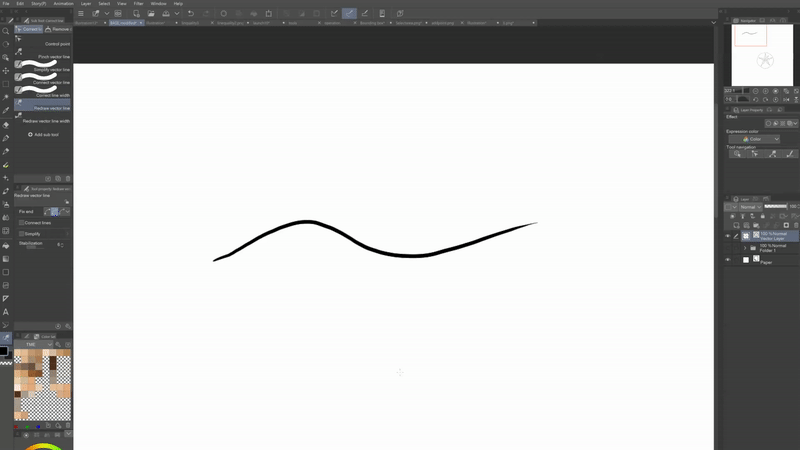
③ Utilisation du sous-outil [Vector eraser]
Le sous-outil [Vector eraser] vous permet de cibler et de nettoyer facilement des portions de lignes vectorielles. Pour y accéder, accédez simplement à l'outil [Gomme]> [Gomme vectorielle].
Une fois le sous-outil [Vector eraser] sélectionné, accédez au menu [Tool property: Vector] ci-dessous. Vous pouvez ensuite choisir la ou les parties de votre ligne sélectionnée que vous souhaitez effacer en sélectionnant entre trois options :
❶ La première option n'effacera que la partie de la ligne que vous tracez avec votre curseur.
❷ La deuxième option efface toute ligne vectorielle sur laquelle vous tracez, jusqu'à son intersection avec une autre ligne vectorielle. J'ai généralement ma gomme réglée sur cette option.
❸ La troisième option vous permettra de supprimer tout le chemin de ligne de la ligne vectorielle sélectionnée.

▶ ASTUCE : L'option ❷ [Effacer jusqu'à l'intersection] est parfaite pour nettoyer les dessins au trait tout au long du processus d'illustration. Cela vous laisse une marge pour dépasser vos lignes en suivant vos traits, ce qui est un mouvement qui peut donner une qualité de ligne beaucoup plus propre et plus naturelle.
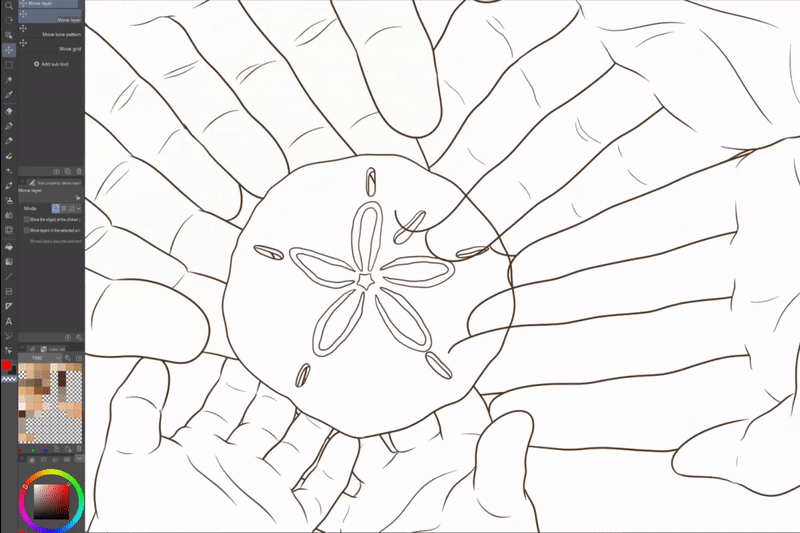
Mettre tous ensemble
Comme vous pouvez le voir, les calques vectoriels ouvrent un tout nouveau domaine de possibilités lorsqu'il s'agit de doubler votre art. Après avoir lu ceci, j'espère que vous avez hâte de les essayer ! En résumé, voici les 3 meilleurs outils que je recommanderais d'utiliser pour ajuster les objets vectoriels et où les trouver :
Et c'est un enveloppement! J'espère que ces conseils ont été faciles à suivre et utiles pour vous. L'utilisation de calques vectoriels m'a vraiment aidé à améliorer mon jeu de dessin au trait et à rationaliser mon flux de travail lors du dessin de bandes dessinées ou d'illustrations, et j'espère qu'ils feront de même pour vous!
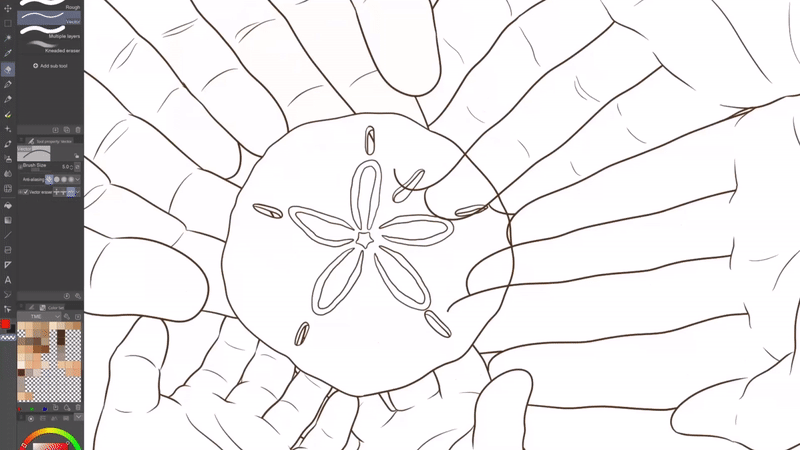
Si vous souhaitez voir comment utiliser les calques vectoriels lors de la création de bandes dessinées, n'hésitez pas à consulter mon tutoriel WEBTOON ci-dessous !
⬇⬇⬇
Et voici mon WEBTOON !
⬇⬇⬇
Merci beaucoup d'avoir lu ce tutoriel. Si cela vous a été utile, pensez à laisser un ❤ ou un ⭐. Merci encore et bonne journée!























Commentaire