(Guide complet) Couche vectorielle
Le vecteur est l'une des fonctionnalités de Clip Studio Paint que j'utilise le plus. Surtout pour accélérer le processus de dessin au trait avec ses gommes et ses outils de changement d'épaisseur.
Ce didacticiel couvrira les bases du vecteur, les outils que vous pouvez utiliser, ses limites, la conversion et l'exportation, etc. Plus quatre démos.
Si certaines fonctions vous sont familières, n'hésitez pas à passer la section dédiée !
Je recommande de regarder les parties de démonstration dans la vidéo. J'ai marqué les chapitres dans la description :
Bases
Entrons dans les bases. Il existe trois façons de créer un calque vectoriel :
1. Dans la fenêtre des calques, cliquez sur l'icône avec un cube.
2. Dans le menu, cliquez sur Calque > Nouveau calque > Calque vectoriel.
Troisièmement en convertissant d'autres calques en vecteur. Je couvrirai la conversion dans sa propre section dédiée.
Après avoir créé le calque, la ligne et les formes que nous dessinons sur un calque vectoriel ont ces caractéristiques.
-------------------------------------
De retour au numéro 2, vous pouvez transformer le cercle en carré et vice versa en cliquant sur le point de contrôle que vous souhaitez modifier (il devient vert lorsque vous cliquez dessus), faites un clic droit et choisissez Changer de coin.
Vous pouvez déplacer les points pour modifier la forme de la ligne en cliquant et en faisant glisser le point de contrôle
Le principal avantage de Vector par rapport au raster est le fait qu'il n'y a pas de perte de qualité lors du redimensionnement, de la rotation ou de la transformation.
Comparons-le au calque raster lorsqu'il est redimensionné.
Comme vous pouvez le voir, les lignes sur le calque vectoriel sont aussi nettes que possible tandis que celle sur le calque raster est devenue floue.
Démo 1 : Cel Shading
Le calque vectoriel est très bon pour l'ombrage cel, surtout si vous envisagez de redimensionner l'illustration plus tard.
Seuls trois calques sont nécessaires, un calque vectoriel pour les dessins au trait, un autre calque vectoriel pour la bordure de couleur et un calque raster pour les couleurs.
Après le dessin au trait et la couleur de base, dessinez la bordure avec les couleurs que vous souhaitez utiliser comme ombre. Puis coloriez l'ombre. Ajoutez de la lumière si vous le souhaitez.
Maintenant, redimensionnons et voyons à quel point les couleurs sont nettes. Tout cela grâce aux bordures vectorielles. Si les couleurs ont été créées dans un calque raster, elles auront l'air floues lors du redimensionnement.
Pour le style pictural cependant, vous feriez peut-être mieux de faire toute la coloration dans le calque raster.
Comment fonctionne la couche
La couche vectorielle fonctionne d'une manière un peu différente du raster. Ici, j'ai une couche raster et deux vecteurs.
À propos de la fusion des calques :
1. Si nous fusionnons le raster et le calque vectoriel, le résultat sera raster. Cela est vrai si le calque vectoriel est fusionné avec n'importe quel type de calque autre que le calque vectoriel.
2. Si nous fusionnons les deux couches vectorielles, le résultat sera vectoriel. Toutes les informations telles que le chemin vectoriel et les points de contrôle seront conservées.
---------------------------------------------À propos du couper-coller :
1. Si vous sélectionnez et coupez une ou plusieurs lignes vectorielles d'un calque vectoriel, cliquez sur un autre calque vectoriel et collez. La ou les lignes deviendront une partie de l'autre couche.
Ici, j'ai utilisé l'outil Objet, cliquez sur le V du calque "vector1" et coupez-le.
Cliquez ensuite sur le calque "vector2" et collez. Le V devient une partie de la couche "vector2".
2. Si vous cliquez sur d'autres types de calques à la place, tels que raster, un nouveau calque vectoriel contenant la ou les lignes sera créé automatiquement.
Je coupe à nouveau le V du calque "vector1". Cliquez sur le calque "raster" et collez.
Un nouveau calque vectoriel contenant le V est créé.
3. Si vous coupez à l'aide de l'outil de sélection et collez, un nouveau calque vectoriel sera créé quoi qu'il arrive.
Sur le calque "vector1", j'ai bloqué et coupé l'écriture.
Collez-le ensuite sans choisir un autre calque.
Un nouveau calque vectoriel portant le même nom a été créé et a laissé le calque "vector1" d'origine vide.
---------------------------------------------
À l'aide de l'outil Objet, vous pouvez couper et coller des lignes vectorielles sur le même calque, mais l'ordre des lignes sera modifié. Celui coupé et collé sera sur le dessus.
Par exemple, le bleu est à l'origine en bas si on coupe-colle, il sera en haut.
Il n'y a pas d'option pour déplacer la ligne vers le haut et vers le bas sans avoir à couper et coller cependant.
La propriété de calque d'un calque vectoriel contient des outils, contrairement au calque raster.
Les outils de gauche à droite sont Objet, Point de contrôle, Pincer et Corriger la largeur de ligne. Tout sera couvert dans les sections suivantes.
Outil Objet : Changer la couleur
Dessiner en ligne vectorielle est assez indissociable de l'utilisation de l'outil Objet (raccourci : 0). L'outil Objet contient de nombreuses options qui facilitent l'utilisation du vecteur.
Tout d'abord, vous pouvez modifier la couleur de certaines lignes ou de l'ensemble du calque. Prenons cet échantillon. Les lignes sont toutes en noir.
Cliquez sur la barre de couleur et choisissez la couleur que vous voulez.
La couleur de chaque ligne du calque choisi changera.
Si vous souhaitez uniquement modifier les couleurs de certaines lignes, sélectionnez d'abord celles que vous souhaitez modifier.
Le problème avec cette méthode est que vous ne pouvez pas prévisualiser lorsque vous choisissez la couleur. La faiblesse peut être contournée en utilisant d'autres méthodes que j'aime mieux, comme l'utilisation de la roue chromatique et de la fenêtre de sous-vue.
Soit dit en passant, si vous souhaitez modifier les couleurs de plusieurs calques vectoriels à la fois, ce n'est pas possible.
Outil objet : autres outils
Avec l'outil Objet, vous pouvez ajuster l'épaisseur des lignes. Par exemple, ces trois sont dans la même couche mais ont des épaisseurs différentes.
En déplaçant le curseur, j'uniformise l'épaisseur des trois.
Cependant, cela ne fonctionne que si les lignes sont sur le même calque. Vous ne pouvez pas modifier l'épaisseur des lignes sur plusieurs calques vectoriels en une seule fois.
Vous pouvez changer l'épaisseur de certaines lignes au lieu de toutes en sélectionnant celle(s) que vous voulez et en déplaçant le curseur.
L'épaisseur maximale que vous pouvez obtenir à l'aide du curseur est de 2000 pixels et la plus faible de 0,1 pixel.
À 0,1 pixel, les lignes ne sont pas visibles, mais le chemin vectoriel existe toujours.
La forme du pinceau permet de changer le pinceau utilisé après le dessin de l'image.
Comme auparavant, vous choisissez de modifier chaque ligne du calque vectoriel ou quelques-unes sélectionnées en sélectionnant celles que vous souhaitez modifier en premier.
Il est possible d'ajouter un pinceau personnalisé au menu.
1. Accédez au pinceau que vous souhaitez ajouter, cliquez sur l'icône en bas à droite de la boîte de propriétés de l'outil.
2. Dans la fenêtre de détail de l'outil secondaire, accédez à "Forme du pinceau"
3. Cliquez sur le bouton "Ajouter au préréglage". Il sera ajouté tout en haut de la liste.
Vous pouvez maintenant utiliser la forme du pinceau pour modifier votre ligne vectorielle.
Lorsqu'il est activé, "Ajuster l'épaisseur de la ligne" modifie l'épaisseur de la ligne lorsque vous redimensionnez la ligne. Mais si elle est désactivée, quelle que soit la taille de la ligne, l'épaisseur restera la même.
Notez que cela ne fonctionne que lorsque vous réglez avec les poignées extérieures (n°3). La transformation gratuite ne fonctionne pas.
Le mode détermine comment vous pouvez ajuster les objets vectoriels dans le calque.
Chaque mode a ses propres caractéristiques. Certains vous permettent uniquement de faire pivoter, certains vous permettent uniquement de déplacer les points de contrôle et d'autres d'ajuster la forme avec certaines limitations.
Effacer
L'effacement du vecteur ne se limite pas à l'effacement. Les gommes ont généralement l'option "gomme vectorielle".
Lorsque cette option est désactivée, vous pouvez effacer des objets sur un calque vectoriel de la même manière qu'un masque. Le masque est cependant en vecteur. Vous pouvez le déplacer, le faire pivoter, le copier et le coller dans un autre calque vectoriel, etc., comme des lignes vectorielles normales.
Cela ne fonctionne que sur une seule couche. Comme vous pouvez le voir, cela ne fait rien au cercle car le cercle se trouve sur un autre calque vectoriel.
Non, ce n'est pas une ligne blanche. Le chemin effacé est considéré comme transparent. Si vous créez un calque raster et utilisez le remplissage, la couleur remplira même la zone effacée.
C'est une fonctionnalité intéressante qui fonctionne dans certaines situations, mais dans la plupart des cas, j'active l'option de gomme vectorielle.
L'option de gomme vectorielle a trois modes :
1. Effacez les zones touchées.
2. Effacez jusqu'à l'intersection.
3. Effacer toute la ligne.
Ce que signifie l'intersection est l'intersection du chemin vectoriel.
Lors de l'effacement de lignes avec "Effacer jusqu'à l'intersection", il restait parfois un peu à gauche au lieu d'être coupé proprement.
Pour corriger, faites glisser au moins deux points de contrôle en traversant l'autre ligne, puis effacez à nouveau.
Cela ne fonctionne pas toujours avec un pinceau à motifs, vous devrez donc peut-être ajuster manuellement pour obtenir le résultat souhaité.
Vous pouvez également utiliser l'outil de sélection pour effacer.
Soit dit en passant, la brosse à motifs a une autre bizarrerie. Les débuts de ces trois lignes sont tous différents, n'est-ce pas ? Je vais bloquer les lignes pour le couper. Faites attention à la partie avec des flèches bleues.
Bam. Le motif a changé après la coupe. Je trouve parfois cette fonctionnalité ennuyeuse, mais c'est quelque chose avec laquelle je peux vivre.
Je pense que la gomme vectorielle est la meilleure fonctionnalité de la couche vectorielle. La facilité de nettoyage lors du dessin me permet de tracer des lignes sans retenue.
Remplir
Je ne sais pas si c'est nouveau pour vous, mais vous ne pouvez pas utiliser l'outil de remplissage sur le calque vectoriel.
Mais il existe une fonction de remplissage spéciale disponible uniquement si vous utilisez le vecteur.
Dessinons quelque chose de nouveau dans le calque vectoriel. Comme vous pouvez le voir, il n'y a pas d'espace dans la zone agrandie.
Dans la propriété d'outil de l'outil de remplissage, il y a l'option "Remplir jusqu'au chemin vectoriel".
Désactivons-le, créons un calque raster et remplissons.
Bien paraître. La couleur ne saigne pas.
Activez maintenant "Remplir jusqu'au chemin vectoriel".
Avec l'outil objet, vous pouvez voir qu'il y a un écart entre le chemin vectoriel.
Une fois remplie, grâce au vide, la couleur s'est échappée et a rempli toute la toile.
Maintenant, je vais dessiner une autre forme mais cette fois avec le chemin connecté.
Créez un calque raster et remplissez-le. Le remplissage ignore la forme et utilise à la place le chemin vectoriel comme bordure.
Cette fonctionnalité peut être utile pour remplir des dessins au trait solide, mais pour le pinceau à motifs, je pense qu'il est préférable de le désactiver.
Modifier la forme
Outre les outils de transformation, il existe trois façons de modifier la forme des lignes vectorielles.
1. Outil objet. Avec lui, vous pouvez faire glisser les points de contrôle.
2. "Pinch vector line" dans "Correct line tool". Vous pouvez « pincer » une partie de la ligne et la faire glisser pour modifier la forme. Il y a plus de choses qu'il peut faire, je le couvrirai plus tard.
3. "Redessiner la ligne vectorielle", toujours dans "Outil de correction de ligne". Cela vous permet d'ajuster librement la ligne et d'ajouter automatiquement les points de contrôle nécessaires. Je préfère redessiner la ligne par moi-même au lieu d'utiliser cet outil, mais certaines personnes pourraient aimer l'utiliser.
Nous ne pouvons pas utiliser Liquify pour modifier la forme, mais "l'outil Pincer" peut fonctionner de la même manière. Examinons la propriété de l'outil.
1. "Fixer la fin" a trois options à l'intérieur. Il détermine si les deux extrémités des lignes sont immobiles, une seule extrémité est mobile et les deux mobiles.
2. "Niveau de pincement" détermine la quantité de ligne que nous pouvons pincer en une seule fois. Plus le niveau est bas, plus la partie que nous pinçons est petite.
3. La "gamme d'effets" est similaire à la taille du pinceau.
4. "Ajouter un point de contrôle" crée plus de points de contrôle au fur et à mesure que nous ajustons la forme. Plus de points de contrôle signifie plus de possibilités de réglages.
La ligne d'origine n'a que deux points de contrôle. Nous ne pouvons pas modifier la forme avec "Ajouter un point de contrôle" désactivé.
Mais quand il est allumé, nous pouvons pincer la ligne en différentes formes. Voyez combien de points de contrôle ont été ajoutés à la ligne.
5. "Connecter les lignes" disponible uniquement pour les options "réparer l'un ou l'autre" et "réparer les deux extrémités". Cela nous permet de pincer et de connecter des lignes séparées en même temps, très pratique.
N'oubliez pas que les lignes doivent être suffisamment proches, tracées avec le même pinceau avec les mêmes réglages et de la même couleur.
Épaisseur des lignes
Pour modifier l'épaisseur, il existe une autre méthode que l'utilisation de l'outil Objet, c'est-à-dire l'utilisation des outils Corriger la ligne (raccourci clavier Y).
Il y a deux outils ici pour aider à changer l'épaisseur.
"Redessiner la largeur de la ligne vectorielle" - en bas - est explicite. Vous pouvez ajuster la taille du pinceau pour déterminer l'épaisseur ou la finesse du résultat. Ce que j'aime à ce sujet, c'est que nous pouvons ajuster l'épaisseur de manière organique. Mais le réglage ne peut se faire qu'une seule ligne à la fois.
L'autre outil est "Corriger la largeur de ligne". Je l'utilise tout le temps pour fixer mon art pour sa capacité à ajuster de nombreuses lignes en une seule fois. Eh bien, tant que les lignes sont sur le même calque.
Jetons un coup d'œil à la propriété de l'outil "Corriger la largeur de ligne".
Vous pouvez cocher la case "Traiter toute la ligne" si vous souhaitez ajuster l'épaisseur de toute la ligne en même temps. Si elle est désactivée, seule la partie sur laquelle vous exécutez la brosse sera ajustée.
Le "Traiter toute la ligne" fonctionne pour toutes les options de la boîte.
1-2. "Thicken" et "narrow" augmentent et diminuent l'épaisseur respectivement jusqu'à dix pixels.
3. Avec "Agrandir la largeur", multipliez simplement l'épaisseur de ligne actuelle par les chiffres. Le plus petit nombre est 1, ce qui ne changera rien. Et le plus grand nombre est 10, ce qui rend vos lignes 10 fois plus épaisses.
4 "Réduire la largeur" fonctionne en sens inverse. Le plus petit nombre est 0,1, ce qui rend vos lignes dix fois plus fines et le plus grand nombre est 1, ce qui ne changera pas l'épaisseur.
5. "Largeur fixe" signifie que vous déterminez l'épaisseur du résultat final en pixels.
Voici le résultat de l'utilisation de l'outil avec "Traiter toute la ligne" désactivé. Les lignes ont l'air plus dynamiques !
Démo 2 : Cercle magique
Avec la facilité avec laquelle il est possible d'ajuster l'épaisseur des lignes vectorielles, nous pouvons l'utiliser pour rendre l'art plus organique.
J'ai dessiné un cercle magique avec une règle symétrique. Grâce à la fonction de la règle, les pièces se ressemblent, mais sous des angles différents.
Faites en sorte que ce cercle magique ressemble à un dessin à la main en ajustant l'épaisseur des lignes.
Désactivez « Aligner sur la règle spéciale ». Ensuite, j'ai utilisé "Corriger la largeur de ligne" avec "Traitement de la ligne entière" et les options "Épaissir" et "Étroit".
Le résultat est superbe pour deux minutes d'ajustement.
Lignes de connexion
Parfois, on ne trace pas une ligne en une seule fois, mais en plusieurs traits. Sur le calque vectoriel, des traits séparés sont enregistrés en tant que chemins séparés et parfois ce n'est pas souhaitable.
Pour connecter les chemins pendant que vous dessinez, il existe une option appelée Vector Magnet. Si vous ne le trouvez pas dans la propriété de l'outil, cliquez sur l'icône en bas à droite de la propriété de l'outil > correction.
Avec l'aimant vectoriel activé, si vous dessinez la ligne suivante près de la première, les lignes deviendront une seule ligne.
Il a cinq niveaux de force. Le plus bas ne relie que les lignes qui sont juste à côté les unes des autres. Un niveau plus élevé tolère plus de distance entre les lignes.
Cependant, toutes les lignes ne peuvent pas être connectées. Comme des lignes de différentes couleurs ou des lignes créées par différents pinceaux. Et des lignes avec un niveau d'anticrénelage différent, même si les deux sont dessinées avec le même pinceau et la même couleur.
Les lignes séparées qui ont déjà été tracées peuvent être connectées à l'aide de l'outil Corriger la ligne > Connecter la ligne vectorielle.
L'option Connecter les lignes a cinq niveaux de force similaires à l'aimant vectoriel. Avec un niveau supérieur, les lignes qui ont une distance décente peuvent toujours être connectées.
Lorsque le niveau est bas, les lignes doivent être suffisamment proches pour se connecter.
Il y a l'option Simplifier au-dessus de "Connecter les lignes".
Étant donné que la fonction de l'outil chevauche l'outil Simplifier, je l'aborderai dans une section ultérieure.
Sélection de plusieurs lignes
En utilisant l'outil Objet, nous ne pouvons choisir qu'une seule ligne par défaut. Mais il existe un moyen de le rendre capable de sélectionner plusieurs lignes vectorielles en une seule fois.
Modifions les paramètres de l'outil Objet. Cliquez sur le menu déroulant "Fonctionnement de la partie transparente". Activez "Sélectionner la zone en faisant glisser".
Il y a deux options. "Objet" nous permet de sélectionner le ou les chemins entiers des lignes à l'intérieur de la sélection.
Nous pouvons ajuster les points de contrôle, mais un seul à la fois. Et lorsque vous sélectionnez un point de contrôle d'une ligne, les autres lignes seront désélectionnées.
L'option "Point de contrôle" est l'option "Objet" plus les points de contrôle directement à l'intérieur de la sélection.
Sélectionnez simplement une partie de la ou des lignes. Après, vous pouvez voir les points verts juste à l'endroit où vous avez sélectionné précédemment (comme vous pouvez le voir au n ° 2 ci-dessous). Ce sont les points de contrôle sélectionnés. Cela rend possible l'ajustement de plusieurs points de contrôle à la fois, comme vous pouvez le voir sur #3.
Sur le calque vectoriel, créez une sélection. Les deux premières lignes sont entièrement à l'intérieur de la sélection, mais seulement une partie de la troisième ligne est à l'intérieur.
Si nous allons à Sélectionner> Sélectionner les vecteurs qui se chevauchent...
Peu importe si nous ne sélectionnons qu'une partie de la ou des lignes, la ligne entière sera sélectionnée.
Revenons à la sélection et choisissons plutôt "Sélectionner les vecteurs dans la zone"
Cette fois, seuls ceux entièrement à l'intérieur de la sélection sont sélectionnés.
La façon d'utiliser les options est différente, mais elles peuvent être utilisées pour obtenir le même résultat. C'est juste une question de préférences.
Vous pouvez également sélectionner plusieurs zones en une seule fois en utilisant cette méthode de sélection.
Autre exemple, je souhaite sélectionner uniquement les cheveux de ce personnage. Je vais d'abord sélectionner les cheveux à l'aide de l'outil Lasso.
En utilisant Select Overlapping Vectors, je m'assure de toucher un peu chaque ligne de cheveux et de ne toucher à rien d'autre.
Avec Select Vectors Within Area, je m'assure de sélectionner toutes les lignes que je veux et de désélectionner même une infime partie des lignes que je ne veux pas.
Quel que soit votre choix, cela fonctionne.
Veuillez noter que l'utilisation de cette option basculera automatiquement votre outil vers l'outil d'objet. De plus, cette méthode de sélection est différente de la sélection habituelle utilisant uniquement des outils de sélection.
Si vous passez à un autre outil ou cliquez simplement sur quelque chose d'autre qui ne sont pas les lignes sélectionnées ou le rectangle bleu ici, ou utilisez l'annulation après l'ajustement, vous devrez sélectionner à nouveau ce qui peut être pénible si vous êtes au milieu de l'édition .
Pour éviter l'erreur, coupez et collez simplement les parties sélectionnées dans un nouveau calque vectoriel, ajustez autant que vous le souhaitez et fusionnez le résultat avec le calque d'origine.
Démo 3 : Biscuits pour chats
Il est temps de mettre en pratique la méthode de sélection ! Ce chat est sur un calque vectoriel.
Je l'ai copié et transformé sous différents angles. Grâce au vecteur, les lignes restent nettes même après les transformations.
Il est temps d'ajouter du volume. Je ne veux pas les dessiner un par un, donc je vais copier uniquement la partie extérieure du chat.
Cela peut être fait en s'assurant que seule la partie externe est entièrement sélectionnée tandis que les yeux et la bouche sont partiellement désélectionnés.
Comme avant, allez dans Sélectionner > Sélectionner les vecteurs dans la zone. Copiez les lignes sélectionnées et collez-les sur un autre calque vectoriel.
J'ai changé la copie en bleu pour la rendre plus facile à voir et à l'arranger dans la position que je veux.
J'ai effacé la partie bleue qui chevauche le visage et j'ai ajusté les lignes bleues pour qu'elles se connectent plus naturellement aux visages du chat.
J'ai changé la couleur du bleu au noir et fusionné les deux calques vectoriels.
Il est maintenant temps d'ajuster l'épaisseur. Comme vous le savez peut-être, le dessin au trait a une hiérarchie. La partie responsable de la silhouette doit être la plus épaisse tandis que les détails le sont moins.
Modifiez l'épaisseur de la ligne avec l'outil Corriger la ligne> corriger la largeur de la ligne. Pas besoin de traiter toute la ligne.
Après le dessin au trait, colorions-le un peu.
Si vous souhaitez créer un art sans ligne, vous pouvez également le faire avec un vecteur. Il y a trois façons, mais toutes ont commencé par colorer d'abord les objets.
La première méthode consiste à sélectionner les lignes dont vous souhaitez modifier les couleurs et à modifier la couleur une par une avec les couleurs de l'ombre.
Mignon mais pas assez varié pour moi.
La deuxième méthode est plus organique et celle que j'utilise le plus. Créez un nouveau calque raster, fixez-le au dessin au trait vectoriel et peignez.
Cela fonctionne bien pour la touche finale, mais perdra sa clarté si vous devez redimensionner.
Voici à quoi cela ressemble après avoir été redimensionné deux fois; J'ai d'abord réduit la taille avant d'agrandir. Les couleurs peintes sur le dessin au trait deviennent floues.
Si vous pensez que vous aurez besoin de redimensionner, la troisième méthode fonctionnera très bien.
Au lieu de créer un nouveau calque raster, vous créez un calque vectoriel et peignez les couleurs dont vous avez besoin en vecteur.
Ici, vous pouvez voir le chemin des couleurs dans le calque Couleur.
Et voici le résultat après redimensionnement deux fois, toujours aussi net !
Simplifier
Comme son nom l'indique, l'outil de simplification réduit le nombre de points de contrôle dans la ligne ou la forme vectorielle.
Ces objets vectoriels ont tellement de points de contrôle inutiles et je veux le réduire avec l'outil Simplifier.
Simplifier se décline en cinq niveaux. Le premier niveau garde généralement la forme intacte tout en réduisant efficacement les points de contrôle.
Le niveau cinq réduit les points de contrôle autant que possible, il modifie généralement la forme.
Si vous cliquez sur le signe plus à droite du mot "Simplifier", il y a des options supplémentaires en dessous qui ne peuvent être utilisées que lorsque la fonction Simplifier est activée.
"Coin lisse" transforme les points de contrôle en blocs en courbes.
"Traiter toute la ligne", je pense que vous le connaissez déjà. Lorsque vous cochez "Traiter la ligne entière", l'option "Convertir la courbe" est déverrouillée.
Vous savez qu'il existe toutes sortes d'options de courbe que vous pouvez utiliser lorsque vous utilisez les outils Forme, n'est-ce pas ? Nous n'avons pas cette option lors du dessin à main levée.
Convertir la courbe nous permet d'utiliser différentes options de courbe sur nos lignes déjà tracées.
"Supprimer les lignes courtes" est utile pour nettoyer les lignes courtes dont vous n'avez pas besoin. Je l'utilise souvent pour nettoyer les lignes courtes en excès produites après avoir effacé les lignes qui se chevauchent.
Le nombre est la longueur maximale des lignes que vous souhaitez supprimer en pixels.
Donc, nous avons des lignes de longueur différente ici.
Ensuite, j'ai défini le nombre de "Supprimer les lignes courtes" sur 100. Cela signifie que toute ligne dont la longueur est de 100 pixels ou moins sera supprimée. Et utilisez-le sur les lignes.
Brosse à motifs transformante
Donc, j'ai dessiné ceci avec un pinceau à motifs et je veux l'aplatir un peu. Dans la couche raster, je peux utiliser l'outil de transformation libre et obtenir ce que je veux.
En vecteur, cependant, au lieu d'aplatir, l'outil de transformation ne fait que réduire la taille du pinceau et rend ainsi le motif plus petit.
C'est ainsi que fonctionne le pinceau à motifs lorsque vous essayez de le transformer librement à l'aide d'un calque vectoriel. J'aimerais pouvoir aplatir la forme comme un raster, mais ce n'est pas une faiblesse flagrante pour moi.
Qu'en penses-tu?
Convertir le calque
Il est possible de convertir une couche raster en couche vectorielle et vice versa.
Vous pouvez transformer directement le calque vectoriel en calque raster en cliquant avec le bouton droit sur le calque vectoriel et en choisissant pixelliser.
Transformer le raster en vecteur nécessite des étapes supplémentaires et puisque le vecteur ne peut pas utiliser de "remplissage", seuls les contours seront convertis en vecteur.
Pour ce faire, faites un clic droit sur le calque raster et choisissez Convertir le calque.
Ce menu apparaîtra.
1. Le nom sera défini comme "[Nom du calque] 2" par défaut, vous pouvez le changer en ce que vous voulez.
2. Il existe trois types de calques pouvant être convertis en: raster, vecteur et calque d'image.
3 . Les couleurs d'expression sont au nombre de trois comme d'habitude : couleur, gris et monochrome.
4. Le mode de fusion a tout ce qu'il a habituellement.
5. En bas à gauche, il y a une option pour conserver le calque d'origine. Si cette option est activée, un nouveau calque sera créé après la conversion au lieu de convertir directement le calque choisi.
6. Si vous choisissez de convertir en vecteur, le bouton "Paramètres vectoriels" qui est actuellement grisé s'allumera.
Ce sont les options dans "Paramètres vectoriels".
La correction fonctionne de manière similaire à Simplifier. Plus le nombre est élevé, plus il simplifie les lignes converties.
Si vous souhaitez vectoriser un calque raster coloré, vous pouvez le faire si les couleurs sont inférieures à 16 au total.
Lorsque le nombre de couleurs dépasse 16, un avertissement apparaît.
Si cela ne vous dérange pas, vous pouvez toujours vectoriser le calque raster avec les lignes toutes en noir. Si vous avez des lignes blanches dessinées, vous pouvez activer "inclure le blanc dans la conversion", mais la ligne blanche deviendra également noire.
"Seuil de densité" fonctionne en fonction des valeurs ou de la luminosité des couleurs.
Son nombre le plus bas est 1 et le plus élevé est 255. 1 représente le blanc et 255 le noir.
La couleur dont la valeur est supérieure au nombre sera traitée comme un objet rempli et la bordure extérieure sera vectorisée en largeur de ligne maximale.
La couleur dont la valeur est inférieure au nombre sera ignorée. Je ne suis pas sûr non plus des chiffres exacts pour certaines valeurs, donc essayer jusqu'à ce que j'obtienne le résultat que je veux est le seul moyen.
Voyons comment cela fonctionne.
Au fait, vous pouvez convertir plusieurs calques à la fois. Le résultat de la conversion sera combiné en une seule couche.
Exporter en tant que fichier SVG
Vous pouvez exporter des calques vectoriels en SVG pour les éditer dans des programmes vectoriels. Pour ce faire, choisissez une ou plusieurs couches vectorielles que vous souhaitez exporter.
Fichier> Exporter des vecteurs et vous pouvez l'enregistrer en tant que fichier SVG.
Il y a une chose que vous devez savoir, cependant. Ceux exportés ne sont que le chemin vectoriel et la couleur. Cela signifie des motifs, des variations d'épaisseur, tous laissés de côté.
Le fichier d'exportation SVG a été ouvert dans Inkscape, vous pouvez voir à quoi il ressemble ci-dessous.
Démo 4 : 5 variantes
La dernière démo ! Cette fois, j'utiliserai toutes sortes d'outils vectoriels et de fonctionnalités pour créer 5 variations différentes à partir d'un dessin au trait vectoriel. Vector nous donne la possibilité d'essayer des choses en relativement peu de temps.
Je dessine le dessin au trait pour cette démo et les 5 variations en moins de 30 minutes. Je trouve cela utile lorsque je traite avec des clients qui veulent que je propose plus d'options dès que possible.
Après avoir dessiné l'esquisse, dessinez le dessin au trait sur un calque vectoriel. Nettoyez l'excédent avec une gomme vectorielle. Ensuite, épaississez les lignes avec l'outil "Corriger la largeur de ligne".
La version de base est terminée.
Le premier est simple. Ajoutez des blocs de noir et épaississez la ligne avec la largeur de ligne correcte pour lui donner une impression plus forte.
Pour le second, nous allons le transformer en croquis. À l'aide de l'outil Objet, changez la forme du pinceau en Crayon rugueux.
Étant donné que le crayon rugueux rendait les lignes trop fines, ajustez l'épaisseur avec la largeur de ligne correcte.
Et estompez avec un crayon rugueux.
Au fait, j'ai dessiné toutes les hachures dans un autre calque vectoriel, afin qu'il ne perde pas sa netteté lors du redimensionnement.
Le troisième est tout aussi simple. Changez la forme du pinceau en Aérographe.
Ensuite, ajustez la taille du pinceau pour un aspect plus flou. Cette fois, je n'ai pas utilisé l'outil "Corriger la largeur de ligne".
J'ai utilisé l'aquarelle transparente pour l'ombrage pour lui donner un aspect doux.
Pour le quatrième, je vais changer la couleur des lignes et la transformer en ombrage simple. (J'aurais dû suivre mon propre conseil et colorier l'illustration en premier...)
À l'aide de l'outil lasso, j'ai sélectionné une infime partie des lignes que j'allais recolorer. Après cela, allez dans Sélectionner> Sélectionner les vecteurs qui se chevauchent. Ensuite, j'ai changé la couleur avec la roue chromatique.
Ici j'ai recoloré les cheveux.
J'ai répété les étapes pour recolorer le reste des lignes, puis j'ai peint l'illustration.
Voici le résultat final.
Le cinquième est le plus simple.
Nous pouvons modifier l'impression de l'illustration en ajustant uniquement l'épaisseur globale. À l'aide de l'outil Objet, modifiez la taille du pinceau. Et c'est tout.
J'espère que vous en découvrirez plus sur le vecteur à travers ce tutoriel.
Je te verrai la prochaine fois !










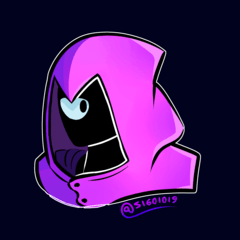













Commentaire