Sélection simplifiée - Masques rapides et calques de sélection
Ce didacticiel couvrira quelques outils de sélection dans Clip Studio Paint qui ne suscitent pas beaucoup d'amour. Parlons des masques rapides et des calques de sélection.
Voici la version vidéo du tutoriel, mais si vous préférez le texte, vous le trouverez ci-dessous !
Masques rapides
Création d'un calque de masque rapide
Les masques rapides et les calques de sélection partagent de nombreuses fonctionnalités, mais je parlerai d'abord des masques rapides.
Il y a beaucoup de détails qui se chevauchent sur cette pièce, ce serait donc bien de pouvoir en sélectionner certaines parties, comme les plumes primaires, par elles-mêmes.
Accédez au menu Sélection et choisissez Masque rapide.
Cela crée un calque spécial et temporaire sur lequel vous pouvez utiliser n'importe lequel de vos outils de dessin habituels.
Dessiner sur le calque de masque rapide

Deux choses deviennent immédiatement claires :
1. Quelle que soit la couleur avec laquelle vous dessinez, ce calque est affiché en rouge pour le rendre facile à voir.
2. Le calque Masque rapide s'affiche devant tous les autres calques, quel que soit l'ordre dans lequel il apparaît sur votre palette Calques.
Astuce : Si vous avez besoin d'une couleur différente, vous pouvez en choisir une en cliquant sur l'icône rouge située sous l'opacité du calque. Pour l’instant, je garderai le masque rouge.
Conversion du masque en sélection
Revenez au menu Sélection et notez que Quick Mask est coché à côté. Cela signifie qu’il y en a un déjà actif et que vous ne pouvez en avoir qu’un à la fois.

Si vous cliquez à nouveau sur Masque rapide, le calque temporaire disparaît et tout ce que vous avez dessiné sur ce calque est converti en sélection.
Masque rapide avec sélection existante
Dites que vous souhaitez ajouter à la sélection.
Revenez au menu Sélection et réactivez Quick Mask. Si vous avez déjà sélectionné quelque chose, il fera automatiquement partie du calque de masque.
Masque rapide en pratique
Alors, en quoi est-ce utile ?
Pour ce premier exemple, je souhaite sélectionner uniquement les plumes extérieures des ailes sur le côté droit.
Tout d'abord, sans rien actuellement sélectionné, activez le masque rapide (Sélectionner le menu - Masque rapide).
Vous pouvez utiliser n’importe quel outil de dessin sur le calque Masque rapide, mais voici une façon rapide que j’aime le faire !
Tout d’abord, accédez à votre calque de dessin au trait et transformez-le en calque de référence en cliquant sur l’icône du phare.
Indice : Vous pourrez voir qu'il s'agit d'un calque de référence grâce à l'icône de phare qui apparaît désormais à côté.
Accédez à l’outil Remplissage et sélectionnez le sous-outil Référer à d’autres calques.
Dans les propriétés de l'outil, assurez-vous que l'option « Référer plusieurs » est définie sur le calque de référence (la même icône de phare).

Désormais, lorsque j'utilise l'outil Remplissage sur le calque Masque rapide, il fait référence à mon calque de dessin au trait et peint dans chaque espace clos - dans ce cas, chaque plume individuelle.
Astuce : Vous pouvez également zoomer pour corriger les petites zones qui n'ont pas été remplies avec l'outil Plume.

Désactivez le masque rapide pour le convertir en sélection.
Je peux désormais appliquer de la couleur, des ombres ou tout autre effet à cette seule section de plumes.
Couches de sélection
La fonction Quick Mask est idéale si vous avez juste besoin de sélectionner temporairement quelque chose une fois. Mais si vous devez le sélectionner encore et encore, nous nous tournerons plutôt vers les calques de sélection.
Convertir en calque de sélection
J'ai toujours les plumes sélectionnées, mais je souhaite enregistrer la sélection pour une utilisation future.
Accédez au menu Sélection et choisissez Convertir en calque de sélection.
On dirait peut-être que tout est devenu vert, mais ce n'est que le nouveau calque de sélection en action. Tout comme le calque Quick Mask était rouge, celui-ci est vert.
Un calque de sélection est presque exactement le même qu'un masque rapide, avec quelques différences clés : d'une part, il est permanent.
Astuce : Vous pouvez masquer le calque de sélection à l'aide de l'icône en forme de globe oculaire dans la palette Calques pour le supprimer, si vous ne souhaitez pas voir le vert. De plus, tout comme les masques rapides, vous pouvez modifier les calques de sélection en une couleur différente si vous le souhaitez.
Ajout au calque de sélection

Tout comme le masque rapide, vous pouvez utiliser n'importe quel outil de dessin sur ce calque.
J'utilise l'outil Remplissage avec le sous-outil Référer à d'autres calques, en utilisant mon dessin au trait comme calque de référence, comme avant.
Transformer le calque de sélection en sélection
Il existe plusieurs façons de convertir un calque de sélection en sélection.

Le moyen le plus rapide consiste simplement à cliquer avec le bouton gauche sur l’icône verte située sur le calque de sélection lui-même.
Vous pouvez également cliquer avec le bouton droit sur le calque et utiliser les différentes fonctionnalités sous Sélection à partir du calque pour plus de contrôle. Ils sont assez explicites, mais en bref :
Créer une sélection - Exactement la même chose que de cliquer sur l'icône verte. Il crée une toute nouvelle sélection avec uniquement les pixels de ce calque (et supprime toute sélection antérieure)
Ajouter une sélection - Ajoute les pixels de ce calque à une sélection existante
Supprimer la sélection - Supprime uniquement les pixels de ce calque d'une sélection existante
Sélectionner la zone de chevauchement - Sélectionne uniquement l'endroit où les pixels de ce calque chevauchent une sélection existante.
Plusieurs couches de sélection
L'autre différence clé est que vous pouvez avoir plusieurs calques de sélection, autant que vous le souhaitez.
Ici, j'ai créé un autre calque de sélection en allant dans le menu Sélection et en choisissant à nouveau Convertir en calque de sélection. Parce que je n’ai rien sélectionné cette fois, j’obtiens un calque de sélection vide.
Pour celui-ci, j’ai coloré le bec et les pattes.
Indice : Vous pouvez voir que mon premier calque de sélection est toujours là, mais masqué avec son icône en forme de globe oculaire désactivée.

Pour rester organisé, vous pouvez créer un dossier séparé uniquement pour vos calques de sélection, afin de pouvoir le minimiser lorsque vous n'en avez pas besoin.
1. Cliquez sur le bouton Nouveau dossier de calques.
2. Sélectionnez les deux calques de sélection en maintenant la touche Ctrl enfoncée tout en cliquant dessus. (Touche Commande sur un Mac)
3. Faites glisser les calques sélectionnés dans le dossier.
4. Renommez le dossier en cliquant une fois sur le nom et en tapant votre nouveau nom lorsque le curseur apparaît.
5. Vous pouvez maintenant cliquer sur la flèche pour réduire le dossier.

Vous pouvez également renommer les calques de sélection comme n’importe quel autre calque.
Tout comme pour renommer le dossier, cliquez simplement une fois sur le nom du calque et saisissez votre nouveau nom.
Exemple
L’utilisation des fonctionnalités Masque rapide et Calque de sélection constitue un excellent moyen de garder certaines parties de votre art organisées et de rationaliser le processus de coloration.
Ici, j'ai utilisé une combinaison de masques rapides et de calques de sélection pour ajouter une touche d'éclat aux couleurs de base de mon illustration de phénix.
Des ombres peuvent bien sûr être ajoutées en utilisant la même technique !
Conseils bonus
Avant de conclure, voici quelques conseils rapides sur l'utilisation des masques rapides et des calques de sélection.
Astuce 1 : Raccourci rapide du masque
C'est vraiment pratique de pouvoir activer et désactiver rapidement votre Quick Mask, mais il n'a pas de raccourci clavier par défaut. Pas de problème, c'est facile à mettre en place !
Pour configurer un raccourci, ouvrez le menu Fichier et cliquez sur Paramètres du raccourci.
Assurez-vous que Catégorie est défini sur Commandes de menu.

Vous verrez une liste de tous les mêmes menus que la barre en haut de votre écran.
1. Faites défiler vers le bas jusqu'à ce que vous trouviez le menu Sélectionner, et en dessous, cliquez sur Masque rapide.
2. Cliquez sur le bouton Modifier le raccourci.
3. Utilisez votre clavier pour saisir un raccourci de votre choix.
J'aime utiliser Ctrl-M. Pour ce faire, maintenez la touche Ctrl de votre clavier enfoncée (ou Commande sur un Mac), puis appuyez sur la touche M.
Vous verrez le raccourci apparaître à côté de Quick Mask. Appuyez sur la touche Entrée de votre clavier lorsque vous avez terminé, puis appuyez sur OK pour fermer la boîte de dialogue.

Appuyer sur Ctrl-M activera et désactivera désormais votre masque rapide.
Astuce 2 : sélections partielles
Supposons que votre masque de sélection couvre plusieurs sections de plumes, mais que vous souhaitiez sélectionner uniquement les plumes extérieures sur le côté droit.
Accédez à l’outil Zone de sélection et choisissez le sous-outil Lasso.

Cliquez et faites glisser pour effectuer une sélection libre autour de la zone de plumes que vous souhaitez sélectionner - dans ce cas, uniquement les plumes extérieures de l'aile droite.
Faites un clic droit sur le calque de sélection, accédez à Sélection à partir du calque et choisissez Sélectionner la zone de chevauchement.
N'oubliez pas que Sélectionner la zone de chevauchement crée uniquement une sélection là où se trouvent à la fois votre sélection existante et les pixels de ce calque.

Désormais, seules les plumes extérieures du côté droit sont sélectionnées !
Astuce 3 : sélectionnez Masque rapide sans supprimer
Celui-ci est très simple, mais il est utile de le savoir.

Comme le calque de sélection, vous pouvez transformer votre masque rapide en sélection en cliquant avec le bouton gauche sur son icône. Contrairement à la désactivation du masque rapide pour effectuer une sélection, cette méthode ne supprime pas le calque du masque rapide, vous pouvez donc continuer à l'utiliser.
Comme je l'ai dit, il existe de nombreux chevauchements entre ces deux outils.
Conclusion
J'espère que je vous ai donné envie d'essayer ces outils de sélection polyvalents !
Assurez-vous de me suivre @MsRedNebula sur Twitter, Instagram, Bluesky, ou Mastodon pour voir quand j'annonce de nouveaux tutoriels. Vous pouvez également me suivre ici sur Clip Studio Tips, ou vous abonner à ma chaîne YouTube.
Comme toujours, amusez-vous à créer de l'art !







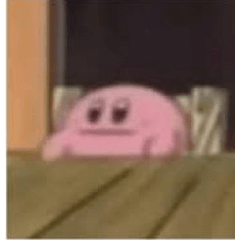












Commentaire