Guide du débutant pour un Lineart soigné + Bonus !
Lien vidéo:
Si vous souhaitez voir cet article sous forme de vidéo, cliquez sur ce lien :
Introduction
Salut tout le monde, Fatima est là !
Êtes-vous aux prises avec des lignes fragiles qui freinent vos œuvres d'art ? ou peut-être êtes-vous déçu chaque fois que votre dessin au trait n’est pas aussi beau que votre croquis.
Ne t'inquiètes pas! Parce que dans cet article, je serai votre guide pour maîtriser des dessins au trait fluides et soignés !
De plus, j'ai quelques astuces géniales que vous ne voudrez pas manquer, alors assurez-vous de rester jusqu'à la fin !
Paramètres du stylet et du toucher
Avant de commencer à dessiner, nous devons nous assurer que nous disposons des bons paramètres pour le stylet et les gestes tactiles.
Pour ce faire, appuyez sur l'icône du clip dans la barre supérieure et accédez aux préférences.
Et cette fenêtre devrait apparaître :
Allez dans « gestes tactiles »
(1) vous permettra d'utiliser certains outils avec votre doigt, et le décocher empêchera le doigt de faire quoi que ce soit. (Je recommande de le vérifier pour un travail plus facile) .
(2) vous donnera deux options :
(A) séparera les outils utilisés par les doigts et le stylo.
Cette option ne permettra pas d'utiliser les doigts pour dessiner, effacer, etc. mais elle permettra de les utiliser pour d'autres choses telles que zoomer, annuler et refaire.
(B) vous permettra d'utiliser les mêmes outils pour le stylet et les doigts.
Il est préférable d'utiliser la première option
Ajustements avant le dessin
Ajustements du calque d’esquisse
Après avoir terminé le croquis, nous devons faire quelques étapes avant de dessiner le dessin au trait.
Sélectionnez votre calque d'esquisse et à partir de (1) ci-dessus, vous pouvez modifier l'opacité.
(2) vous amènera à superposer la propriété
*Remarque : si vous avez plusieurs calques d'esquisse, vous pouvez les placer dans un seul dossier, sélectionner le dossier (en appuyant dessus) et terminer les étapes.
Dans la propriété du calque, appuyez sur l'icône « couleur du calque », et ce bloc de couleur devrait apparaître. Vous pouvez appuyer dessus pour changer la couleur du calque.
*Remarque : si vous souhaitez que vos calques d'esquisse aient des couleurs différentes, sélectionnez chaque calque et effectuez les mêmes étapes avec une couleur différente.
Votre calque d'esquisse devrait ressembler à ceci ↑
Paramètres du pinceau
Voici une astuce sympa pour réduire les tremblements lorsque vous dessinez
Dans la propriété de l'outil, allez dans « stabilisation » et ajustez-le à votre guise.
Plus bas signifie moins stable, et plus haut signifie plus, juste comme ça :
*Je préfère utiliser un pinceau moins arrondi. Le pinceau que j'ai utilisé pour ce dessin est le suivant :
vous pouvez en trouver plus dans les ressources de Clip Studio*
Processus de dessin
On va enfin commencer à dessiner, ouais !
Voici donc un conseil : vous devez localiser la source de lumière dans votre dessin, même lorsque vous réalisez des dessins au trait. Utilisez des lignes plus épaisses (plus audacieuses) dans les zones plus sombres, là où se trouve l'ombre de votre objet, et des lignes plus fines dans les zones plus claires.
Cette méthode rendra votre dessin au trait plus facile à comprendre et plus intéressant.
Voici une astuce : lorsque vous souhaitez apporter des corrections mineures à votre dessin au trait, au lieu de tout recommencer, vous pouvez utiliser
*Son de batterie*
L'outil liquéfier !
Vous pouvez le trouver ici↑
L'outil de fluidité de Clip Studio Paint propose de nombreuses options.
Pour l'instant, nous allons utiliser ces trois-là ici.
(1) est « push », vous pouvez l'utiliser pour corriger certains emplacements de lignes, juste comme ça :

(2) est « développer »
Lorsque vous souhaitez augmenter l'épaisseur de vos lignes, vous pouvez soit en dessiner davantage, soit utiliser « agrandir » pour le corriger.

(3) est « pincer »
Le pincement est le contraire de l’expansion. De cette façon, vous pouvez l'utiliser pour… vous l'aurez deviné, des lignes plus fines !

Conseil : lorsque deux lignes se rencontrent, reliez-les en augmentant l'épaisseur entre elles
Mais bien sûr, les lignes ne doivent pas toujours se rencontrer et se connecter (sauf si vous souhaitez utiliser l'outil de remplissage pour colorier, ce que je ne recommande personnellement pas).
Touches finales
Une fois que vous avez fini de dessiner un dessin au trait, masquez le calque d’esquisse.
Pour rendre le dessin au trait plus attrayant, colorions-le !
Mais ne vous inquiétez pas, c'est plus facile qu'il n'y paraît, et je vais vous montrer deux méthodes pour y parvenir !
Méthode 1 : Verrouillage de la transparence
Le verrouillage de la transparence (également connu sous le nom de verrouillage alpha ou verrouillage des pixels transparents dans CSP) vous permettra de dessiner dans le dessin au trait ou toute autre chose sans sortir des bords.
Pour l'utiliser, sélectionnez votre calque de dessin au trait et appuyez sur cette icône comme indiqué dans l'image ci-dessus.

Et puis coloriez-le (en utilisant des couleurs plus foncées que vos couleurs de base)
Comme je l'ai mentionné récemment, cela ne vous permettra pas de sortir des limites.
Méthode 2 : détourage
Créez un nouveau calque au-dessus du calque de dessin au trait
Et appuyez sur l’icône d’écrêtage, puis coloriez le calque découpé.
Vous vous demandez peut-être pourquoi ne nous en tenons-nous pas simplement à la première méthode ? N'est-ce pas plus facile ?
L'avantage de la deuxième méthode est la possibilité d'utiliser plusieurs calques pour découper, ce qui est utile à de nombreuses fins autres que le dessin au trait.
Le résultat ressemblera à ceci, en utilisant l'une de ces méthodes
BONUS 1
Je vais vous montrer une astuce sympa que vous pouvez faire dans Clip Studio Paint !
Accédez à la propriété du calque dans l’un de vos calques de dessin et appuyez sur l’icône « Tonalité ».
Cela créera un effet manga pour le calque sélectionné.
Remarque : Cet effet sera en noir et blanc, mais si vous souhaitez le colorer, vous pouvez utiliser la méthode de détourage dont nous avons parlé précédemment :D
Et ce sera le résultat !
(J'ai ajouté cet effet au calque de dessin au trait et au calque de coloration séparément)
BONUS 2
Puisque nous avons un thème d'éclairage pour ce mois-ci (mais ce n'est pas le thème principal de cet article), je vais vous montrer quelques étapes simples à suivre pour créer un éclairage enchanteur pour vos œuvres d'art !
Étape 1 : la lumière
Créez un nouveau calque au-dessus de vos calques et réglez le mode de fusion sur « Ajouter » et avec un aérographe, dessinez sur différentes zones de votre image en utilisant une variété de couleurs telles que l'orange, le jaune, etc. en fonction de la scène que vous essayez de créer. faire.
(Vous pouvez choisir différents pinceaux)
Et voici le résultat :
Étape 2 : saturation
Créez un nouveau calque au-dessus de votre calque d'éclairage et définissez le mode de fusion sur « superposition »
Cet effet rendra votre éclairage plus saturé et moins fade. Remarquez l'image ci-dessous :
Remarque : Si vous avez un arrière-plan et que vous ne voulez pas que ces calques l'affectent, créez un dossier et placez-y tous les calques de votre objet, puis coupez les calques « ajouter » et « superposition » dans le dossier. .
Étape 3 : ombre
Last but not least, pour ajouter une ombre à votre objet, voici une astuce simple pour le faire :
Sélectionnez votre calque de coloration, en appuyant sur les trois lignes en haut à gauche de la fenêtre du calque, allez dans « sélection à partir du calque » et appuyez sur « créer une sélection ».
De cette façon, vous avez sélectionné le calque de coloration sans dépasser les bords.
Maintenant, créez un nouveau calque, sous les deux calques que nous avons utilisés pour l'éclairage, configurez-le pour qu'il se multiplie et remplissez-le avec une couleur différente de la couleur de l'éclairage.
Réduisez l'opacité et ajustez-la jusqu'à ce que vous soyez satisfait.
(Si vous n'aimez pas la méthode de sélection, vous pouvez simplement la clipser dans le dossier de l'objet)
Et ce sera le résultat final 〜 ❁
Conclusion
J'espère que cet article vous a fourni des informations utiles et vous a inspiré à dessiner davantage !
Si vous avez apprécié, pensez à aimer et à partager avec vos amis !
Merci d'être resté avec nous jusqu'au bout 🙏




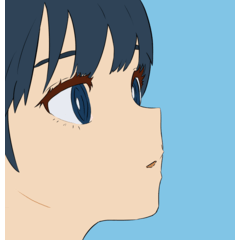



















Commentaire