Le guide du débutant pour dessiner des dessins au trait dans CSP
Un guide sur le rendu et la création de dessins au trait numériques pour les artistes de scène débutants. Ce guide fournit des exemples sur la façon d'améliorer vos compétences en dessin au trait, ainsi que des moyens pratiques et efficaces d'accélérer votre processus.
Introduction
Bonjour! Je m'appelle INKY. Je suis illustrateur et designer numérique et j'utilise Clip Studio Paint pour dessiner et illustrer depuis des années maintenant. Pendant ce temps, j'ai suivi un long processus pour trouver les outils qui me conviennent en tant qu'artiste numérique.
Aujourd’hui, nous allons passer en revue un guide du débutant sur le dessin au trait, afin que vous soyez moins intimidé à l’idée de travailler avec lui à l’avenir.
Le dessin au trait fait partie de ces étapes qui peuvent causer beaucoup de détresse chez les artistes, car il peut être très long et frustrant de réussir. En fait, de nombreux artistes chevronnés ignorent complètement cette partie.
Cependant, je trouve que cela peut vraiment aider à ajouter de la définition et du style à votre œuvre !
Installation
Avant de commencer, je souhaite passer en revue quelques configurations de base qui vous permettront de créer beaucoup plus facilement votre dessin au trait.
Paramètres du logiciel
Pour créer le meilleur dessin au trait, il est important que vos outils soient configurés pour fonctionner avec la façon dont vous dessinez naturellement.
Beaucoup ne le savent pas, mais Clip Studio Paint dispose d'une fonction qui vous permet d'ajuster la pression de votre stylet avant même de commencer à dessiner et à créer votre dessin au trait.
Pour activer ces paramètres, ouvrez un nouveau canevas et allez simplement dans Fichier > Paramètres de pression du stylet (J) et un écran apparaîtra vous permettant d'ajuster la pression du stylet.
Pour voir un graphique plus détaillé ou effectuer des ajustements plus précis de la pression de votre stylet, consultez le graphique d'affichage de la pression du stylet et dessinez sur la toile.
Une fois que vous êtes satisfait des ajustements, sélectionnez Terminé et vos paramètres de pression seront ajustés en fonction de la façon dont vous dessinez naturellement. Vous pouvez également réinitialiser les paramètres par défaut ou refaire le réglage.
De plus, votre tablette graphique peut avoir des paramètres de pression que vous pouvez ajuster dans le logiciel pilote.
Paramètres du canevas
En plus d'utiliser des lignes colorées pour mes croquis, j'utilise également des couleurs rouges ou bleues pour mes dessins au trait. En fait, si vous travaillez sur une œuvre avec des tons plus bruns ou charnus, la couleur rouge que j’ai créée fonctionne très bien pour cela !
Je préfère également utiliser une toile de couleur plus neutre.
Maintenant, vous n'êtes pas obligé de faire cela, je trouve simplement que c'est beaucoup plus agréable pour mes yeux et que c'est plus facile à voir pendant les étapes de rendu et de coloration. Cependant, si vous travaillez sur quelque chose comme une bande dessinée, l’utilisation du noir peut être la meilleure solution pour votre dessin au trait.
N'oubliez pas que vous pouvez toujours modifier la couleur des lignes et de l'arrière-plan ultérieurement pour les adapter à votre illustration finale !
Trouver le bon outil
De nombreux artistes utilisent le G-Pen pour leurs dessins au trait, mais j'utilise un pinceau personnalisé appelé Debbie Mapping Pen que j'ai téléchargé sur la boutique Clip Studio Paint Assets :
J'ai également ajusté ce stylet à mon goût dans les paramètres des propriétés de l'outil. J'en fais toujours une copie pour conserver les paramètres d'origine des pinceaux personnalisés, afin de ne pas avoir à la retélécharger au cas où j'en aurais besoin.
Il existe de nombreuses façons différentes de faire fonctionner un outil pour vous et vos besoins, de jouer avec les différents paramètres de n'importe quel outil de pinceau et de voir quel type de dessin au trait vous pouvez créer !
Pratiquez des exercices quotidiens
Lorsque vous êtes débutant, le dessin au trait peut sembler intimidant de voir des lignes épurées et stylisées d'autres artistes, mais nous commençons tous quelque part.
J’avais l’habitude de tracer des lignes très faibles, rigides et peu sûres d’elles…
Cependant, je me suis finalement amélioré en pratiquant ces exercices quotidiens tirés de cette vidéo ci-dessous :
Dessiner des lignes et des cercles encore et encore peut sembler ennuyeux et même redondant, mais cela vous aidera à comprendre comment créer des dessins au trait plus précis et plus épurés.
Voici quelques exemples d’exercices que j’ai effectués il y a quelques années pour m’améliorer dans la création de dessins au trait :
Je recommande de faire ces exercices quotidiennement pendant environ un mois ou jusqu'à ce que vous commenciez à constater une amélioration dans la façon dont vous tracez des lignes. Cela vous aidera à développer les compétences nécessaires pour créer des dessins au trait confiants et vous donnera également la possibilité de jouer avec différents outils.
Conseils pour dessiner des dessins au trait
Utiliser une référence d'esquisse
Ce n'est pas un tutoriel sur le dessin, mais je dirai que si votre croquis n'est pas nettoyé ou bien défini, le dessin au trait sera plus difficile à réaliser ici. Avant même de commencer le processus de dessin au trait, assurez-vous d'avoir une esquisse solide à référencer en affinant la forme et la composition au cours de vos étapes d'esquisse.
Une fois que vous êtes satisfait de votre esquisse, vous pouvez passer au processus de dessin au trait en créant un nouveau calque au-dessus du calque d'esquisse. Vous souhaiterez peut-être également rendre le calque d’esquisse plus transparent pour mieux voir votre dessin au trait.
Utiliser les calques et outils vectoriels
Les calques vectoriels sont indispensables pour dessiner des dessins au trait. Cela vous évitera bien des tracas lorsque vous devrez nettoyer après le premier passage. De plus, vous aurez également accès à une variété d'outils qui peuvent vous aider à ajuster et à réparer vos lignes.
Couche vectorielle
Qu'est-ce qu'une couche vectorielle ? En termes simples, il vous permet de dessiner avec des points et des lignes contrairement au pixel traditionnel. J'utilise ce type de calque uniquement lors de mes étapes de dessin au trait pour faciliter l'édition et le nettoyage des lignes !
Pour créer un calque vectoriel, sélectionnez l'icône à côté du bouton Nouveau calque dans le panneau des calques. Tous les éléments situés sur un calque vectoriel auront une icône de cube 3D.
Gomme de vecteur
Contrairement aux autres gommes, la gomme vectorielle vous permet de supprimer une partie plus grande et plus précise de votre dessin au trait, généralement en une seule fois, et de manière beaucoup plus propre également. J'utilise la gomme vectorielle lorsque mes lignes se croisent, mais je souhaite conserver le mouvement et la courbure naturels de mon pinceau.
Ligne correcte
L'option de trait correct propose divers outils que vous pouvez utiliser pour remodeler et restructurer efficacement votre dessin au trait sans avoir à le redessiner.
Voici quelques exemples de la façon dont ces outils peuvent être utilisés dans votre dessin au trait :
Utiliser des règles
La fonction de règle de Clip Studio Paint est un autre outil merveilleux lorsqu'il s'agit de créer des dessins au trait clairs et concis. Il existe de nombreuses options parmi lesquelles choisir, alors utilisez ce que vous pouvez !
Lorsque la règle est activée, vous ne pourrez pas ajouter quoi que ce soit qui ne suive pas les lignes tracées par cet outil, alors assurez-vous d'avoir d'autres éléments de dessin au trait sur un calque séparé ou désélectionnez l'accrochage aux icônes de règle. en haut lorsque vous souhaitez dessiner de manière organique afin de ne pas interférer avec d'autres travaux au trait que vous avez déjà créés.
Vous pouvez également supprimer la règle et la fusionner ultérieurement avec d’autres calques.
Règle symétrique
C’est de loin ma règle la plus préférée et la plus utilisée pour le dessin au trait. Selon le nombre de lignes que vous avez sélectionnées dans le panneau de propriétés des outils, cela peut donner des résultats très intéressants !
Règle spéciale
La règle spéciale propose une variété d'options parmi lesquelles choisir dans le panneau de propriétés des outils et est idéale pour ajouter des éléments d'arrière-plan ou des effets d'action.
Règle de chiffres
La règle à chiffres vous permet de dessiner des formes parfaites à chaque fois que vous posez cette règle sur votre toile. Vous pouvez choisir parmi un carré, une ellipse ou un polygone dans le panneau de propriétés des outils.
Règle de perspective
Les règles de perspective sont idéales si vous essayez de restituer une scène plus industrielle ou certains bâtiments. J'ajouterai cependant que vous ne pourrez pas utiliser de calque vectoriel avec cette règle.
De plus, vous pouvez activer une règle de perspective plus précise en accédant à Couche>Règle/Cadre>Règle de perspective.
Création de lignes dynamiques
Selon le style de votre œuvre, vous souhaiterez peut-être utiliser des lignes plus subtiles ou audacieuses. L'utilisation de certains des outils que j'ai mentionnés ci-dessus peut vous aider à créer des dessins au trait plus dynamiques et intéressants.
Poids de la ligne
L’épaisseur des lignes est un excellent moyen de susciter l’intérêt pour votre dessin au trait et aide à diviser les zones qui pourraient autrement être perdues.
J’épaissit souvent les zones comportant des intersections, des courbures ou des éléments plus durs, tout en adoucissant ou en minimisant les parties que je ne souhaite pas trop mettre en valeur. Certains artistes épaissiront également les lignes autour de leur œuvre (créant un contour) tout en laissant le reste de leur dessin au trait plus fin.
Placement des lignes
Être intentionnel quant à l'endroit où vous placez vos lignes, en particulier dans les parties où les lignes se croisent et se rencontrent, peut ajouter une merveilleuse variété à votre dessin au trait. Cela rendra également votre dessin au trait beaucoup plus clair, concis et plus facile à comprendre.
Les lignes qui se connectent uniformément peuvent perdre leur définition, et cela peut être corrigé en les décalant légèrement.
Même s’il s’agit d’un changement subtil, je pense que cela peut faire une grande différence. Si vous regardez attentivement les chapeaux des flamants roses, ils deviennent plus définis à partir de la forme de la tête, plutôt que de donner l’impression qu’ils se sont transformés ensemble. Lorsque vous décidez intentionnellement de l’endroit où vous placez vos lignes, cela contribuera vraiment à renforcer votre dessin au trait.
Étapes finales
Donner la priorité aux éléments plus importants
En fonction de la façon dont votre art sera visualisé (bande dessinée Web, impression, etc.) et de sa taille, bon nombre des détails sur lesquels vous avez passé des heures peuvent ne pas être si visibles.
Par conséquent, travailler sur votre dessin au trait avec la toile zoomée à 400 % n'est peut-être pas l'utilisation la plus efficace de votre temps. Je recommande de se concentrer sur les parties les plus importantes et la structure de votre œuvre plutôt que sur les détails plus petits que d’autres pourraient ne pas remarquer.
N'oubliez pas que même si les couleurs et les ombres peuvent aider à apporter des détails, votre dessin au trait en sera la structure déterminante.
Retournez votre toile
Regarder votre toile retournée horizontalement peut vous aider à trouver des erreurs dans votre illustration que vous n'avez peut-être pas remarquées dans le croquis.
Pour retourner votre toile dans Clip Studio Paint, accédez à Affichage>Rotation/Flip(V)>Flip Horizontal.
J'ai modifié manuellement les touches de raccourci ici pour faciliter leur utilisation sur ma tablette, car c'est quelque chose que j'utilise beaucoup lors de la création de dessins au trait.
Si quelque chose ne semble pas correct, ce n’est probablement pas le cas, et cette astuce utile peut vous aider à voir ce problème plus clairement.
Test de ligne
Lorsque je sens que mon dessin au trait est terminé, je le teste en le remplissant avec une couleur unie, en masquant le dessin au trait et en voyant la silhouette de ce que j'ai dessiné.
Si la silhouette peut se suffire à elle-même, alors j’ai le sentiment d’avoir une illustration forte qui peut être définie par sa forme.
Vous pouvez également tester cela lors de la pose d'appartements : les formes des couleurs peuvent-elles tenir d'elles-mêmes ? Le dessin au trait contribue-t-il à mettre en valeur cette pièce ?
Coloriage d’art en ligne
Au début, j’ai mentionné la création de dessins au trait colorés. Eh bien, une fois votre coloration terminée, il est temps de relier les deux pour qu’ils aient un sens !
Tout d’abord, je vais toujours au calque du dessin au trait et change le mode de fusion pour multiplier. Je peux aussi réduire un peu l'opacité, mais cela dépend de l'effet que j'essaie d'obtenir.
Si vous n'êtes pas familier, multiplier est un mode de fusion qui multiplie les couleurs du calque de fusion et des calques de base, ce qui donne une couleur plus foncée. Je l’utilise également pour mes calques d’ombre, mais pour les dessins au trait, c’est un moyen simple de le combiner avec le reste de votre illustration.
De plus, je peux changer la couleur de tout ou partie du dessin au trait.
Pour ce faire, créez un nouveau calque au-dessus de votre dessin au trait, coupez-le jusqu'au calque de dessin au trait, puis coloriez ce nouveau calque à votre guise. Tout ce que vous coloriez (à condition qu'il soit découpé au-dessus du dessin au trait) restera dans les lignes.
Les calques coupés les uns aux autres auront une ligne rose/rouge à côté d’eux.
C'est une excellente option si vous souhaitez ajouter un effet de dégradé !
Vous pouvez également modifier toute la couleur du dessin au trait dans le panneau des calques. Il s'agit d'une méthode beaucoup plus rapide, mais vous ne pourrez pas isoler certaines pièces ou détails.
Pour ce faire, accédez au calque de dessin au trait, puis dans la barre de commande du calque, sélectionnez l'icône de changement de couleur du calque. Ensuite, dans le menu déroulant, sélectionnez la couleur du calque.
Un menu de palette de couleurs apparaîtra. Sélectionnez ici la couleur souhaitée.
Une fois la couleur sélectionnée, votre dessin au trait changera et le calque aura une icône spéciale à côté. Pour changer à nouveau la couleur, vous devrez ouvrir de nouveau l'icône de changement de couleur du calque.
Conclusion
Amusez-vous!
Quand j’ai commencé à créer des dessins au trait, j’étais très raide parce que je pensais que tout devait être parfait et créé en une seule fois. Cependant, le dessin au trait est un processus et je m'amuse le plus lorsque j'ajoute de la variété et de la couleur à mes lignes.
Le dessin au trait est une compétence qui prend du temps pour s'améliorer, alors commencez petit et continuez à vous entraîner !
De plus, si vous avez trouvé mon tutoriel utile, n’oubliez pas d’aimer, de commenter et de partager. Merci pour la lecture!







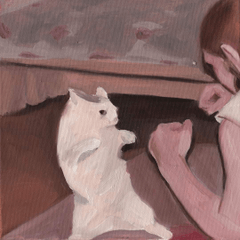












Commentaire