Ajuster facilement la couleur de l'animation de votre personnage
Salut à tous, je m'appelle Nivaris et je suis ici pour vous apprendre comment configurer votre croquis de personnage animé afin d'ajuster facilement les couleurs et les ombres une fois terminé.
Il s'agit d'un didacticiel destiné aux animateurs habitués à l'animation sur ClipStudio Paint EX.
qui veulent apprendre à booster leur coloration. Il suivra le processus depuis un croquis animé jusqu'à une animation couleur terminée. Nous utiliserons les dossiers d'animation, les propriétés des calques et l'incroyable Table lumineuse de Clip Studio Paint.
\
Pour apprendre, nous utiliserons cette jolie animation :

Nous allons d’abord travailler sur le Lineart. C'est plus un choix personnel, mais j'aime planifier les ombres dans cette phase.
Astuce : n'oubliez pas que la meilleure méthode pour tout ce qui concerne l'art est celle avec laquelle vous vous sentez le plus à l'aise !
Lignes
Dans cette phase, nous travaillerons avec deux dossiers d'animation, un pour Lineart et l'autre pour les guides de lumières, d'ombres, etc. qui pourraient être supprimés par le produit final.
Astuce : Si vous souhaitez utiliser un dossier d'animation individuel pour les lumières, les ombres, etc. Ce n'est pas grave non plus !
Nous suivrons les pratiques standard consistant à avoir des ombres bleues, des lumières rouges et d'autres couleurs pour les effets.
Conseil : vous pouvez utiliser vos propres couleurs à condition que cela soit clair et confortable pour vous ! De plus, Clip Studio Paint dispose d'un atout officiel pour cela
Pelure d'oignon et table lumineuse
Avoir lineart et lignes de guidage dans des dossiers séparés rendra la coloration plus confortable mais provoquera des conflits avec la peau d'oignon, car elle ne fonctionne que dans un dossier d'animation à la fois.
Astuce : Onion Skin est l'outil de base qui nous permet de voir l'image précédente et suivante par rapport à notre image actuelle.
C'est ici que Light Table vient à la rescousse. « Light Table » est un outil robuste et puissant avec de nombreuses possibilités et pourrait avoir son propre didacticiel, mais pour ce didacticiel, je vais m'en tenir aux bases.
Nous allons récupérer les calques que nous devons utiliser comme référence dans le dossier Lineart. Tous les calques que nous mettons ici fonctionneront comme calques de référence, comme si nous travaillions sur une table lumineuse (duh). La magie derrière cet outil est que vous pouvez mettre le même calque comme référence plusieurs fois, en changeant ses couleurs, sa taille ou sa position, le tout sans affecter le calque d'origine. De plus, vous pouvez ajouter des références pour chaque image individuelle.
Conseil : Aucune des références utilisées sur la table lumineuse n'apparaîtra dans votre projet exporté !
Juste pour s'amuser, voici notre petit diable qui fait la fête !
Maintenant que nous avons appris à ajouter un calque comme référence pour un cadre, nous pouvons ajuster les couleurs à l'aide des propriétés du calque, ainsi que l'opacité et la position à l'aide des commandes Animation Cels.
J'ai ajusté mes calques de référence pour les rendre plus faciles à lire. Ici, découvrez-les !
De cette façon, nous pouvons utiliser un outil plus puissant que Onion Skin qui nous permet d'utiliser plusieurs dossiers d'animation sans aucun problème.

Une fois le Lineart prêt, nous allons créer 3 dossiers d'animation différents : lumières, ombres et extra. Ensuite, il est temps d'utiliser notre bien-aimé Fill Tool pour peindre chaque image.
\
Conseil : N'oubliez pas qu'il est très important que les couleurs des guides soient claires.

Grâce à cela, j'ai remarqué certains détails et amélioré mes ombres.
COLORATION
Il est maintenant temps de passer à la sauce secrète. La méthode piquante que j'ai trouvée pour pouvoir ajuster les couleurs facilement sans avoir à repeindre tous les cadres si on décide de changer une couleur.
Nous devons d’abord créer un dossier d’animation pour 1 couleur. Ensuite, nous peignons le corps dans ce dossier d'animation, en utilisant la couleur de notre choix.

Je ne sais pas si cette couleur de base fonctionne, donc je suppose que je dois repeindre tous les cadres avec une nouvelle couleur… NON ! Voici mon tour de magie !
Grâce aux propriétés du calque, nous pouvons désormais modifier la couleur de base en quelques clics. Tant que vous modifiez le dossier d'animation, les changements de couleur seront appliqués à toutes les images. Vous pouvez désormais trouver facilement la couleur parfaite pour votre animation !

Secouez-le mes bébés !
Ce tutoriel ne s'arrête pas là, disons que nous voulons avoir 2 couleurs dans un dossier d'animation au lieu d'une seule couleur.
\
Je souhaite avoir la couleur du ruban et la couleur du corps dans le même dossier.
Important n°1 : La limite de cette méthode est de deux couleurs par dossier d'animation. Alors planifiez très bien vos aplats et la répartition des dossiers
\
Important n°2 : Il est FONDAMENTAL de peindre les deux aplats en utilisant uniquement du noir et du blanc !
Je peindrai le ruban en noir et le corps en blanc.
Comme ça!
Maintenant que nous en avons fini avec les couleurs de base, nous pouvons utiliser tout ce que nous avons appris avec les ombres et les lumières. Il nous suffit d'ajuster la couleur du calque dans les propriétés du calque.
\
N'hésitez pas à utiliser n'importe quel paramètre de calque que vous aimez, vous aimez appliquer des ombres avec multiplication ? Allez-y! Tant que vous modifiez le dossier d'animation, les changements de couleur seront appliqués à toutes les images.
Voici maintenant notre résultat final : Grâce à cette méthode, j'ai pu ajuster les couleurs jusqu'à trouver la couleur parfaite.
\
Astuce : Au lieu de supprimer toutes les lignes directrices que nous avons utilisées lors de la première étape, j'en ai utilisé certaines pour mettre en évidence les ombres et les lumières. Pour y parvenir, je les ai peints avec une couleur rouge et ajouté une multiplication au dossier d'animation, cela a ajouté une belle touche à l'animation.

Quelques astuces extra épicées :
Astuce épicée n°1 : Utilisez la sous-vue pour toujours avoir les références de vos personnages disponibles.
Astuce épicée n°2 : Les actions automatiques sont parfaites pour effectuer des tâches répétitives sur plusieurs couches. Par exemple, ajouter un flou à la couleur du blush.
C'est tout pour aujourd'hui, j'ai vraiment aimé réaliser ce tutoriel et j'espère vous en apporter d'autres à l'avenir ! Si vous avez des doutes, commentez ci-dessous et je me ferai un plaisir de répondre.













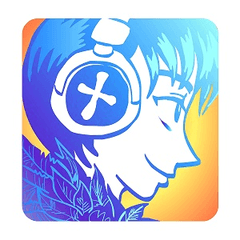










Commentaire