Enregistrement de modèles 3D groupés en tant que matériau
Bonjour! Je m'appelle Liz Staley et j'utilise depuis longtemps Clip Studio Paint (j'ai commencé à utiliser le programme à l'époque où il était connu sous le nom de Manga Studio 4 !). J'ai été bêta-testeur du programme Manga Studio 5 et de Clip Studio Paint, et j'ai écrit trois livres et plusieurs cours vidéo sur le programme. En fait, beaucoup d’entre vous connaissent probablement mon nom grâce à ces livres. J'écris des articles hebdomadaires sur Graphixly.com et sur CSP Tips, alors assurez-vous de revenir chaque semaine pour en savoir plus sur Clip Studio !
Parfois, il suffit d'utiliser des modèles 3D comme référence, en particulier pour les angles et les poses difficiles ! Donc, pouvoir personnaliser ces modèles pour qu'ils ressemblent davantage à votre personnage, ou pouvoir ajouter des objets tels que des téléphones ou des armes à la main d'un personnage et le faire bouger avec la main, c'est vraiment un gain de temps ! Dans cet article, nous apprendrons comment regrouper des modèles 3D pour créer un personnage personnalisé, puis nous enregistrerons ce groupe de modèles dans la bibliothèque de matériaux pour pouvoir le réutiliser ultérieurement !
Dans cet article, nous aborderons les sujets suivants :
Regrouper des objets 3D ensemble
Enregistrement d'objets groupés en tant que matériau
Passons au dessin
Regrouper des objets 3D ensemble
Pour cet article, je vais créer un modèle pour un personnage de renarde. J'ai mis toutes les différentes parties du personnage sur un seul calque 3D, y compris le modèle du corps, une paire d'oreilles de renard, une queue de renard et un bandeau. Les liens vers chacun de ces actifs CSP se trouvent ci-dessous.
https://assets.clip-studio.com/en-us/detail?id=1750297
https://assets.clip-studio.com/en-us/detail?id=1925312
https://assets.clip-studio.com/en-us/detail?id=1830524
https://assets.clip-studio.com/en-us/detail?id=1889653
Vous n’avez pas encore besoin de redimensionner ou même de positionner correctement les pièces du modèle, nous corrigerons tout dans un petit moment ! Placez simplement vos modèles 3D sur un seul calque.
À l’aide du sous-outil Objet, cliquez sur l’un de vos modèles 3D. Cliquez ensuite sur l'icône de clé dans la palette Propriétés de l'outil pour ouvrir la fenêtre de détail du sous-outil.
Dans la fenêtre Détails du sous-outil, cliquez sur la catégorie Liste d'objets sur le côté gauche. Cela affichera une liste de vos éléments 3D.
Nous allons maintenant lier les modèles d'accessoires au modèle de personnage. Je vais commencer par les oreilles de renard. Dans la liste des objets, je clique et fais glisser le modèle des oreilles de renard pour qu'un cadre rouge apparaisse autour du modèle de personnage « Corps de fille magique », puis je relâche.
Les oreilles de renard 3D apparaissent désormais sous la forme du corps en tant que modèle lié. Dans la liste déroulante « Point d'attache », nous pouvons maintenant sélectionner une partie du corps à laquelle attacher le modèle secondaire. Je vais sélectionner « Tête » pour les oreilles.
Le choix du point d'attache déplacera le modèle secondaire vers ce point d'attache, et nous pourrons ajuster la taille et le placement ultérieurement. Donc pour l'instant je vais continuer à glisser-déposer les accessoires du personnage et à choisir les points d'attache. Pour la queue, je choisis « Hanches », et le bandeau s'attache également à la tête.
Voici ce que nous avons une fois que les modèles sont tous liés. Les accessoires sont tous à peu près dans la bonne position, mais doivent être redimensionnés et ajustés pour les adapter au modèle.
Sélectionnez un modèle secondaire et utilisez les commandes pour le redimensionner et l’ajuster. J'ai réduit les oreilles et ajusté la position pour qu'elles s'adaptent à la tête.
Répétez le processus avec chaque partie. Le bandeau nécessitait le plus d’ajustements pour donner l’impression qu’il était posé sur la tête du personnage et ne traversait pas certaines parties de la tête ou des oreilles.
J'ai également revérifié le modèle de queue pour m'assurer qu'il est de bonne taille et de bonne position pour le modèle de personnage. Cela a pris le moins de temps car il a juste fallu un peu de repositionnement pour obtenir le look que je voulais.
La meilleure chose à propos de ce processus est que lorsque vous repositionnez le modèle du personnage principal, les modèles liés bougent tous avec lui ! Dans la capture d'écran ci-dessous, j'ai chargé une nouvelle pose et les autres modèles se sont également déplacés pour suivre les points d'attache de la tête et des hanches.
Bien sûr, les données de pose n'incluaient pas d'informations sur la queue de renard, mais heureusement, il s'agit d'un modèle truqué et peut être posé et déplacé pour s'adapter au flux de la pose, c'était donc le seul modèle que je devais déplacer manuellement !
Enregistrer un groupe d'objets en tant que matériau
Maintenant que nous avons configuré un groupe de modèles 3D, nous pouvons également les enregistrer en tant que matériau afin de pouvoir les réutiliser rapidement sans avoir à refaire toutes les liaisons et configurations ! Avant de commencer, assurez-vous que votre fenêtre Bibliothèque de matériaux et votre palette Calques sont toutes deux visibles. Je me suis assuré que le dossier dans lequel je souhaitais enregistrer mon modèle était ouvert dans la bibliothèque de matériaux.
Cliquez sur le calque 3D dans la palette Calques pour le sélectionner, puis cliquez et faites glisser depuis la palette des calques vers la bibliothèque de matériaux. Vous devriez voir une ligne rouge autour de la fenêtre de la bibliothèque de matériaux lorsque vous l'avez au bon endroit.
Relâchez votre glisser et le modèle 3D s'affichera dans la bibliothèque de matériaux. (notez que puisque mon personnage a posé, il a également enregistré la pose. Si vous comptez utiliser et poser le même modèle encore et encore, il serait peut-être préférable d'enregistrer le modèle dans une pose neutre, comme debout, pour faire poser Plus facile)
Cliquez sur le modèle dans la bibliothèque de matériaux, puis cliquez sur l'icône d'engrenage en bas de la fenêtre de la bibliothèque de matériaux pour ouvrir la fenêtre Propriétés du matériau. Dans cette fenêtre, vous pouvez modifier le nom du matériau, ajouter des balises ou modifier le dossier du matériau.
Cliquez sur OK pour enregistrer les modifications. Nous pouvons maintenant ouvrir un autre fichier et faire glisser notre modèle sur le canevas.
Notre nouveau personnage est enregistré avec tous les accessoires que nous avons ajoutés et peut maintenant être à nouveau posé pour une nouvelle image !
Conclusion
Si vous avez un personnage avec certains traits pour lequel vous utilisez un modèle 3D comme référence mais que vous ne souhaitez pas ajuster constamment votre modèle de référence, cela peut vous faire gagner beaucoup de temps ! Configurez votre (vos) personnage(s), puis enregistrez-les et utilisez-les chaque fois que vous avez besoin d'une référence !
Pour plus d'informations sur CLIP Studio Paint, veuillez visiter https://www.clipstudio.net/en ou https://graphixly.com
















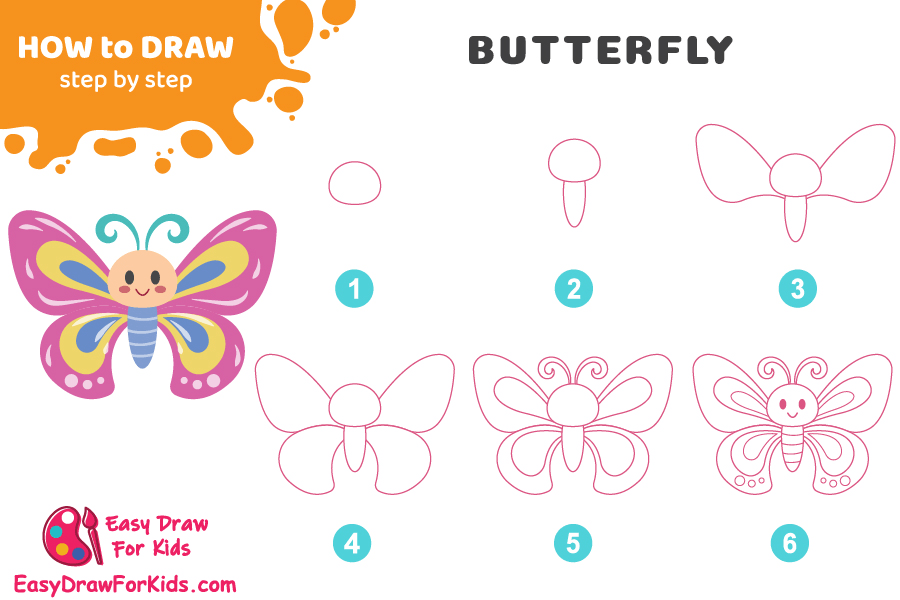







Commentaire