9. Les touches finales
Pour cette partie, je vais apporter quelques touches finales en ajoutant des lignes et en modifiant les ombres et les reflets.
[1] Ajouters des lignes
Après la peinture terminée, il reste plus de zones colorées et moins de lignes.
Cela peut créer une impression légèrement floue dans certains endroits. Par conséquent, je prends du recul et ajoute des lignes aux endroits où les lignes sont trop faibles.
J'affiche tous les calques pour que je puisse voir l'ensemble du dessin.
Je trouvais que les lignes sur le personnage étaient trop fines, donc j'ai décidé d'ajouter plus de lignes.
Je crée un [Nouveau calque] au-dessus des dossiers de calques « Personnage 1 » et « Personnage 2 » et change le nom du calque en « Lignes ».
J'ajoute des lignes aux parties couvertes par la peinture, en particulier les lignes qui se trouvent à l'extérieur, à l'aide du pinceau « Crayon Dure 2 » (taille 6 à 7 px/opacité 100%).
Dessiner trop de lignes peut nuire à l'équilibre de l'image, j'essaye donc de garder un nombre modéré de lignes.
[2] Corriger les ombres et la luminosité
Ensuite, je corrige les ombres en dessous des personnages.
J'affiche le calque « Ombre 2 » créé dans la phase de l'ébauche. Après avoir ajusté la forme dans une certaine mesure en fonction de la position des pieds, je paramètre un [Masque de calque] pour rendre certaines parties légèrement plus transparentes.
J'organise également les ombres autour de la toile de la même manière.
Durant l'ébauche, j'hésitais à utiliser ces ombres, mais parce qu'elles créaient une atmosphère similaire à une grotte ou un tunnel, j'ai décidé de les garder.
J'affiche le calque « Ombre 2 ». Dans la partie de l'ébauche, les ombres ont été dessinés avec des lignes nettes, donc j'ai brouillé le calque en entier et j'ai rajouté quelques ombres supplémentaires.
La dernière chose à faire est de ranger les particules de lumière dispersées.
Sur le calque « Lumière », je range toutes les parties qui sont déformées, et ajoute de la lumière sur certains endroits.
Puis, je duplique le calque « Lumière », à l'aide du menu [Calque] → [Dupliquer le calque].
Après cela, j'utilise [Fusionner au calque inférieur] pour augmenter la luminosité, puis diminue graduellement quelques parties avec l'outil [Gomme].
L'illustration est terminée.
[3] Ajouter une texture
Pour ajouter une touche rétro au dessin, je vais utiliser une texture.
Je me rends dans le panneau de la palette de droite [Matériau], sélectionne [Motif en monotone] → [Textures] et sélectionne la texture [Peinture à l'huile].
Je fais glisser le matériau sélectionné en haut de la palette [Calque] et le place.
Au-dessus de la texture [Peinture à l'huile], j'ouvre le menu [Calque] → [Nouveau calque] → [Remplir] et crée un calque [Remplir] avec une couleur ocre.
[POINT]
Pour plus de détails sur le calque [Remplir], veuillez vous reporter à ce qui suit.
Je règle le mode de combinaison du calque ocre [Remplir] sur [Incrustation].
Ensuite, j'utilise [Fusionner au calque inférieur] pour le fusionner avec le calque de texture [Peinture à l'huile].
Dans le menu [Calque], je sélectionne [Nouveau calque de correction] → [Teinte/Saturation/Luminosité] et applique les réglages suivants.
Je combine [Nouveau calque de correction] et le calque [Peinture à l'huile] en utilisant [Fusionner au calque inférieur].
Je règle l'opacité à 32%. Enfin, je change le mode de combinaison du [Calque] sur [Obscurcir] pour compléter mon illustration.


















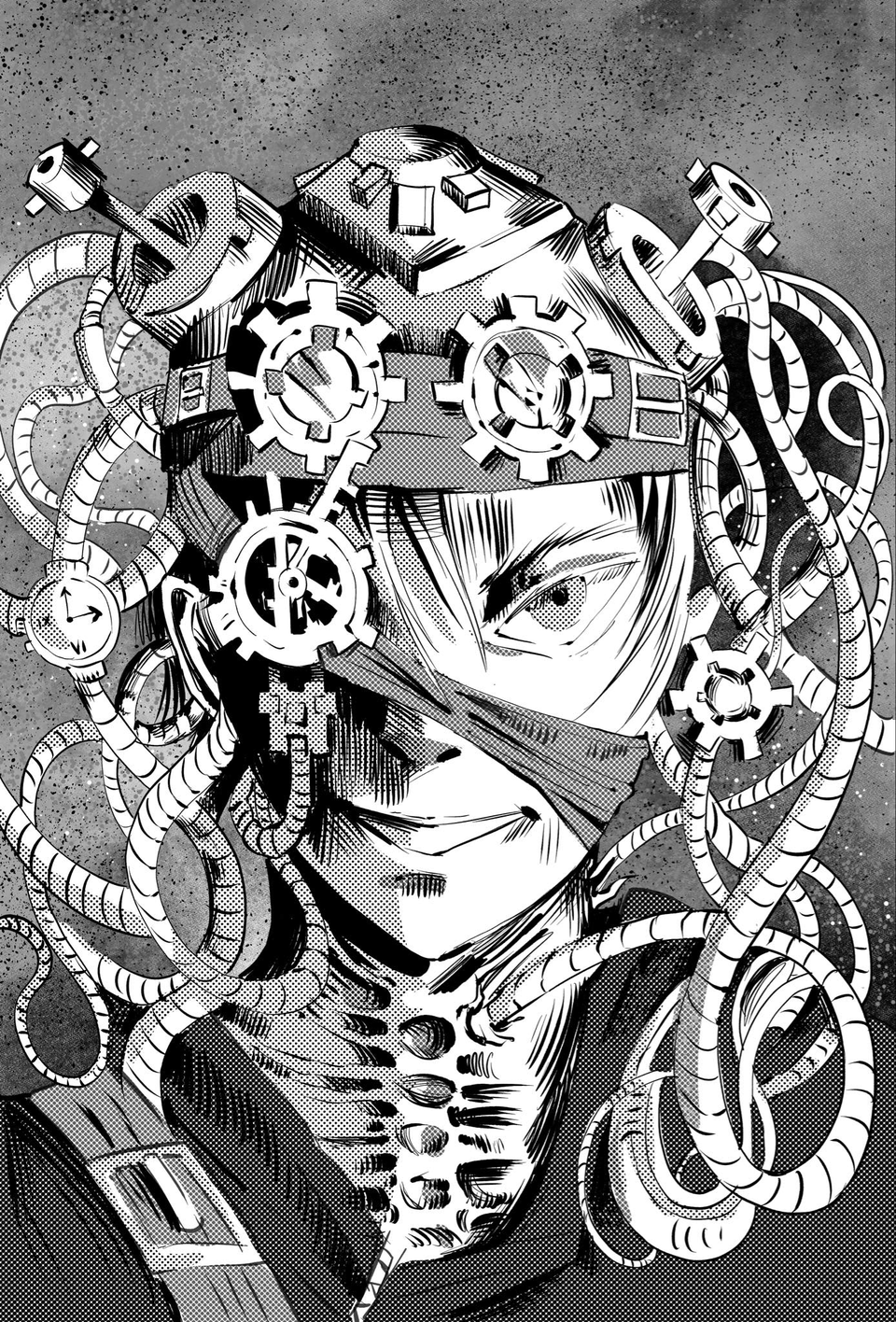





Commentaire