3. Création de l'ébauche 1 » et « Arrangement des lignes
Puisque j'ai l'intention d'utiliser les lignes créées dans ce processus, je vais organiser les lignes tracées dans la partie précédente « 2. Développer des idées » et rendre l'ensemble plus clair.
[1] Séparer l'ébauche
(1) Je supprime le calque « Ébauche 1 ».
Puis duplique le calque « Ébauche 2 » au cas où si un problème surgit. (Faites un clic droit sur le calque « Ébauche 2 » → [Dupliquer le calque])
Je cache le calque « Copie de Ébauche 2 » car je n'ai pas l'intention de l'utiliser plus tard dans ce tutoriel.
(2) Je crée un [Nouveau dossier de calques].
J'y place le calque « Ébauche 2 » et change le nom du dossier en « Illustration ».
(3) Je vais diviser chaque motif en différentes parties.
Pour cela, je clique sur l'outil [Sélection] → [Texte défilant lasso].
(4) J'entoure le personnage qui se trouve à gauche de l'illustration avec [Texte défilant lasso].
Je sélectionne vaguement le tout car ce n'est pas grave si je dépasse.
(5) En coupant le personnage avec le menu [Édition] → [Couper] → [Coller], un nouveau calque est créé automatiquement.
Je change le nom du calque du personnage en « ◆ Personnage 1 ».
Je vais également couper d'autres parties.
Chaque couleur représente une différente partie, je les ai classées en renommant les calques par « ◆ Devant », « ◆ Personnage 1 », « ◆ Personnage 2 », « ◆ Sol », « ◆ Bouteille » et « ◆ Derrière ».
(※ Je place le symbole ◆ quand il s'agit d'un calque de dessin au trait.)
[2] Organiser les lignes par partie
Je vais tout d'abord organiser les lignes de « ◆ Personnage 1 ».
Lorsque je dessine, pour équilibrer l'ensemble des calques, j'augmente/diminue l'opacité des calques et les masque si nécessaire.
Comme avec l'ébauche, j'utilise le stylo « Crayon plus sombre 2 ». Cependant, j'utiliserai une ligne légèrement plus fine (allant de 10 à 20) pour cette fois-ci.
En effaçant les lignes épaisses avec une gomme (Gomme dure 1), éclaircissant la couleur des lignes, ajoutant des décorations et ainsi de suite, j'essaye de rendre l'image du personnage plus facile à comprendre.
Pour « ◆ Personnage 1 », je lui ai donné un air de garçon manqué avec des caractéristiques d'un lapin.
J'organise également les autres calques (éléments) de la même manière.
« ◆ Personnage 2 » ... Une fille féminine ressemblant à un écureuil.
« ◆ Bouteille » ... Puisque ce n'est encore que le brouillon, je n'utilise pas de règle etc. et dessine tout à main libre.
De plus, parce que l'échelle se trouve sur la bouteille, je l'ai dessiné sur un autre calque (nom de calque « ◆ Échelle » ) juste au cas où.
Le contenu de la bouteille est un peu ambigu, je vais donc le clarifier ici.
Parce que la scène se déroule dans la forêt, j'ai placé des légumes qui puissent traduire cela dans la bouteille comme des oignons, du maïs, des tomates, des concombres, des œufs durs, des haricots, des brocolis et des champignons.
J'ai aussi essayé de donner l'impression que l'échelle a été faite à la main à partir de branches d'arbres.
« ◆ Devant » ... J'y place des rochers et des feuilles. J'ajoute des détails devant l'herbe comme des champignons et des papillons.
« ◆ Sol » ... Je dessine un dallage de pierre sur la verdure.
« ◆ Derrière » ... Pour faire ressortir le premier plan, je dessine le fond avec une couleur plus transparente.
[3] Organiser les lignes en utilisant un masque de calque
Je vais un peu arranger les lignes qui se chevauchent.
Lorsque vous superposez des couleurs, les lignes qui se chevauchent ne seront pas visibles, mais puisque je veux que toute l'image soit correcte même à l'état brut, j'utilise la fonction Masque de calque sur les lignes qui se chevauchent pour les effacer de façon approximative.
[POINT]
En utilisant le masque de calque, vous pouvez masquer (= cacher) une partie de l'image sur le calque en la masquant.
Pour plus de détails sur le masque de calque, veuillez vous reporter à ce qui suit.
Je sélectionne le calque « ◆ Bouteille » → clique sur l'icône « Créer un masque de calque » → Lorsque le masque de calque est créé à côté du calque, je sélectionne le masque de calque → puis l'outil [Gomme] → « Ma gomme » dans le groupe d'outil secondaire.
J'efface les parties de « ◆ Bouteille » qui se chevauchent avec le personnage.
J'efface les autres parties qui se chevauchent en utilisant le masque de calque de la même manière.
Les feuilles en haut à gauche étaient un peu trop plus volumineuses à mon goût, alors je les ai rétrécies.
J'ai aussi essayé de créer une version sans feuilles en haut à gauche, mais n'arrivant pas à me décider, j'ai jugé bon de choisir la prochaine fois lorsque j'aurais fini de tout colorier.
Le brouillon est maintenant terminé.
[POINT]
CLIP STUDIO PAINT est confortable car même s'il y a beaucoup de calques à l'écran, l'affichage inversé ne devient pas lourd.
Sélectionnez le menu [Affichage] → [Rotation/Inversion] → [Faire tourner sur l'axe de symétrie horizontal].
Si vous sélectionnez le menu [Affichage] → [Rotation/Inversion] → [Redémarrer la rotation/inversion] l'image est réinitialisée.


















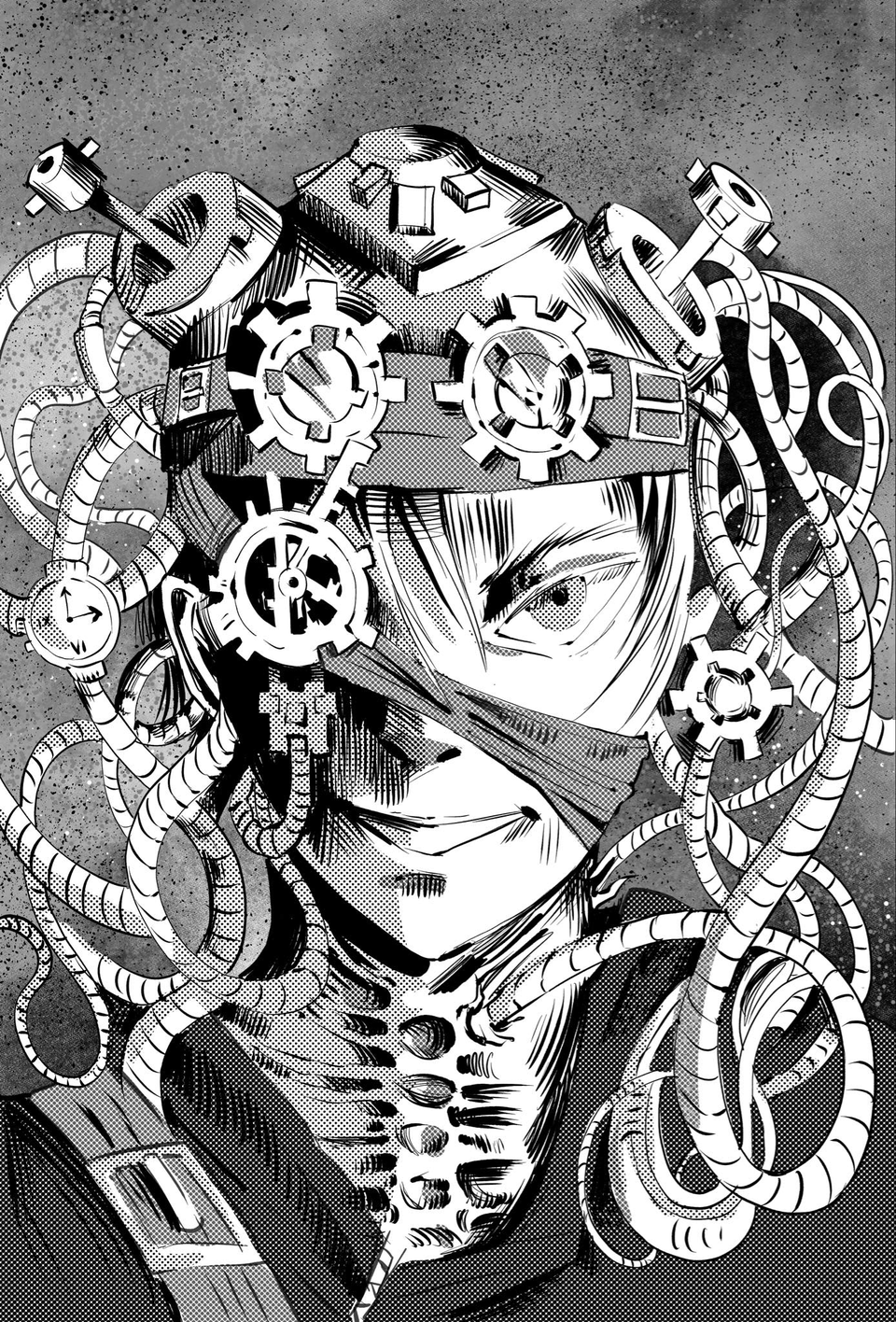





Commentaire