Paramètres de matériaux des objets 3D pour CSP (Blender > CS Modeler)
Si vous êtes ici uniquement pour les paramètres d'éclairage dans Modeler, passez directement à la partie Lumière ambiante.
Version vidéo :
Version texte :
Bonjour !
Je suis .avi. Je travaille comme illustrateur de jeux vidéo professionnel et la création de bandes dessinées est mon passe-temps.
Pour que les choses soient claires, je ne suis pas un expert en 3D, j'ai pratiquement commencé à apprendre Blender il y a une semaine :D , dans le but d'utiliser les objets 3D de CSP dans mes bandes dessinées et mes œuvres.
Comme je n'ai trouvé aucun tutoriel couvrant la méthode Blender to CSP concernant les matériaux et les lumières, j'ai appris par essais et erreurs….
Lorsque j'ai partagé mes premiers objets 3D sur Assets, j'ai reçu une poignée de messages me demandant comment j'avais réussi à rendre les couleurs aussi belles dans CSP ! C'est pourquoi j'ai décidé de partager ce qui me semblait fonctionner le mieux.
Tout d'abord, voici la série de tutoriels Blender qui enseigne la fabrication de beignets, mais la plupart d'entre vous la connaissent probablement :)
PRÉPARATIONS AU BLENDER
Avant d'exporter votre objet depuis Blender, je vous recommande de nettoyer le fichier des objets et matériaux inutilisés.
Dans l'onglet Matériaux, transformez toutes les couleurs en textures d'image.
Votre objet est maintenant prêt à être exporté, mais le format de fichier dépend de ce que vous souhaitez :
A. Importer le fichier directement dans CSP (pour une utilisation ponctuelle de l'objet)
B. Définir les options dans Modeler avant cela (si vous prévoyez de réutiliser l'objet dans différentes variantes de couleurs, etc.).
A. BLENDER > CSP (sans Modeler)
Exportez votre objet sous forme de fichier .GLB. Assurez-vous que l’exportation n’est pas limitée aux objets sélectionnés et dans Données > Maillage, cochez Appliquer les modificateurs et cliquez sur Exporter.
Vous pouvez désormais simplement glisser-déposer votre fichier exporté depuis votre gestionnaire de fichiers vers le canevas CSP.
Comme vous pouvez le constater, GLB conserve la hiérarchie des objets par défaut afin que vous puissiez déplacer chaque objet individuellement.
Réglez l’angle de la caméra et les lumières selon vos besoins pour la scène, et votre tâche est terminée.
B. BLENDER > MODELEUR > CSP
Si vous souhaitez configurer des variantes de disposition et de matériau dans Modeler avant d'utiliser les objets dans CSP, exportez-les au format .FBX.
Encore une fois, avant de cliquer sur Exporter, assurez-vous que cela n'est pas limité aux objets sélectionnés et dans Géométrie, cochez Appliquer les modificateurs.
Dans Modeler, dans la palette Configuration d'objet, cliquez sur l'onglet Nœud (l'icône d'arbre), puis sur Ajouter à partir du fichier. Sélectionnez le fichier FBX et importez-le. Modeler ne prend pas en charge le glisser-déposer.
Dans les Paramètres d'affichage, activez Lumière et Texture et définissez le shader sur Phong, qui affiche mieux la réflexion de la lumière.
Dans le panneau Node, vous pouvez voir la hiérarchie de vos objets. Renommez les dossiers et les objets selon vos besoins.
🌟 Paramètres d'éclairage pour le matériel 🌟
Passons maintenant aux matériaux !
À côté de l'icône Nœud, cliquez sur l'onglet Matériau.
Le dossier contient les matériaux utilisés sur l'objet, mais certains sont des doublons. Nettoyez-les en cliquant sur Fusionner les mêmes matériaux.
🌟 Lumière ambiante 🌟 < La partie la plus importante pour faire fonctionner les couleurs et les lumières !
Cliquez sur chacun des matériaux et dans la palette Informations sur l'objet, définissez toutes les valeurs de lumière ambiante sur 1. Vous devez le faire pour chacun des matériaux.
C'est ce qui fait que les objets réagissent à la lumière ambiante dans CSP, ce qui vous permet d'ajouter de l'atmosphère à vos objets ou même de les colorer.
J'aurais aimé que les valeurs soient 1 par défaut car peu de gens semblent le savoir et le laissent à 0, ce qui rend l'utilisation de nombreux objets 3D dans les ressources très limitée dans les travaux de couleur.
🌟 Lumière spéculaire 🌟
La lumière spéculaire est similaire à la rugosité. Si vous souhaitez que le matériau soit mat, réglez-le sur 0, pour un brillant, utilisez 1.
Je voulais que le glaçage soit brillant mais pas trop, alors je l'ai réglé sur 0,5. Les paillettes jaunes sont à 1, ce qui est aussi proche que possible du métal.
🌟 Lumière émise 🌟
La lumière émise fait briller le matériau. J'ai réglé le glaçage rose sur 1 pour voir à quoi il ressemble.
N'oubliez pas de enregistrer votre fichier, car vous ne pouvez pas le modifier en tant que matériel enregistré !
Avec le dossier de matériaux sélectionné, cliquez sur l’icône AUCUNE IMAGE dans la palette Informations sur l’objet pour capturer un aperçu des matériaux de votre objet (couleurs).
Dans l'onglet Esquisse, cliquez sur l'icône AUCUNE IMAGE pour créer un aperçu de l'actif lorsque vous l'enregistrez.
Après avoir enregistré l'objet comme matériau, accédez à CSP et faites glisser l'objet de la palette de matériaux sur le canevas.
Comme vous pouvez le voir, le donut rose ressemble à un plastique brillant, mais les matériaux réagissent à toutes les lumières comme ils le devraient.
✨ Variantes de matériaux (préréglages) ✨
De retour dans Modeler, après avoir réglé la lumière émise du glaçage rose à 0, je vais vous montrer comment créer des variantes de couleurs.
Tout d'abord, je vous conseille de vérifier à nouveau tous les matériaux pour voir si toutes les valeurs lumineuses correspondent à vos souhaits.
En double-cliquant sur le nom du dossier, nous pouvons modifier le nom de la future variante de matériau (préréglage). En cliquant sur le carré dans la palette Informations sur l'objet, vous attribuez un aperçu des paramètres actuels au dossier sélectionné.
Avec le dossier sélectionné, cliquez sur Dupliquer le nœud.
Le dossier dupliqué devient un nouveau préréglage de matériau.
En sélectionnant chaque matériau et en cliquant sur le carré dans la palette Informations sur l'objet, vous pouvez modifier le fichier de la texture. Dans ce cas, j'ai simplement choisi au hasard des textures de couleur dans ma bibliothèque.

Une fois que l'ensemble du dossier est sélectionné, cliquez à nouveau sur le carré pour capturer un aperçu des paramètres actuels.

Si vous n'avez pas préparé de textures d'image, vous pouvez les modifier dans CSP en cliquant sur Modifier dans Paint dans le coin inférieur droit.
Cela ouvre la texture dans CSP et après les modifications, elle l'enregistre également automatiquement.
Ne vous inquiétez pas, c'est un doublon, donc les textures des autres dossiers ne sont pas affectées.

Après avoir préparé toutes les variantes de couleurs, n’oubliez pas de capturer de nouveaux aperçus de chaque variante.

Enregistrez le fichier et enregistrez l'objet comme nouveau matériau.
Faites glisser la nouvelle version sur le canevas et vous pourrez voir que toutes les variantes de couleurs apparaissent désormais comme préréglage de matériau !

Les lumières, y compris la lumière ambiante, fonctionnent désormais sur le modèle comme elles le devraient, alors jouez avec les lumières pour adapter l'objet à votre scène !

⭐ 🌟 ✨ N'hésitez pas à partager cette astuce ! ✨ 🌟 ⭐
Merci d'avoir regardé, et ce serait bien si cette astuce était partagée pour atteindre le plus de personnes possible afin qu'elles n'aient pas à être intimidées par Modeler et puissent savoir comment y configurer des lumières pour que les objets répondent correctement aux lumières dans CSP !
Voici le manuel officiel du Modeler, au cas où vous seriez intéressé.





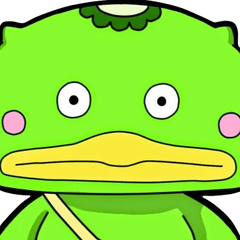

















Commentaire