CLIP STUDIO PAINTで2Dアニメーションを作る方法
こんにちは!この記事では、Clip Studio Paintで2Dアニメーションを作成する方法を学びます.
これは、YouTube チャンネルで多くのリクエストをいただいたチュートリアルです。
アニメーション プロジェクトの作成とその機能を紹介します。
次に、Clip Studio Paint インターフェイスが表示され、アニメーション ツールが有効になります。
このようにして、構造アニメーションを作成し、詳細を含むアニメーションを作成してキャラクターと統合するまで進めます。
それでは早速、スーパー チュートリアルから始めましょう。
チュートリアル:CLIP STUDIO PAINTで2Dアニメーションを作る方法 #1
チュートリアルについてどう思いましたか? CLIP STUDIO PAINTでアニメーションを作る方法を詳しく説明したかったので、少し長くなりました。
ビデオはスペイン語ですが、あなたの言語で字幕を有効にすることができます.私はそれをいくつかの言語に翻訳しました.あなたはきっとあなたのものを見つけるでしょう.そうでない場合は、追加してほしい言語をコメントに残してください。喜んで追加します。
それでは、チュートリアルを順を追って実行することで得られる結果を見てみましょう。
女の子の頭が回るアニメーションスケッチ

次に、プロジェクトの作成を段階的に進めます。
ステップバイステップ:Clip Studio Paintの2Dアニメーション
まず、Clip Studio Paint を開き、[ファイル] - [新規] に移動します。
そして、実行するプロジェクトのタイプを選択します。この場合は「アニメーション」プロジェクトになります
画像に見られるようにすべてのパラメーターを残しますが、ストーリーの名前の場合は好みに合わせて行うことができますが、私の場合は参照のみです.
これは、この方法でアニメーションを実行するワークスペースを生成することで、プロジェクトを作成する方法です。
次に、「タイム ライン」をアクティブにする必要があります。
タイムラインの側面は次のとおりです。
ここから、アニメーションの描画を実行するための空きスペースを作成します。
これを行うには、次のオプションを使用して「アニメーション セル」を作成します。
アニメーションの構造スケッチを作成するには、「鉛筆」ツールを使用します。
私の場合、「サブツール」で「リアルペンシル」というブラシを選択します。
「カラー サークル」ウィンドウで、詳細なしで構造アニメーションを描画するために青色を選択します。
これが、女の子の頭のアニメーションを構造的に回転させ始める方法であり、次の結果を達成します。
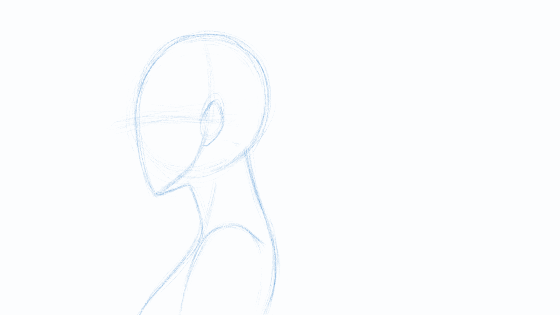
これが簡単なアニメーションを実現する方法です。次に、「新しいアニメーション フォルダー」を作成します。
となることによって?この構造上にキャラクターの描画を作成しますが、別のレイヤー上に作成します。
アニメーションの他の図面を作成すると、次の結果が得られます (チュートリアルの記事の冒頭で見たものです)。

チュートリアル: Clip Studio PAINT でアニメーションをクリーンアップする方法 #2
以下では、Clip Studio PAINTでアニメーションを作成するためのこのミニシリーズのビデオの2番目のチュートリアルを紹介します。
私のすべてのビデオにはさまざまな言語の字幕が付いていることを忘れないでください。
また、手順を詳しく説明するヒントを残します。
チュートリアル:Clip Studio PAINTでアニメーションをペイントする方法 #3
また、いつものように、段階的にアニメーションを描く方法を学ぶこともできます。
あなたの言語で字幕を有効にすることを忘れないでください:)
この記事が、このセンセーショナルなソフトウェアの探索を開始するのに非常に役立つことを願っています.
それがもたらすアニメーション ツールが優れていることを確認できます。
記事の下とYouTubeビデオの両方に質問を書いてください。
私はあなたに挨拶を残します、あなたはとても元気です、そして次回まで!
























コメント