Clip Studio PAINT のマンガと 2D アニメーション用エフェクト
こんにちは!このヒントでは、Clip Studio PAINT でマンガや 2D アニメーションのエフェクトを使用する方法を説明します。
主にマンガのフレームに焦点を当てますが、これらのエフェクトの一部をアニメートしてアニメーションに使用できることにお気づきになると思います。
下記の通りです:
マンガビネットの効果

2Dアニメーションで適用される効果

だからこそ、マンガ、WEBTOON、さらにはアニメーションに追加できるこのエフェクトやその他のエフェクトをぜひご覧いただきたいのです。
これらにより、多くの時間を節約できます!
チュートリアル: Clip Studio PAINT でのマンガと 2D アニメーションのエフェクト
あなたの言語の字幕を有効にすることを忘れないでください。きっと見つかりますよ :)
このビデオを見てどう思いましたか?
マンガ、WEBTOON、アニメーションにエフェクトを追加するのがいかに簡単かがわかりました。
ステップバイステップのチュートリアル
ここでチュートリアルの要約をご覧いただければ、さらに理解が深まると思います。
レイ効果
この最初の効果として、マンガのこのビネットを使用します。ここでは、シーンに緊張感を加える必要があるため、次の効果を選択します。
マテリアル ウィンドウに移動し、Clip Studio PAINT アセットからダウンロードできるエフェクトを選択します。
これをビネットにドラッグすると、拡大縮小したり、より良い位置を探したりすることができます。そのためには、操作ツールを使用します。
次の結果が得られました。素晴らしいと思いませんか?
スウィートエフェクト
ここで別の効果を選択します。この効果は Clip Studio PAINT にデフォルトで含まれており、ロマンチックなシーンやソフトなシーンを強調するのに非常に便利です。
マテリアル ウィンドウを選択し、エフェクトを選択してビネットにドラッグします。
他のエフェクトと同様に、操作ツールを使用してエフェクトを拡大縮小または移動し、次の結果を得ることができます。
フォーカスライン
散らばった焦点線
ここで、キャラクターを強調するアクション ラインをいくつか追加したいので、図形ツールを選択します。
図形ツールを選択し、サブツールで3番目のオプション「フォーカスライン」を選択します。そして最初のオプション「散在フォーカスライン」を選択します。
これを選択すると、すべての線が指す円を作成できます。
次の結果が得られました
線の位置が気に入らない場合は、操作ツールを使用して描いた円を移動できます。
ビネットの見た目がずっと良くなりました :)
暗い(湾曲した)フォーカスライン
ここで、フォーカスラインサブツールの2番目のオプション「ダークフォーカスライン(曲線)」を選択します。
このツールを使用すると、線が必要な場所に集中するように必要な図形を描くことができます。このために、キャラクターの頭に似た図形を描きます。
線が自動的に作成され、満足のいく結果が得られます。
素晴らしいのは、操作ツールを使用してこのエフェクトの焦点の中心を移動したり、ポイントを変更したりできることです。
ビネットを次のようになります。
素晴らしいですね。
アンビエント効果
ここで、ビネットに別のエフェクトを選択します。マンガのシーンで伝えたい内容が大幅に変わることがわかります。
これを行うには、次のエフェクトを使用します。
それを取ってビネットにドラッグします
線の効果よりもさらに良い結果が得られますが、これはマンガのシーンで何を伝えたいかによって異なります。
ウェブ漫画
プロジェクトが WEBTOON の場合、使用できるエフェクトも多数あり、ワークフローで多くの時間を節約できます。
これを行うには、同じビネットで作業しますが、違いはカラー ビネットになることです。これを行うには、マテリアル ウィンドウに移動し、Clip Studio PAINT アセットから次のエフェクトを選択します。
それを取得してビネットにドラッグします。
操作ツールを使用すると、この背景を簡単に拡大縮小できます。
次の結果が得られました。
暗い(湾曲した)フォーカスライン
先ほどと同じ効果を使用しますが、今回はマンガの漫画の中の少女の表情を強調します。
これを行うには、図ツールを選択し、フォーカス ライン サブツールで 2 番目のオプション「暗いフォーカス ライン (曲線)」を選択します。
このビネットで強調したいのは、女の子の顔と同じ大きさの次の図を描きます。
そしてすぐに次の結果ができました。見た目が気に入っています! 本物のマンガのようです :)
マンガ効果のある2Dアニメーション
次に、このエフェクトを使用して 2D アニメーションを作成します。このエフェクトは 90 年代のアニメの典型的なエフェクトで、シーンを強調するために使用され、現在のアニメーションでも使用されています。
これを行うには、「エフェクト」という新しいアニメーション フォルダーを作成します。
そして、この「新しいアニメーション」フォルダー内に「新しいレイヤー」フォルダーを作成します。
次にタイムラインに移動し、「セルをフレームに割り当てる」オプションを選択します。
そして、現時点では空である図面 1 を選択します。
次に、図ツールを選択し、フォーカスラインサブツールで、2番目のオプション「暗いフォーカスライン(曲線)」を選択します。
そして、女の子の顔をガイドにして曲線を描き始めます。
最後に、ポイントとそのサイズの両方を含む図を編集することもできます。
レイヤー パネルで図面 1 を選択し、右ボタンで「レイヤーの複製」を有効にします。
タイムラインでフレーム 3 に移動し、[セルをフレームにアクティブ化] をオンにして、描画 2 を選択します。
そして、操作ツールを使用して、前に描いた効果曲線のポイントを少し移動します。
レイヤー パネルで図面 2 を選択し、右クリックしてレイヤーの複製をアクティブにします。
図3を選択します。
この描画では、効果の焦点となるポイントや中心点を移動することができます。
図面 3 を選択し、右クリックしてレイヤーの複製をアクティブにします。
そして、図4を選択します。
この最後の図では、最初に作成した曲線の点を移動できます。
しかし、今度はエフェクトのアニメーションペースを調整する必要があります。
これを行うには、タイムライン上でエフェクト アニメーションを 8 フレーム継続させます。これを行うには、タイムライン上のアニメーションを右端から取得し、フレーム 8 に配置するだけです。
次に、上部の 8 フレーム エフェクトのアニメーションに対して、右ボタンをアクティブにしてコピーします。
そして、次の空のフレームで、右ボタンを使用して貼り付けをアクティブにします。
次のフレームでも同じことを実行して、アニメーションの継続時間を完了します。
このシンプルですが非常に便利なアニメーションを実現します。

大多数のアーティストや出版社のように別のソフトウェアを使用せずに、マンガをアニメ化することもできます。

Clip Studio PAINT ですべてできます! :)
このヒントがお役に立ち、マンガ、WEBTOON、アニメーションにクールなタッチを加えることができたら幸いです。
次のヒントでお会いしましょう!


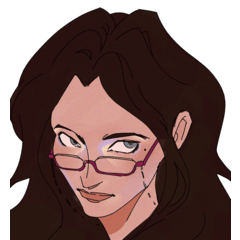
![[GaChiDa]](https://s3-ap-northeast-1.amazonaws.com/celclipcommonprod/accounts/profile-image/42/9b28e4ced95a4b0308e33f149bcc804ba90f652f1e93c334f6c4a7aea611093e.png)














コメント