ベクター ライン アートの秘密
🎥動画
の中へ
こんにちは、タミルです。今日は、CLIP STUDIO PAINT内のVectorについてお話したいと思います。どんな線画にも重宝する非常に強力なツールです。線画のワークフローで役立つとわかった主なヒントとコツについて説明します。
読むより見たい方は動画をご覧ください。私は視覚学習者なので、動画も見るのが好きです :)
始めましょう!
ベクトルとは?
本題に入る前に、ベクトルとは何かについて簡単に説明しましょう。つまり、ベクトルは数学を使用して色と線を表示します。
心配する必要はありません。使用するために計算を行う必要はありません。ベクトルは任意のサイズに拡大できることを覚えておいてください!
1080x1080 ピクセルの場合、品質を損なうことなく 25000x25000 にすることができます。たとえば、マンガ用に作品を印刷したい場合に最適です。ロゴにも最適です。
ここに簡単な図があります。左がベクター、右がラスター(通常の描画)。大きくすると、ラスター画像がピクセル化し始めます = 品質が低下します。
ベクトルがとても優れているのなら、なぜそれをすべてに使用しないのでしょうか?
非常に正確でなければならないというベクトルの主な問題。あなたはそれで「大ざっぱ」になることはできません。塗装もちょっと面倒。ベクターは透明度が苦手なため、色をうまく混ぜ合わせることができません。 (回避策はありますが、少し時間がかかります)
レイヤーから始める
最初に必要なのはベクターレイヤーです。どうやってそれらを手に入れますか?
レイヤーに移動できます->新しいレイヤー->ベクターレイヤー
また
レイヤー パネルでは、新しいレイヤー ボタンの横に小さな立方体があります。これでベクターレイヤーが作成されます。
一度作成すると、レイヤーパネルで簡単に見つけることができます。その横に小さな立方体のアイコンがあります。これは、ここで描画するものはすべてベクター ベースであることを意味します。
描いて編集
その後、描画を開始したいほぼすべてのブラシを使用できるようになります。私は通常、独自のインク ブラシを使用しますが、標準の G ペンでも驚くほどうまく機能します。私はそれを実演するためにインクで簡単なスケッチをしました(タイムラプスは最後にYouTubeの私のビデオになります)
したがって、これを取得したら、線画を操作できます。ベクター線画に変更を加えるには、操作ツールを使用する必要があります。
[操作] -> [オブジェクト ツール] が選択されていることを確認します。いつものように、ツール プロパティも必要です。これらは通常、デフォルトで開いていますが、見つからない場合は、ウィンドウ -> ツール プロパティに移動してください。
ツールを選択したら、線をクリックして選択できます。これにより、ライン パスを構成するポイントを確認できます。

画像全体のサイズを変更したい場合、すべてを 1 つずつ選択するのは困難です。それを修正するために変更する必要がある小さな設定があります。
これにより、一度に多くのパスをドラッグして選択できます。
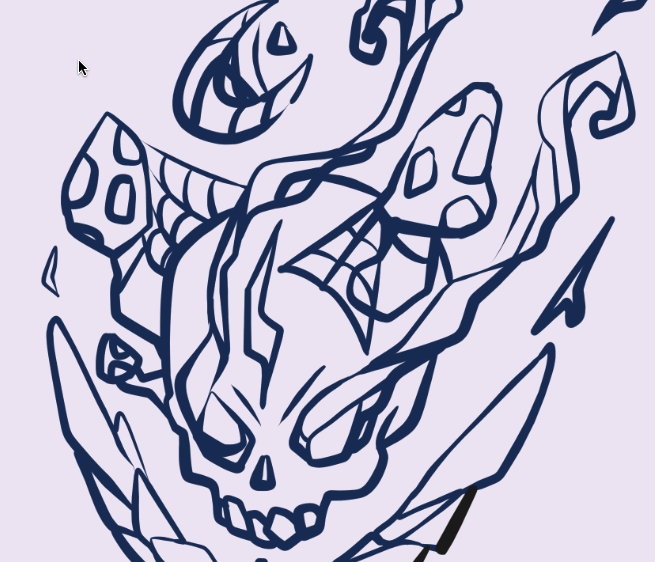
これで、選択した任意のパスを拡大縮小、移動、および回転できます。
ベクターに使用できる他の巧妙なトリックは何ですか?
すべてのストロークのサイズを変更
クールなトリックは、いつでも線の太さを固定できるようになったことです。

余計な手間をかけずに厚くしたり小さくしたりできます。自分に合った番号を書き留めて、魔法が起こるのを見てください。オブジェクト ツールで選択し、後でツール プロパティを使用するだけです。
線画ブラシの変更
好きなものを描いたことがありますが、もっと質感のあるブラシを使いたいですか?それともその逆で、よりスムーズでシンプルなものでしょうか?
もう問題になりません!ツール プロパティで、ブラシの形状を他のプリセットに変更できます。
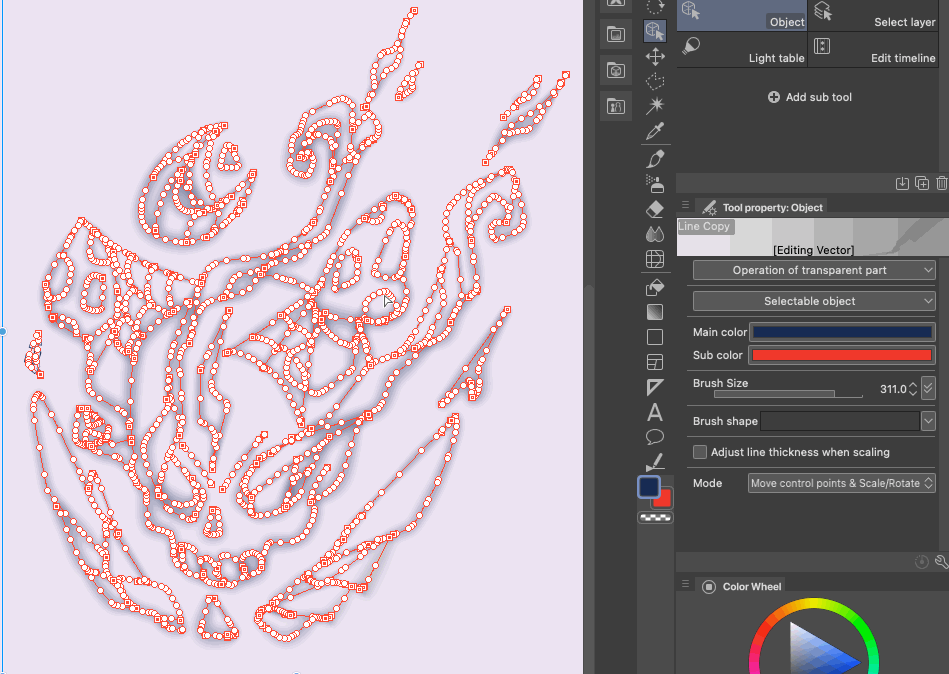
お気に入りのブラシがまだ登録されていない場合はどうなりますか? 1つ追加するのはとても簡単です。
1) 追加したいブラシを選択します。
2) 高度なブラシ設定に移動します。
3) サブツールの詳細に、ブラシ形状セクションがあります。ここで「プリセットに追加」をクリックするだけです。
これで、ブラシがプリセットとして登録されます。
4) 最後のステップ、世界で最もクールなアーティストになりましょう :) ブラシをいろいろ試して、最終的なイメージに適したブラシと悪いブラシを比較してみましょう。私は自分のアートで作業しているとき、大ざっぱで鉛筆のような感触が本当に好きです。うまくいけば、これはあなたがこれで創造的になるのに役立ちます.
以前に設定を開いたことがない場合に備えて、ブラシ設定に関する別のチュートリアルもあります。
液化・ピンチライン
ベクターは素晴らしいツールですが、他のツール用のツールは常にあります:D
CSP には、ベクターの動作をさらに改善するのに役立つセクションがあります。
ショートカットY。 ツールは 正しいライン!
ここには多くのツールがありますが、使用するのはほんの一部です。
1つ目はピンチベクターラインです。
それは何をするためのものか? 「Liqufy」を非常に凝った言い方だと考えてください。ただし、ベクターのみです。
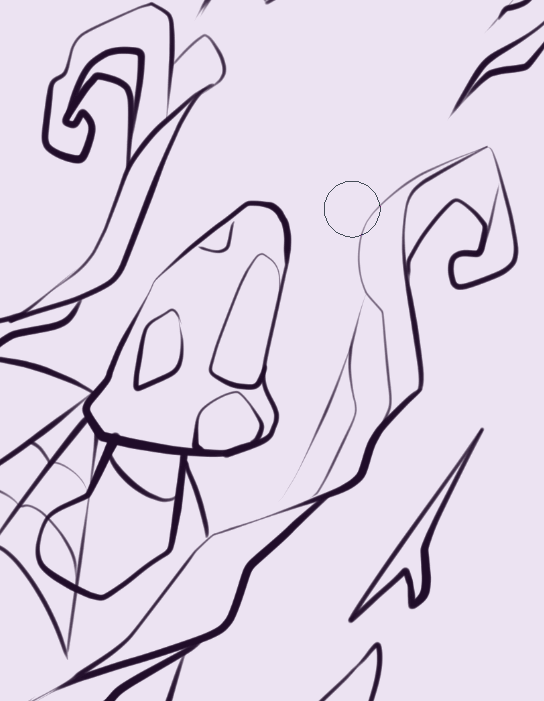
私はこのツールがとても気に入っています。ストロークを台無しにした場合に、小さな間違いを修正するのに役立ちます。これは、円や楕円を台無しにしてしまった場合に特に便利です。新しいサークルを無限の時間にするのではなく、修正するのに最適な方法です。
ツールプロパティでサイズとピンチレベルを調整できます。ピンチレベルは、それをより強くまたはより軽くします。サイズは挟む面積に影響します。特定の調整を探している場合に備えて、線を異なるレイヤーに分けることをお勧めします。
注意すべきもう 1 つのことは、使用されているモードです。主なものは次の 3 つです。
1) 両端を固定します。
2) 両端を固定する
3) 両方を解放する
回線を接続する
線が動きにくい場合は、多くの場合、線が切れていることが原因です。
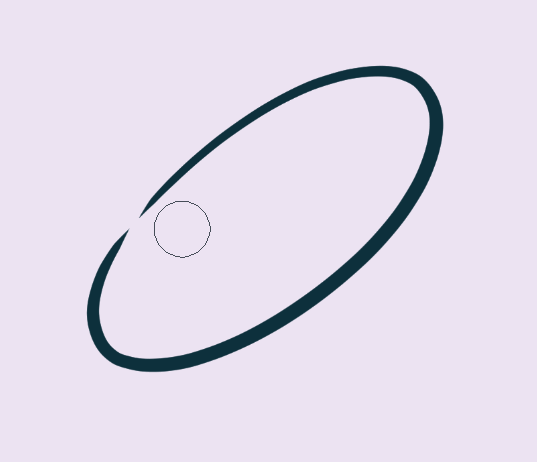
線があり、実際にその角に移動する必要があるとしましょう。これを修正する良い方法は、回線を接続することです。
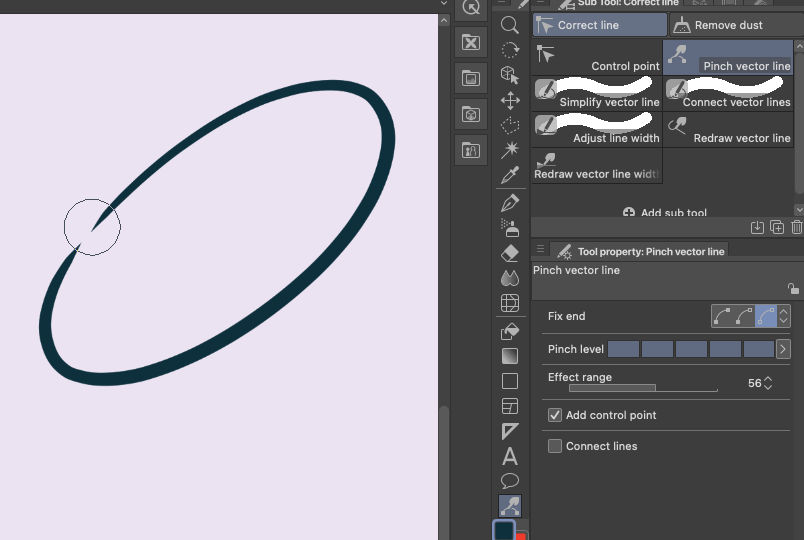
近づけるだけです。その後、接続ベクトル線を選択します。このようにして、1 つの大きな円を作成し、後で編集することができます。
ラインの簡素化/クリーンアップ
形状が非常に複雑な場合はどうなるでしょうか?多くの場合、作成する線には多くのポイントが含まれているため、編集が非常に困難になります。また、低速のコンピューターには非常に負担がかかります。解決策は何ですか?
ベクター線を単純化します。
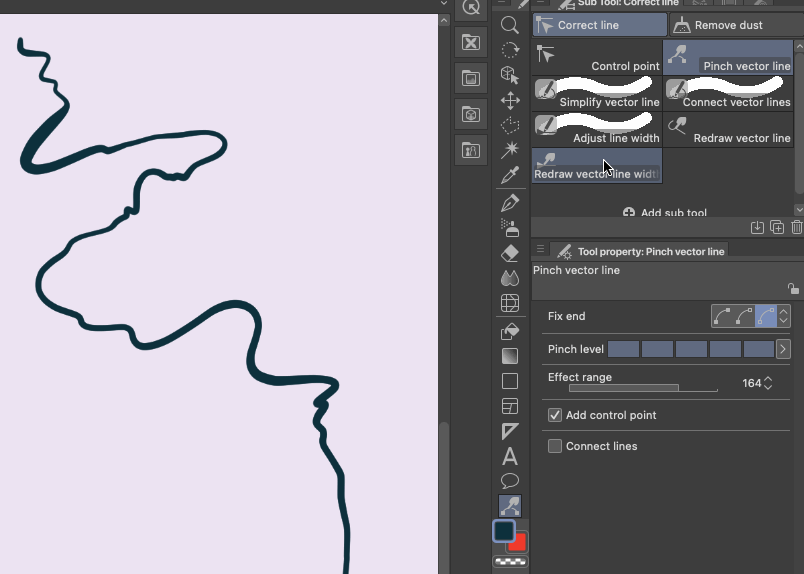
ツールはとてもシンプルです。単純化スライダーを使用して、ポイントの量を減らします。 (あまりにも遠くに行くと、形状が大きく歪むので注意してください)
短い行の削除も優れた機能です。キャンバスに表示したくない小さなストロークを誤って作成してしまった場合は、線を単純化するとそれらが削除されます。クリーンアップするのに最適な方法です。
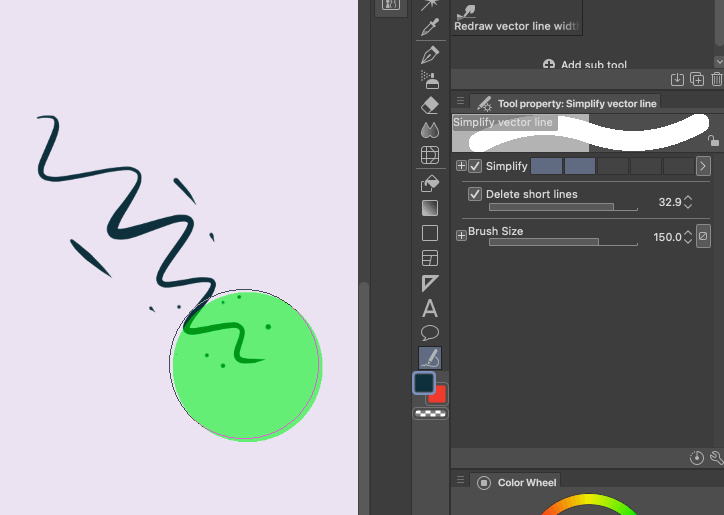
線の太さ
ベクターのもう 1 つの優れた機能は、線の太さです。多くのアーティストは、線画をより面白く見せるために、影のある場所に太い線を追加できることを知っています。光があると線が細くなる。
単純な球があるとしましょう。線ツールを使用して、細くしたり太くしたりできます。

必要な結果を得るのに役立つさまざまなモードがあります。

狭いを使用すると、線が細くなります。少しずつ、最終的な外観にさらに多様性を加えることができます。
これを手作業で描かなければならないとしたら、何時間もの試行錯誤が必要になるでしょう。そのため、私はこれらのツールを使用するのが大好きです。彼らはすべてをより速くします。
より面白く見せるために、最終的な図面で使用しました。影の太い線。より軽い部品のために薄くなります。
ベクトル消しゴム
もう 1 つの優れたツールは、ベクトル消しゴムです。良い線画を作るときはとても簡単です。
下部に「ベクター消しゴム」という小さなチェックボックスがあります。それが最も重要な部分です。
多くの場合、ラインをオーバーシュートして機能させたいと考えていますが、手動で後ろを消去する必要があります。例を挙げます。
立方体を描くときは、正しく流れるように線をオーバーシュートさせたいと考えています。これには、魔法のベクター消しゴムを使用できます。
「交差点まで消去」という2番目のモードを必ず選択してください。
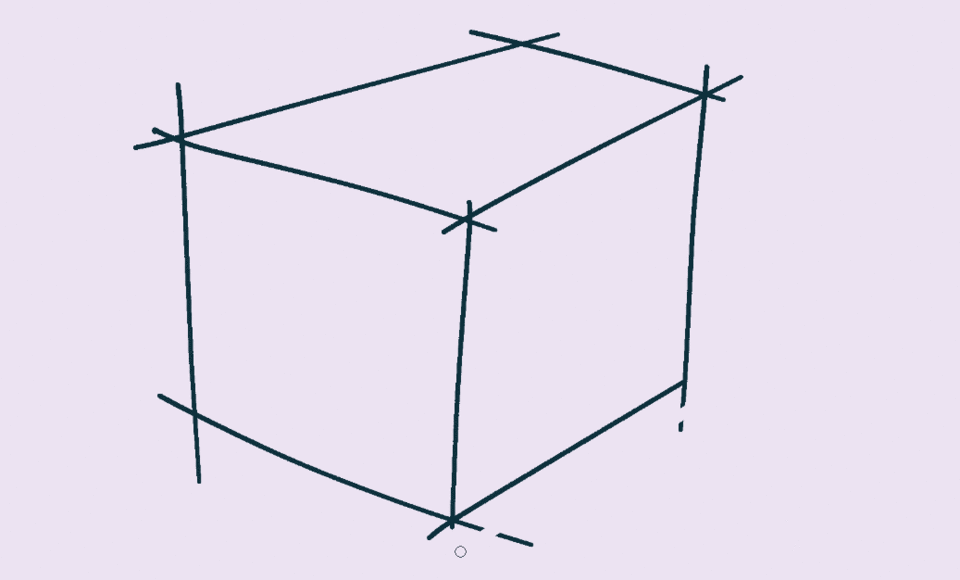
簡単に、行き過ぎた行の削除を開始できます。これは私が今まで使った中で最も素晴らしい機能です。私はまだどこかでそれを見たことがありません。
他のモードはとてもシンプルです:
タッチした部分を消す - 通常の消しゴムとして機能します
行全体 - 少し触れただけでも行全体が削除されます。
秘密のヒント?
最後になりましたが、ベクターの使用に関して私が気に入っている点は、塗りつぶしツールです。
何?塗りつぶしツール?
はい、そうです。ベクトル線を使用すると、常にきれいな複雑な線画を簡単に作成できます。スケッチをすると、邪魔になる乱雑な線がたくさんありますが、ベクトルはそれを修正します。
覚えておくべき小さなことは、ベクターでは特定のツールの使用が許可されていないことです。この場合。塗りつぶしはラスターレイヤー(通常のレイヤー)で作成する必要があります。
塗りつぶしセクションには、「囲んで塗りつぶす」があります。あらゆる種類のライン作業を埋めるのに最適です。非常に複雑な作品がある場合。あなたは数秒でそれを埋めることができます!

この塗りつぶしを作成した後。クリッピングマスクを使用するだけです。
新しいレイヤーを作成し、クリップというボタンをクリックします。そのレイヤー内でのみペイントできます。

マスクのようなものですが、はるかに優れています。
終わり
読んでくれてありがとう。これがお役に立てば幸いです。
私が求めた唯一のことは、私のビデオが役に立った場合は、気に入って共有することです.あなたのお気に入りの部分をコメントしてください:) それは私にとって大きな意味があります.
ハッピーペイント!
私のアートリンク:









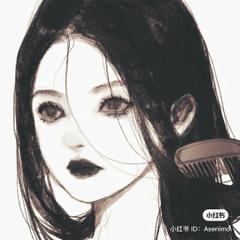













コメント