Clip Studio Paint EXを使用したベクターアニメーションチュートリアル
1.このコースについて
デジタルアニメーションは、商業環境であれ趣味であれ、近年の大きなトレンドとして浮上しています。このコースでは、Clip Studio Paint EXのアニメーションツールとUIの一般的な概要を行い、アニメーションを作成するプロセスに入ります。
2.新しいアニメーションの作成の概要
キャンバスの作成:
-Clip Studio Paint EXで新しいキャンバスを作成した後、最初に[作品の使用]の下の[アニメーション]オプションをクリックします。
-[ファイル名]で、ファイルに名前を付けることができます。
-[プリセット]の下で、あらかじめ決められたサイズのリストから選択して作業できます。
-ドロップダウンメニューの横にある保存アイコンを押して、独自のプリセットを保存することもできます。これにより、将来保存したオプションに簡単に戻ることができます。
-[単位]で、センチメートル、ミリメートル、インチ、ピクセル、ポイントから使用する単位を決定できます。
-私は主にピクセル(px)を使用し、このチュートリアルではそれを使用します。
参照フレームのサイズを決定します。
-ここで、参照フレームの寸法(青い線)を設定できます。アップロードする予定のプラットフォームの推奨サイズのサイズを調べることをお勧めします。サイズのサイズはビデオ共有プラットフォームごとに異なるため(また、更新に伴い常に変化するため)。
たとえば、日付の時点(2019年8月8日):
-YouTube:16:9の比率のもの(1920x1080、1280x720など)
-Instagram:正方形の場合は1:1のアスペクト比(1080x1080)、横長の場合は1.91:1の比率(1080x608)が推奨されますが、16:9まで可能です
-Twitter:アスペクト比16:9(1280x720が推奨)
-解像度については、後でベクターレイヤーを使用しますが、解像度が少なくとも150ピクセル以上であることを確認する必要があります。そうしないと、ベクターラインがピクセル化されたように見えます。今すぐ解像度を設定することをお勧めします。
-通常、解像度は600ピクセルに設定されていますが、これほど高い解像度は必要ありません。
エフェクトフレームと描画サイズ:
エフェクトフレーム:
-プロのアニメーション(テレビ/機能のアニメーション)にCSPを使用している場合を除き、これはおそらく必要ありませんが、覚えておくとよいでしょう。
-これは基本的に、アニメーションに間違いなく表示される領域のガイドラインを設定します。これは、すべてのテレビ画面が同じサイズではないため、特定の画面に表示されない可能性のあるカットオフゾーンがあるためです。このガイドラインを設定すると、ショットが別の画面で途切れる可能性のある方法でフレーム化されないようにするのに役立ちます。
図面サイズ:
-これは、アニメーションに必要な余白のサイズを指します。垂直または水平のバックグラウンドパンまたは非常に特殊なキャラクターのピボット移動を行う場合、キャンバスを参照フレームラインを超えて拡張することができます。たとえば、歩行をアニメーション化するが足だけを表示する場合、多くの場合、下半身を画面外でアニメーション化し、基準フレームの境界に足を置いて、歩行が正確なピボットポイントを持つようにするのが最善です。描画サイズを指定された縮尺(つまり、参照サイズの2倍または3倍)で設定するか、特定の高さと幅(私の場合はピクセルの測定値)で設定できます。
アニメーションにこれらのオプションのいずれかを使用するつもりはないので、チェックを外したままにします。
空白:
-これは、参照フレームの周りの空白スペースを指します。
ストーリー情報:
-複数のシーンを含む完全な長さのプロジェクトで作業している場合は、最初からファイルを整理することをお勧めします。このセクションでは、「ストーリー」情報を設定できます。これは、特定の保存ディレクトリと命名規則を最初から設定することで、ファイルおよびプロジェクトの編成に役立ちます。
タイムラインの設定:
-ここでは、タイムライン設定を設定できます。
-フレームレートは、1秒あたりのフレームの再生レートを参照します。この場合、24に設定しているため、フレームレートは24フレーム/秒になります。これを試すこともできますが、一部のビデオプラットフォームにはフレームレートの仕様があるため、アニメーションをアップロードするプラットフォームも参照する必要があります(通常、ほとんどのプラットフォームで24 fpsが機能します)。
-再生時間は、タイムライン全体のフレーム数を指します。現在、特定の長さを念頭に置いていない場合は、いつでもこの番号を変更できます。
-ドロップダウンメニューには、フレーム番号を設定するオプションがあります。これは、開始フレームを「1」にするか「0」にするかを指します。「秒+フレーム」は、フレームだけでなく、フレームと秒単位で再生を設定します。 「タイムコード」は、再生を分と秒で設定します。
-私は「フレーム番号(1から開始)」に設定します。
-シーンとショットは、大規模なプロジェクトを整理する手段です。それぞれの倍数で作業している場合、シーンとショットにこれらのラベルを使用することをお勧めします。これは、「タイムライン名を自動的に設定する」をチェックした場合にのみ機能します。
-私の場合は必要ないので、両方を1のままにします。
-分割線は、多くのフレームを扱うときに役立ちます。基本的に、選択した増分の間でフレームの下に線を引きます。
-私の場合、6フレームに設定されているため、6フレームごとに、タイムラインに暗いインジケーターラインが表示されます。
-また、テンプレートオプションでプリセットテンプレートを使用するオプションもあります。
これは、私の設定をコピーしたい場合の設定です。
それに応じて設定を行ったら、右上の「OK」ボタンを押してアニメーションファイルを作成します。
3.タイムライン/ツールの概要
タイムラインは次のようになります。
-赤いバーは、現在表示/オンしているフレームを示します。
-青い旗はフレーム範囲を示します。タイムラインを24フレームに設定しています。再生するフレームの量を拡張する場合は、右端の青いフラグをドラッグして、再生を長くすることができます。ドラッグして再生時間を短くすることもできます。
-一番左側には、現在のタイムラインを示すドロップダウンがあります。その下にアニメーションフォルダーがあります。
-上部にあるのは、タイムラインツールのバーです。
タイムラインツール:
-左から順に、1/1/24という数字は現在のフレーム/開始フレーム/終了フレームを示します。
-その横にある2つのタイムラインボタンは、「タイムラインの編集」と「新しいタイムライン」です。
-[タイムラインの編集]ボタンをクリックすると、サイドツールバーの[操作]ツールタブが開きます。
-オブジェクト(O):レイヤー内のオブジェクトを移動します
-レイヤー選択(D):フレーム内の特定のオブジェクトのレイヤーを選択します
-ライトテーブル(L):キャンバスを移動します
-タイムラインの編集(L):フレームを左または右に押し、押したままドラッグすると、フレームがスクロールします。
効率を上げるために、これらのホットキーを学ぶことをお勧めします。これらのホットキー設定は、[ファイル]> [ショートカット設定]> [操作]で変更することもできます
-[新しいタイムライン]ボタンをクリックすると、新しいタイムラインを作成するためのダイアログボックスが開きます。タイムライン名をリストするドロップダウンメニューを選択することにより、さまざまなタイムラインをめくることができます。
-タイムラインを削除するには、トップメニューバー>アニメーション>タイムライン>タイムラインの管理に移動します。開いたダイアログボックスで、削除するタイムラインを選択し、[削除]をクリックします。
-矢印は再生コントロールです。アニメーションの最初または最後のフレームにジャンプしたり、各フレームを1つずつ調べたり、アニメーションを再生したり、ループ再生を切り替えたりすることもできます。
-新しいアニメーションフォルダー:アニメーションフレームを保持する新しいフォルダーを作成します。
-新しいアニメーションセル:タイムラインに新しい「セル」を作成します。セルは、アニメーションフォルダー内のレイヤーで、描画できます。
-セルの指定:作成済みのセルをタイムライン上の選択した領域に割り当てます。
-指定したセルを削除:選択したフレームを削除します。
-オニオンスキン:表示中のセルの前後にセルを表示できます。
これらのツールの基本を理解したので、アニメーションを開始します。
4.アニメーションプロセス
ストーリーボード:
-ストーリーの主要部分をブロックすることから始めます。これらは、アニメーションの動きと進行の一般的なアイデアを提供する、ラフでコミック本のような静止フレームになります。この段階で一般的なタイミングも設定します。ポイントはラフで素早いことであるため、これには任意のブラシを使用できます。
方法1
方法2
-これを行うには、1つのセルに一連の小さなボックスを作成してアニメーションをすばやくサムネイル化するか(方法1)、静止フレームごとにタイムラインに別々のセルを作成します(方法2)。どちらの方法もうまく機能するため、どちらが最適かを選択してください。
-方法1を使用する場合、タイムラインで個別のセルを作成して、作品の正確な時間を計る必要があります。ただし、複数のシーンを管理する際にショットフレーミングの一貫性を維持できるという利点がありますが、このような小規模なアニメーションでは、個別のセルの作成から始めることができます。
-プロジェクトを作成すると、デフォルトで最初のフレーム用にレイヤーが既に作成されます。
-アニメーションの最初のフレームを空白にするため、別のフレームに新しいセルを作成します。
-新しいセルを作成するには、タイムラインのフレームをクリックします。フレームは選択されていることを示すために赤く強調表示されます。次に、タイムラインの[新しいアニメーションセル]ボタンを押します。
-これにより、レイヤータブの下に新しいアニメーションレイヤーが作成されます。このセルをフレーム#3で作成したにもかかわらず、選択したフレーム番号にちなんで命名されていないことに注意してください。このレイヤーのデフォルト名は「2」です。レイヤーの名前がタイムラインに表示されます。
-レイヤーの名前を変更するには、レイヤー名をダブルクリックするか、レイヤーを右クリックしてレイヤー設定に移動し、「レイヤー名の変更」を押します。
-ストーリーボードの最初のフレームの描画を開始します。ブラシ、鉛筆、またはペンツールで作成された各セルレイヤーに直接描画できます。
-ストーリーボードを既に描いている場合は、各セルに図面をコピーして貼り付けることができます。
-貼り付け機能を使用すると、作成したセル(レイヤー)に直接貼り付けられないことに注意してください。代わりに、グレー表示される別のレイヤー(私の場合は「1a」という名前)を作成します。
-これは、レイヤー「1a」がフレームに割り当てられていないため、タイムラインに表示されていないことを示しています。実際にレイヤー「1a」をレイヤー「2」の場所に配置したいので、これを修正するには、「2」という名前のレイヤーを選択して削除し、レイヤー「1a」の名前を「2」に変更します。
-タイムラインは新しいレイヤー「2」を登録し、キャンバスに表示されます。
-その後、ストーリーボードの残りの部分でこれを続けることができます。新しい図面を持つ各フレームに新しいセルを作成し、その上に直接描画するか、作成済みのストーリーボードを貼り付けます。
-これですべての図面が完成したので、タイムライン内で各セルを移動することで、ストーリーボード上の一般的なタイミングを調整できます。これを行うには、最初にアクセスできるフレームの数を増やします。
-タイムラインの右側にある青い旗をクリックし、さらに右にドラッグします。
-これで、同じ方法を使用して個々のセルを調整できます。各セルを押したまま、目的のフレームにドラッグします。登録しやすいので、セル名を数字として保存しましたが、好きな名前を付けることができます。
-フレームを右クリックして、セル番号を割り当てることもできます(フレームを繰り返したい場合など)。アニメーションの最後に、セル「1」を繰り返したいので、「1」というセルを最後のフレームに割り当てます。
-ストーリーボードフェーズでは、ストーリーを伝えるキーポーズでのみ描画することに注意してください。これは、ショットに大幅な変更がある場合、変更するフレームはほんの一握りになります。アニメーションの複雑さにもよりますが、動きを明確にするために、戻って中間フレームを追加する必要がある場合があります。本番環境では、ストーリーボードを非常に明確にして、シーンをアニメーション化する方法について混乱しないように、あなたの後に引き継ぐアニメーターが必要です。ただし、自分でこれを行うだけの場合は、とにかくラフなアニメーションを行うため、必要に応じて詳細に作成できます。
-ストーリーボードに中間フレームをいくつか追加しました。私の中間フレームは、プライマリフレームを補完する追加の文字で示されます(つまり、「1a」、「1b」など)
これが私のアニメーションの最終的なストーリーボードです。
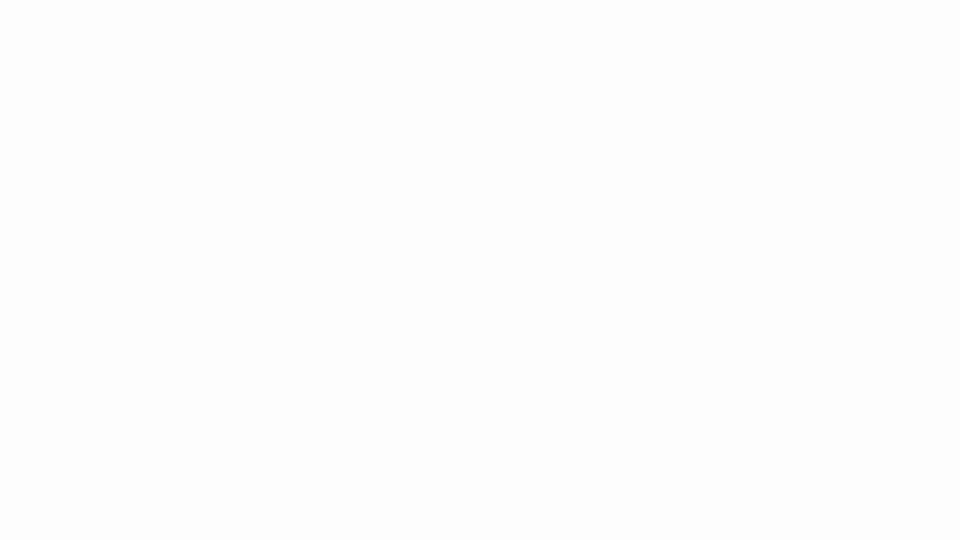
ラフ/レイアウトアニメーション:
-ここで実際に作品をアニメートし、メインキーと中間キーを追加します。ここでは、アニメーションの動きをさらに洗練させるため、これはまだ大雑把です。
-このフェーズのポイントは、あなたの基本原則と、あなたの動きがあなたが望むように流れるかどうかをチェックすることです。また、ステージングやその他のエラーの大きな間違いをキャッチしてから、詳細を把握することをお勧めします。
-基本的に、さらに多くの中間フレームを追加し、タイミングを最も正確に調整します。このフェーズの後、アニメーションに大きなタイミング変更を加えることは避けてください。
これは私のタイムラインが最終的に次のように見えるものです:
そして、これが私の大まかなアニメーションです:
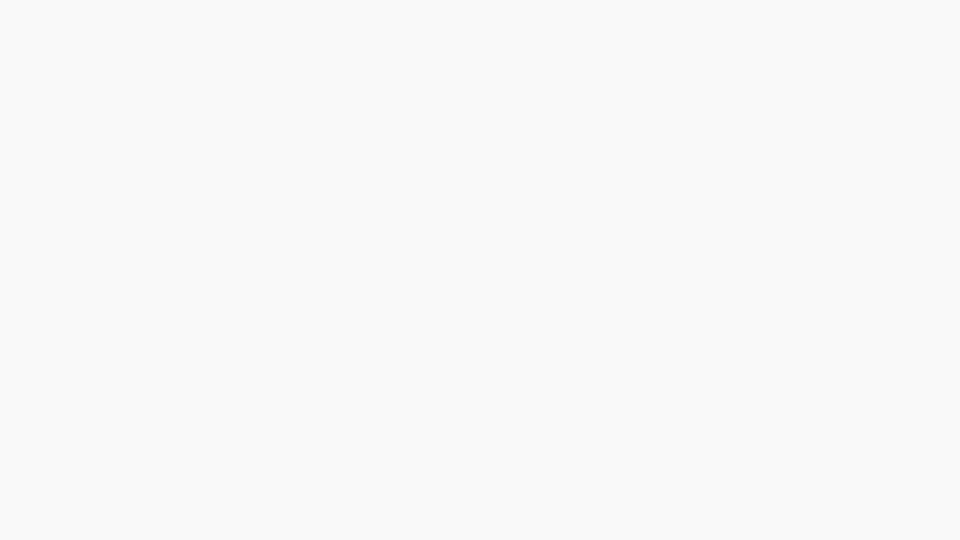
ベクター/クリーンアップ:
アニメーションをクリーンアップするために、ベクターラインを使用します。
-Clip Studio Paintでアニメーションを作成すると、ラスター(一般的にビットマップとも呼ばれる)レイヤーが自動的に作成されます。したがって、これらのレイヤーに描画するものはすべてラスター形式でレンダリングされます。
-ラスター画像は、ピクセルと呼ばれる小さな正方形を集めて表示されます。十分にズームインすると、図面を構成するすべての小さな正方形を見ることができます。この描画方法は、ペイント、色のブレンド、または写真の編集時によく使用されます。
-一方、ベクターは、ラインとポリゴンで画像を定義する数学計算に基づいています。ベクターは、ラインを滑らかに保ち、画像のサイズを拡大または縮小する際のピクセル化を回避します。ベクトルもパスに沿って作成されるため、ラインパスに沿ってアンカーポイントを移動することにより、ラインを簡単に編集できます。
-ベクターレイヤーの作成を開始する前に、まず解像度が正しく設定されていることを確認する必要があります。 150 pxを超える解像度でキャンバスを作成した場合は、問題ないはずです。そうでない場合は、解像度を変更する必要があります。
-[編集]> [画像の解像度の変更]に移動します。
-「フレームが削除されます」というダイアログオプションがポップアップ表示されます。続行しますか?」
-これを回避するには、最初から正しい解像度とフレーム設定を設定することをお勧めします。
-フレームを削除すると、キャンバスの周囲の青いガイドラインが削除され、キャンバスのプロパティタブでエフェクトフレームと描画サイズを変更できなくなります。
-私の場合、これらのオプションがないことは問題にはなりませんが、最初から解像度を正しく選択することをお勧めします。
-個人的な好みとして解像度を600ピクセルに設定しています。 150ピクセル以上である必要があります。
-解像度を変更したら、ベクターレイヤーを作成できます
-まず、タイムラインの[新しいアニメーションフォルダー]ボタンを押して、新しいアニメーションフォルダーを作成します。
-次に、レイヤーオプションで、作成した新しいアニメーションフォルダーの下に「新しいベクターレイヤー」を追加します。
-これで、大まかなアニメーションを注意深くトレースして「クリーンアップ」できます。スタイルを決定しない限り、色を追加しやすくするために、線との隙間をすべて閉じてください。
-シャープできれいな線が必要なため、ペンツールを使用します。
-ベクターラインを使用する場合、ツールバーの正しいラインツール(キーボードショートカット:Y)を使用して変更できます。これは、ラインがきれいでラフな描画に対して正確であることを確認するのに役立ちます。
次に、このようなものがあります:

色を追加する:
-アニメーションに色を追加する場合は、タイムラインから別の「新しいアニメーションフォルダー」を作成する必要があります。次に、レイヤーオプションの下に「新しいラスターレイヤー」を追加します。
-サイドツールバーからペイントバケットツールを選択し、[他のレイヤーを参照]をクリックします。
-これにより、ベクターレイヤーを参照しながら行を埋めることができます。各色の新しいアニメーションレイヤーを作成し続けるか、単にすべての色を1つのレイヤーに配置するかを選択できますが、私の場合はすべて1つのレイヤーに配置します。
-すべてのフレームでこれを繰り返す必要があります。
-文体的な理由でラインワークにギャップがある場合は、ペンツールなどで手動で塗りつぶして色を追加する必要があります。
次に、完成したアニメーションがあります。

5.エクスポートオプション
-プロジェクトをエクスポートする方法は複数あります。最初に[ファイル]> [アニメーションのエクスポート]に移動します。
シーケンス:
-イメージシーケンスをエクスポートするには、[ファイル]> [アニメーションのエクスポート]> [イメージシーケンス…]に移動します
-画像シーケンスは、使用しているフレーム数に相当する一連のjpg / png / bmp / Targa / Tiffファイルとしてエクスポートされます。基本的に、ビデオではなく、フレームごとに1つの画像をエクスポートします。
-イメージシーケンスに透明度(アルファ)を持たせる場合は、ペーパーレイヤー(または背景レイヤー)をオフにして、PNGシーケンスとしてエクスポートしてください。
-合成ソフトウェアを使用する前にシーケンスをエクスポートする人が多いのは、実際のビデオファイルほどレンダリングが重くないためです。
GIF:
-gifをエクスポートするには、[ファイル]> [アニメーションのエクスポート]> [アニメーションGIF]に移動します。
-最初に保存場所を選択するよう求められます。
-gifとしてエクスポートする場合、エクスポートする前に、幅と高さの比率とフレームレートを必ず修正してください。
ビデオ:
-ビデオファイルをエクスポートするには、[ファイル]> [アニメーションのエクスポート]> [ムービー]に移動します
-gifのエクスポートと同様に、保存場所を選択するように最初に求められます。
-エクスポート設定で、エクスポートするサイズ/フレームレートが正しく設定されていることを確認します。
6.おめでとうございます
これで、Clip Studio Paint EXでアニメーションを作成するための基本がわかりました!
























コメント