デジタル手書き文字技術
こんにちは!私の名前はGraceです。これは、Monthly Tutorial Challengeを通じて私が3回目に書いた知識の共有です。そして、私はClip Studio Paintの中で様々なツールとテクニックを使ってようやくpresent𝐇𝐚𝐧𝐝𝐋𝐞𝐭𝐭𝐞𝐫𝐢𝐧𝐠を提示することにとても興奮しています!
このチュートリアルでは、空のキャンバスから素晴らしい手書き文字を作成する方法について、段階的に拡張されたデジタル文字処理を説明します。
このチュートリアルで学ぶことがいくつかあります。
•キャンバスのマーキングセンター
•修正ブラシ
•引用符/キャッチフレーズのアイデア
•スケッチ+図形ガイドライン
•トレース
•インキング+ファイナライズ
•ボーナスダウンロードコンテンツ!
あなたの意見は私にとって重要であり、それは私が私のチュートリアルの内容を改善するのを助けることができるので、下にコメントを落とすか、あなたの友人や芸術的な仲間にそれを共有すること自由に感じなさい!
❶ - キャンバスのマーキングセンター
⚠𝐏𝐋𝐄𝐀𝐒𝐄𝐍𝐎𝐓𝐄:
𝐼𝑓𝑐𝑎𝑛𝑣𝑎𝑠𝑟𝑒𝑘𝑛𝑜𝑤ℎ𝑜𝑤𝑐𝑎𝑛𝑣𝑎𝑠𝑓𝑖𝑛𝑑𝑐𝑒𝑛𝑡𝑒𝑟𝑜𝑓𝑐𝑎𝑛𝑣𝑎𝑠𝑝𝑙𝑒𝑎𝑠𝑒、𝑠𝑡𝑒𝑝𝑡ℎ𝑖𝑠𝑠𝑡𝑒𝑝𝑠𝑡𝑒𝑝。
下のリンクからキャンバスの中心と他のトリックを見つける方法を簡単に学ぶことができます。
このチュートリアルでは、幅と高さが𝟏𝟎𝟎𝟎𝐱𝐱ピクセルの空白の文書を作成します。
«私のコンピュータはまだローエンドの性能を発揮しているので、このデフォルト設定をそのまま使用し、印刷用に𝐑𝐞𝐬𝐨𝐥𝐮𝐭𝐢𝐨𝐧のままにする理由は»
もちろん、あなたはそのドロップダウンメニューで𝐏𝐫𝐞𝐬𝐞𝐭ボタンをクリックすることによってA4またはA5サイズに行くことができます。幅と高さがどのようなものでも、後でデジタル手書き文字を作成することをお勧めします。 😊
ただし、このチュートリアルでは1000 x 1000ピクセルの設定を使用することを検討してください。四角形のデザインを作成し、初心者にもわかりやすいようにします。
👇
⚠𝐈𝐌𝐏𝐎𝐑𝐓𝐀𝐍𝐓:
クリックClick►チェック✔𝐆𝐫𝐢𝐝
これは、Clip Studio PaintのDigital Hand Letteringプロセスの最も重要な部分です。このグリッドに応じてチュートリアルの残りの部分を進むので、構図のバランスを取ります。
まだ𝐕𝐢𝐞𝐰►𝐆𝐫𝐢𝐝𝐒𝐞𝐭𝐭𝐢𝐧𝐠𝐬...►𝐒𝐞𝐭𝐭𝐢𝐧𝐠𝐬𝐨𝐟𝐠𝐫𝐢𝐝𝐫𝐮𝐥𝐞𝐫►🔘𝐂𝐞𝐧𝐭𝐞𝐫
下の画像のように「OK」をクリックすると、キャンバスの中央にある小さなXマークが消えることを忘れないでください。あなたはその場所を記憶して次のステップの準備をするのが良いでしょう:マーキング。
さて、私たちはデジタルハンドレタリングテクニックについて話しているので、私たちは──作曲のバランスを保つためだけでなく──後で❹を使って個人的な支配者をつくることに頼っています。
下の画像は、キャンバスの中心をどのように保つかを示しています。ブラシでマーキングし、キャンバスの四隅の近くにバランスを保つために「𝑏𝑟𝑎𝑐𝑘𝑒𝑡𝑠」または「⌋」を追加します。
➋ - 必要な修正ブラシ
伝統的な手書き文字のテクニックを習得することはあなたを連れて行くとプロセスになります。紙、鉛筆、消しゴム、インク、そして筆だけを使って、インターネット上で見ることのできる素晴らしい手文字のアートワークを作成するために、多くの偉大な芸術家が訓練を受けてきました。
しかし、今日は簡単な紙、鉛筆、消しゴムを使っています。特にそれらのペンとブラシはどういうわけか高価です(少なくとも私にとっては)😅
Clip Studio Paintのおかげで、練習用のレイヤーとして紙、実験用のペンとブラシ、そしてアートワーク全体にダメージを与えずに不要な領域を削除するのに最適な消しゴムができました。
今こそ、あなた自身のブラシを𝐻𝑎𝑛𝑑𝐿𝑒𝑡𝑡𝑒𝑟𝑖𝑛𝑔𝑃𝑒𝑛𝑃𝑒𝑛𝐵𝑟𝑢𝑠ℎintoにする時です。
あなたの中には異なるブラシセットの名前を持っているかもしれません:𝐈𝐧𝐤𝐈𝐧𝐤または𝐂𝐡𝐢𝐧𝐞𝐬𝐞𝐈𝐧𝐤、しかしそれはあそこのブラシのアイコンと同じです。
👇
私は𝐒𝐦𝐨𝐨𝐭𝐡中国のインクブラシを選択して、上記右の画像に示すように、アイコンをクリックしてください:𝑐𝑢𝑟𝑟𝑒𝑛𝑡𝑙𝑦𝑠𝑒𝑙𝑒𝑐𝑡𝑒𝑑𝑠𝑢𝑏の𝑡𝑜𝑜𝑙𝑜𝑓𝑐𝑜𝑝𝑦を𝐶𝑟𝑒𝑎𝑡𝑒。
そうすることで、𝐒𝐦𝐨𝐨𝐭𝐡𝐒𝐦𝐨𝐨𝐭𝐡インクブラシ設定全体を𝟐𝟐(デフォルト名)に複製します。しかし、私の場合は、名前を𝐏𝐞𝐧𝐏𝐞𝐧に変更してから、Hand𝐵𝑎𝑐𝑘𝑔𝑟𝑜𝑢𝑛𝑑pink𝑖𝑐𝑜𝑛をピンクに設定して、この手書き文字プロジェクト用に選択したブラシにラベルを付けます。
░░░░░░░░░░░
🔷𝐒𝐈𝐙𝐄
░░░░░░░░░░░
𝐓𝐨𝐨𝐥On:
「1」ブラシサイズ横のアイコンをクリックします[∴]
「2」別のダイアログボックス𝑠𝑜𝑢𝑟𝑐𝑒𝑠𝑒𝑡𝑡𝑖𝑛𝑔𝑠another𝐸𝑓𝑓𝑒𝑐𝑡𝑠𝑜𝑢𝑟𝑐𝑒𝑠𝑒𝑡𝑡𝑖𝑛𝑔𝑠が開きます。
🛈𝐀𝐓𝐓𝐄𝐍𝐓𝐈𝐎𝐍:
𝑐ℎ𝑒𝑐𝑘𝑐ℎ𝑒𝑐𝑘𝑓𝑜𝑙𝑙𝑜𝑤𝑖𝑛𝑔𝑠𝑒𝑡𝑡𝑖𝑛𝑔𝑠
🗹筆圧:最小値70
🗹速度:80での最小値
🗹ランダム:最小値70
For𝑝𝑒𝑛𝑝𝑒𝑛Forの場合は、上の画像のように3つの異なる点で曲線をドラッグして、圧力の動特性を変更します。
░░░░░░░░░░░░░░
🔷𝐃𝐄𝐍𝐒𝐈𝐓𝐘
░░░░░░░░░░░░░░
もう一度𝐓𝐨𝐨𝐥On
「1」ブラシ濃度の横のアイコンをクリックしてください[⬇]
「2」再びダイアログボックスbox𝐵𝑟𝑢𝑠ℎopen𝐸𝑓𝑓𝑒𝑐𝑡𝑠𝑜𝑢𝑟𝑐𝑒𝐸𝑓𝑓𝑒𝑐𝑡が開きます。
🛈𝐀𝐓𝐓𝐄𝐍𝐓𝐈𝐎𝐍:
𝑐ℎ𝑒𝑐𝑘𝑐ℎ𝑒𝑐𝑘𝑓𝑜𝑙𝑙𝑜𝑤𝑖𝑛𝑔𝑠𝑒𝑡𝑡𝑖𝑛𝑔𝑠
🗹筆圧:最小値0
For𝑝𝑒𝑛𝑝𝑒𝑛Forの場合は、上の画像のように2つの異なる点で曲線をドラッグして、圧力力学を変更します。
░░░░░░░░░░░░░░░░
𝐓𝐎𝐎𝐋𝐃𝐄𝐓𝐀𝐈𝐋𝐃𝐄𝐓𝐀𝐈𝐋
░░░░░░░░░░░░░░░░
まだ𝐓𝐨𝐨𝐥𝐓𝐨𝐨𝐥にいる:
「1」レンチアイコンをクリックします[🔧]
「2」それはまた別のダイアログボックスを開くでしょうが、今それは𝑆𝑢𝑏𝑇𝑜𝑜𝑙calledと呼ばれます
「3」次にブラシの先端に行き、そして矢印[⇩]またはアイコン[🗋]をクリックしてください。
矢印[⇩]またはアイコン[🗋]をクリックした後、新しいダイアログボックスが表示されたら、ブラシチップを選択します。このチュートリアルでは、ペンブラシの自然な外観を強調するために𝐁𝐥𝐞𝐞𝐝𝐢𝐧𝐠𝐁𝐥𝐞𝐞𝐝𝐢𝐧𝐠を選びました。
アイコンをクリックしてブラシの𝐃𝐢𝐫𝐞𝐜𝐭𝐢𝐨𝐧を変更します。別のダイアログボックスが表示され(𝐷𝑖𝑟𝑒𝑐𝑡𝑖𝑜𝑛𝑠𝑜𝑢𝑟𝑐𝑒𝑠𝑜𝑢𝑟𝑐𝑒𝑠𝑒𝑡𝑡𝑖𝑛𝑔𝑠)、𝟒𝟎を選択します。
もちろん、うまくいくまでは、好きな数字で遊べます。
𝐒𝐭𝐫𝐨𝐤𝐞→ギャップ::
繰り返し方法→►►
それはこれについては空想ではありません、私たちが後で使うつもりでストロークがまったくギャップを全く持っていないなら、それがより良いかもしれないとちょうどわかった。ブラッシングするときに繰り返し方法と同様に一貫性があります。
𝐒𝐭𝐚𝐫𝐭𝐢𝐧𝐠𝐞𝐧𝐝𝐢𝐧𝐠𝐞𝐧𝐝𝐢𝐧𝐠→ブラシのサイズと厚さ
🛈𝐀𝐓𝐓𝐄𝐍𝐓𝐈𝐎𝐍:
𝑐ℎ𝑒𝑐𝑘𝑐ℎ𝑒𝑐𝑘𝑓𝑜𝑙𝑙𝑜𝑤𝑖𝑛𝑔𝑠𝑒𝑡𝑡𝑖𝑛𝑔𝑠
🗹ブラシサイズ:最小値0
🗹厚さ:最小値50
今の唯一の関心事は、theを3から7に変えることができるということです。
そしてそれは完了です、あなたは自分でペンブラシを作成しました!
注:このチュートリアルの最後に、.clipファイルと一緒に私のブラシをダウンロードすることもできます。
❸ - 名言・キャッチフレーズの発想
面白い言葉、やる気を起こさせる引用、聖書のフレーズ、あるいはあなたの好きな歌の歌詞を選んでください。それは間違いなくあなたを刺激します。
鉛筆で新しいレイヤーを使って走り書きします。落書き中の光の不透明度は優れています
(𝑒𝑖𝑡ℎ𝑒𝑟𝑏𝑟𝑢𝑠ℎ𝑜𝑟𝑜𝑟𝑙𝑎𝑦𝑒𝑟)。
それが2つ以上の単語であるならば、それから単語をより多くの行に分けてmore createを作成します。
形や構造に単語を入れて、以下のような文字スタイルの組み合わせを使う
1.太字&細い、
ノーマル&背の高い、
3.セリフとサンセリフ、
4.小さい及び大きい、
5.スクリプトと太字
6.大文字と小文字。
全体的な構造を手助けするためにガイドラインとボックスを使用してください。
(𝑐ℎ𝑒𝑐𝑘𝑜𝑢𝑡𝑡ℎ𝑒𝑡ℎ𝑒𝑡ℎ𝑒𝑡ℎ𝑒)
❹ - スケッチと図形のガイドライン
あなたが好きな落書きを選択してください。あなたがすでにそれに自信があるならば。あなたはより大きなキャンバスサイズで作業することができます、それはあなたにバランスとあなたにとってより良い考えを与えます、そして印刷可能。
しかし、このチュートリアルでは、1000 x 1000ピクセルで作業するだけです。
私はより多くの細部と影をつけるために幅3000ピクセルまたはそれ以上にスケッチをすることを選択する時があります(𝑖𝑡𝑑𝑒𝑝𝑒𝑛𝑑𝑠𝑑𝑒𝑝𝑒𝑛𝑑𝑠𝑑𝑒𝑝𝑒𝑛𝑑𝑠𝑜𝑛𝑠𝑡𝑦𝑙𝑒𝑦𝑜𝑢𝑟&𝑝𝑖𝑒𝑐𝑒𝑜𝑓𝑝𝑖𝑒𝑐𝑒𝑐𝑜𝑚𝑝𝑙𝑒𝑥𝑖𝑡𝑦)。
この章では、文字の高さと全体的な構造を維持するために、コンポジショングリッドを使用した単純な図形の使用について説明します。私たちのデジタルハンドレタリングチュートリアルの終わりまでにプラスダウンロード可能なコンテンツ!
▲気になる場合は𝐟𝐥𝐨𝐮𝐫𝐢𝐬𝐡𝐞𝐬を付けてください。
合字を自然に収まる場所に描くことを躊躇しないでください。彼らは2文字を結び付けてあなたのデザインに𝐮𝐧𝐢𝐪𝐮𝐞を作成するのを助けます。
消しゴム(透明)を使用すると、確かに不要なストロークを削除するのに役立ちます。あなたはまだ実験しているので、あなたのスケッチにユニークな装飾的なタッチを加えること自由に感じなさい。
ヒント:聖書の詩を上の画像や下の山のような簡単なイラストに合わせて、文字のアウトライン(金色のワシ)を付けることができます。
❺ - トレーシング
多くの人が実験しているレイヤーに直接描画しています。このようにしてレタリングを改良することは決してできません。
新しいレイヤーはトレーシングペーパーとして機能し、それは優れたデジタルレタリング作品のバックボーンです。それはあなたがあなたのデザインのあらゆる細部を微調整して修正するのを助けます。
対称的なコンポジションの場合:(𝑤𝑖𝑡ℎ𝐼𝑚𝑒𝑛𝑡𝑖𝑜𝑛𝑒𝑑𝑎𝑏𝑜𝑣𝑒❶𝑐ℎ𝑎𝑝𝑡𝑒𝑟❶)キャンバスの中心から 'x'マークを使ってこれらの紫色の線(またはコンポジショングリッド)を描きます。習慣として最初にこのコンポジショングリッドを作成し続ける場合は、後でレタリングコンポジションのいずれかを作成するのに役立ちます。
小さなグリッドに注意を払って、このようなデジタル手書きをすることは、「グリッドのない」紙の上で自分でそれを理解するよりも簡単である場合があります。
コンポジショングリッドの作成が終わったら、今度は新しいレイヤーを作成してスケッチ/落書きの上に描画し、your𝐁𝐫𝐮𝐬𝐡usingを使って文字の調整を始めます。
❻ - インキング+ファイナライズ
重み、カーニング、単語の間隔を修正し、全体的な構成を微調整します。
文字に合うような詳細を追加してください。各単語の幅を尺度で測り、正しい間隔とバランスで描くのに役立ちます。
ヒント:元の落書きやスケッチをそのままにしておくと、必要に応じて後で飾り、合字、装飾的なストローク、またはイラストの詳細を調整できます。
それが完了したら、全体的なバランスと体重の完全な考えを得るためにすべての手紙とフォームを必ず記入してください。
❼ - ダウンロード可能なコンテンツ❣
あなたがこの段階に達したならば、あなたはそれが熟練したデジタルハンドレターであるために必要なものを示しました。
結果はあなたのスクリーンの前にあります、それはあなたの最初の練習セッション自体の中であなたのスキルに違いの世界を作るでしょう。
インキング部分に戻る白黒(またはピンク)は、あなたがあなたのデジタルレタリングスタイルのためにあなたがしたペアリングのようにそれを使用します、例えば、ピンクの小さな文字と黒の大きな文字。私については...私はちょうど1色で行きます。私のカラープリンタは、そのインクを使い果たしていたので - !
★練習のコツ
アイデアは、プロセスを楽しんで、先を見越して改善し続けることです。使いやすいツールを使用してください(たとえば、使用可能なペンツールを試してください)。基本に集中し、あなた自身のスタイルを開発するために定期的に練習してください。
重要な日、イベントや祭りに練習する機会をつかみます。友達や同僚、元の男の子やガールフレンドにも見せてください(!)。
レタリングの課題に参加してください、そこに入るのが楽しいであろうソーシャルメディア上のそれらの多くがあり、それは間違いなくあなたのデジタル手のレタリングスキルを磨くでしょう。
下の私のbrush + .clipファイルを𝐁𝐎𝐍𝐔𝐒内容の中に入れて - 無料でダウンロードしてください - !
👇



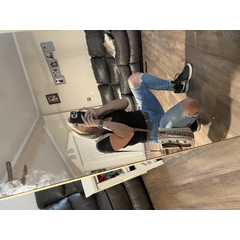




















コメント