錆の質感と重摩耗を備えた車両設計
こんにちは、レオナルドです。このチュートリアルでは、自然な方法で摩耗サインと錆のあるシンプルな車両を設計する方法を紹介します。これは、3Dモデルの作成前に使用でき、モデリングとテクスチャリングに時間をかける前にアイデアをテストできます。このメソッドは、背景オブジェクトにも使用できます。
私は常に側面図から始めます。可能な場合は、正面図と上面図を設計し、即興を避けるために必要な情報を提供できます最終設計の開発)。私の車両では、シンプルなデザインなのでシンプルな側面図を使用します。プロセスの視点部分にあまり時間をかけたくなかったので、このデザインは箱型ですが、テクスチャリングのステップを示すために、私の意見ではチュートリアルが多すぎないようにしています。透視図とは異なるファイルにデザインを作成します。
描画を作成するには、[レイヤー] + [ルーラーフレーム] + [パースペクティブルーラーの作成]の2つの視点を希望の位置に配置し、デザインを囲む基本的な直方体を作成します。常にルーラーを使用しますが、必要なのは、グリッドのサイズ(遠近ルーラーグリッドの)を任意の次元に想定できるが、ルーラーからスケールと比率の参照が与えられたためです(私は正方形です)。トラックのタイヤにも合う直方体を作成します。すべてのラインに対して、ベクターレイヤーを使用しました。
ホイールをすばやく作成するために、対称ルーラーを使用します。 [ツール]パレット、[サブツール]パレットの[ルーラー]を選択し、[対称ルーラー]を選択します。ルーラーは45°ごとに対称に設定されています。タイヤトラック、リム、その他の装飾を作成するための参照。
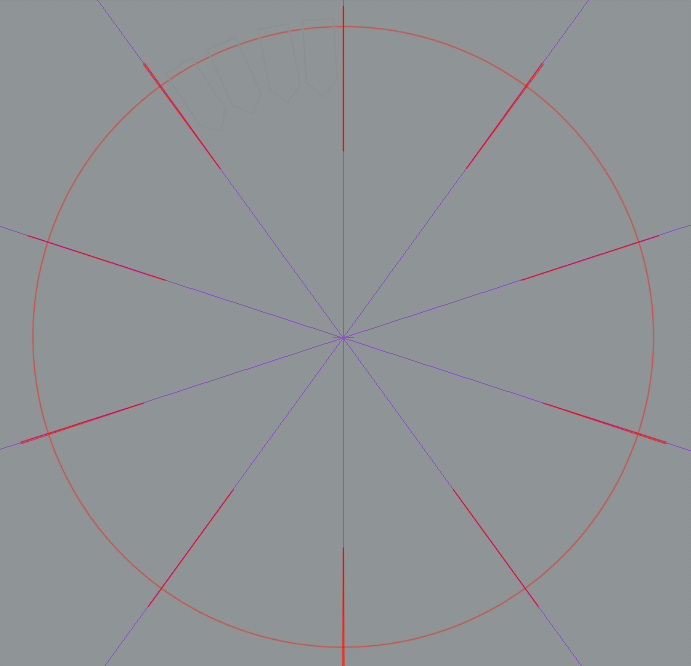
タイヤの名前を作成するために、新しいブラシを作成します。最初に名前を書いたテキストツールでレイヤーをラスタライズし、次にレイヤーを選択して[編集] + [素材を登録]、素材に名前を付けて[使用ブラシの先端の形状]では、簡単に位置を特定できるように素材にタグを付けるとよいでしょう。
楕円ツールで、[サブツール]パレットの[ツールプロパティ]パレット[楕円]を使用して、円をホイールと同心にし、ブラシサイズを大きくし、サブツールの詳細を開いて、ブラシタイプをカーブするものに変更します線の周りで、私はブラシ[メロディ]を使用し、ブラシの先端を変更し、作成された名前を見つけてメロディの先端を消去し、線に平行になるまで方向を変更します。名前を1つだけ作成するには、[1回限り]の[ストローク]の繰り返し方法を変更します。最後に、名前に必要なサイズを調整します。

ホイールをデザインエリアに配置するのは簡単です。直方体を参照として使用し、自由変形ツール(Ctrl + Shift + T)または[ファイル] + [変形] + [自由変形(D)]ですべてのハンドルをドラッグします。特派員コーナー。

同様に、側面図を表示し、自由変形ツールを使用して、立方体の側面の1つにデザインを調整します。これは、透視図の参照になります。
参照として透視線を使用してホイールのディップを作成し、不足しているトラックを描画します。フラットトラックに2つの水平分割と10垂直を設定して[メッシュ変換]ツールを使用しましたが、これを正確に達成するのは簡単ではないため、パースペクティブラインを使用すると、トラックが参照および描画されます。
ラスターレイヤーでは、ホイールを青灰色にシェーディングします。
残りのホイールをそれぞれの場所に合わせて調整することは、最終結果です。
側面図を使用して参照し、車両の遠近法を作成します。
ラスターレイヤーでは、車と階段のテクスチャを分離するために、階段を別のレイヤーに保持する車のシルエットを作成します。
シームレスな錆のテクスチャをダウンロードし、[編集] + [素材を登録]で素材を登録し、素材に名前を付けて[タイリング]をオンにします。次に、[Material]パレットからキャンバスにマテリアルをドラッグし、サイズを調整してタイルを調整します。ピンクのシルエットを選択します。レイヤーパレットで画像をクリックし、錆びたレイヤーを右クリックします。[レイヤーマスク] + [選択範囲外をマスク]をクリックします。
さび層の上にベースカラーのピンクのシルエットを変更します。
ベースカラー上のラスターレイヤーで、乗算レイヤーでボリュームの作成を開始し、不要な領域にペイントしないように、[選択領域]のポリラインツールを使用して異なるプランを分離しました。

これは、私が車両のために作成する影であり、ボリュームを販売するのに役立つ計画の分離だけを難しくしていることに注意してください。
基本色の下に錆のテクスチャがあります。錆を明らかにするために黄色の色を彫り始める必要があります。これにはテクスチャブラシを使用しました。
リアルなスクラッチを作成するには、スクラッチされた金属テクスチャを検索し、それらを目的の領域に配置し、左のスクラッチテクスチャでレイヤーパレットの画像をクリックし、逆選択し、ベースレイヤーのテクスチャレイヤーをオンにします不要な部分を消去し始めます。このようにして、最終的なテクスチャは自然に刻まれました。

これがスクラッチビークルです。余分なボリュームにいくつかのハイライトを適用します。
窓の場合、グレーの色でインテリアのシルエットを作成します
そして、別のレイヤーのいくつかのハイライト。
階段をペイントするプロセスは、ピンク色をグレーのテクスチャカラーに変更することでした。
次に、個別の乗算レイヤーの影
ハイライトすべての上に別のレイヤーで。
これが最終レンダリングです
英語は私の母国語ではないので、文法の間違いを許してください。何かはっきりしないことがある場合はお知らせください。改善に努めます。
このチュートリアルがテクスチャデザインの作成に役立つことを願っています。ありがとうございました。
























コメント