アニメーションのグリーティングカード。
こんにちは、クリスチャンです。
このチュートリアルでは、グラデーションツールを使用してアニメーションのグリーティングカードを作成する方法と、Clip Studio Paintのタイムラインについて説明します。 EXバージョンを推奨
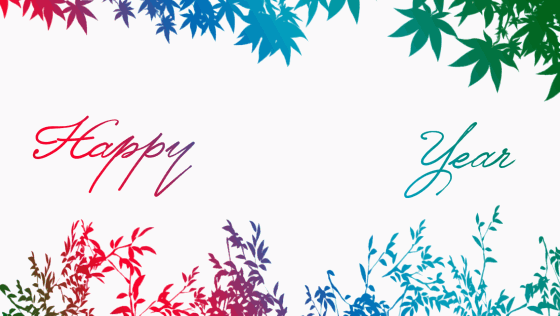
キャンバス
正方形であれば、800 x 800ピクセルの正方形のキャンバスを作成できます。
メニューでルールをアクティブにします[参照/ルール]
ツール[操作/オブジェクト]を選択し、各ルールからキャンバスの中央に向かってガイドを引き出します。
新しいレイヤーでは、小さなクロスストロークを作成して中心を特定します
-新しいレイヤーを作成し、前のレイヤーの下に配置します。
-黒を選択します
-ツールの図を使用して、中心から始まる黒で塗りつぶされた円を作成します
円を描いている間、シフトを続けて、図形を受け入れるために入力することが重要です。
[レイヤー/定規/箇条書き/パースペクティブルーラーの作成]メニューに移動し、ポイントからパースペクティブを選択します。
-垂直ルーラーを緑に変更して無効にします。
花火。
-新しいレイヤーを作成します。
-マーカーブラシと白を選択します
-円の輪郭の内側から中心に向かって4本の白い線を描画し、最初に描画するルールをガイドします。
中央にかなりの距離を空けておくことが重要です
-ガイドレイヤーを非表示にし、パースペクティブレイヤーを表示したままにします
-白い線を描くのと同じレイヤーで、最初の線の中間に小さなストロークを作成します。
-外側の輪郭の近くにいくつかの小さな最後の線を描画します。
このとき、レイヤーの配置は次のとおりです。
花火に基づいたリストがありますが、次のステップはそれを着色することです。
カスタムグラデーションの色。
-白い線の上に新しいレイヤーを作成します。
-劣化したツールを開きます
劣化した青い空の2番目のボタンで、それを複製します。
-「ゴールデン」と名付けて受け入れます。
[ツールプロパティ]ウィンドウで、グラデーションバーをダブルクリックして、設定にアクセスできるようにします。
3つの色を使用して、グラデーションに表示される色を変更、削除、移動できます。ここでは、創造性と個人の好みを適用します。
-白い線の上に作成したレイヤーにグラデーションを適用します。
-白い線の上に金色のレイヤーをリンクします
(中心をマークするレイヤーをすでに非表示にすることができます)
アニメーション
-メニューにタイムラインを表示する[ウィンドウ/タイムライン]
-メニューに新しいタイムラインを作成します[アニメーション/新しいタイムライン]
-12のfps速度と5秒の持続時間を選択します
-作業したレイヤーを含むフォルダーを作成し、flashという名前を付けます。
-ゴールデンレイヤーを選択し、ショートカット[ctrl + E]でそれを下のレイヤーとマージします。レイヤーメニューにもこのコマンドがあります。
-今、黒い円で線のレイヤーをリンクします
黒丸レイヤーが選択された状態。
-タイムラインで、「このレイヤーのキーを有効にする」オプションを有効にします
フレーム12は1秒です。
-12から9を選択してボタンを押し、パスワードを挿入できます。
-フレーム1に自分自身を配置し、パスワードも挿入します。
-ツールを選択[操作/オブジェクト]
次の操作では、キーが作成されたフレーム1にいることが非常に重要です。
-ウィンドウ[ツールのプロパティ]で、金色の線が見えなくなるまで黒い円のサイズを小さくします。
タイムラインの再生ボタンをクリックすると、最初の魔法の準備ができました:)

書かれたメッセージを追加します。
カードが書かれたメッセージで形になります。
-[キャンバスサイズの編集/変更]メニューに移動し、1640x924ピクセルの形式を選択します。
注:状況に応じて異なる形式を使用できます。
このチュートリアルでは、文字と装飾の構成で作成したテンプレートを使用します。
文字ツールと装飾ブラシを使用して、独自のメッセージを使用することもできます。
画像をダウンロードしたら、ダウンロードフォルダーからキャンバスに配置します。
-画像の焦点を合わせ、キャンバスより少し大きくして、空のエッジを回避します
-レイヤーの右側にある右ボタンでクリックし、ラスタライズを選択します
-文字でループを選択し、このセクションを新しいレイヤーにコピーします。
ショートカット[ctrl + c]コピー[ctrl + v]貼り付け
注:ループを使用した後、気付かないうちに小さな領域を選択する場合があります。[ctrl + d]を押して選択を解除することをお勧めします。
-コピーレイヤーを非表示にします
-元のレイヤーに戻り、今回は「new」という単語を選択します
-[ctrl + x]カット、[ctrl + v]ペーストを押します。これにより、新しい単語が新しいレイヤーに配置されます。
レイヤーの配置は次のようになります。
最初のレイヤーは、金でペイントする文字になります
二層目は「新しい」という言葉
そして3番目の言葉「幸せ」「年」
-「new」および「happy year」レイヤーを使用して、フォルダーを作成し、「色文字」と呼びます
-フォルダ「color letters」に新しいレイヤーを作成し、「color gradient」と呼びます
色とりどりのグラデーション
金で行ったように、[グラデーション]ツールを選択し、「青い空」を「マルチカラー」と呼ぶこの新しいグラデーションに複製します
今回は4色を占めます
-「グラデーションカラー」レイヤーでグラデーションを使用します
-「グラデーションカラー」レイヤーをその下のフォルダーにリンクします
注:視覚的な疲労を避けるために、私は通常、灰色の紙の色を使用します。この段階では、紙を白にすることをお勧めします。
黄金の手紙
-「グラデーションカラー」に新しいレイヤーを作成します
-黒い色を選択し、ショートカット[alt + backspace]を押します(これにより黒いレイヤーがペイントされます)
-「新年あけましておめでとうございます」レターレイヤーに新しいレイヤーを作成します
-前に作成した黄金のグラデーションを適用し、下のレイヤーとリンクします。
アニメーションの準備
これで、アニメーション効果を要素に追加する準備ができました。
-黄金の文字用のフォルダーと色付きの文字用のフォルダーを作成します。
-フラッシュフォルダをゴールデンレターフォルダの上に移動します(すべてまで)
タイムラインおよび補間ツールに関するいくつかの概念。
1クリップ全体を移動する
2クリップの開始位置と終了位置を変更できます
3キーの位置を変更することができます
4マウスの右ボタンを使用して、クリップを分割したり、選択したキーを削除したり、コピーして貼り付けたりできます。
2番目のアニメーション
-黄金の手紙のフォルダーを非表示にします。
-カラーレターフォルダーで、「新しい」レイヤーに移動し、空のレイヤーマスクを追加します
-[ループ/長方形]ツールを使用して、新しい単語と前の単語の小さな部分をカバーする長方形を選択します。
「新しい」レイヤーで作成したレイヤーで選択された黒い色で、ショートカット[alt + backspace]を押すと、長方形がペイントされます。
-柔らかいゴムを使用して、新しい領域を削除せずに、四角形の右側にグラデーションを作成します。
-[ctrl + d] [comand + d](mac)で選択を解除します
-[ctrl]または[comand]をプレビューして、長方形レイヤーにタッチします。これにより、ペイントされた領域が選択されます。
-「新しい」レイヤーマスクに移動して、キーボードの[バックスペース]をクリックします。
長方形の形状をレイヤーマスクに渡しました。 (長方形レイヤーを削除または非表示にできます)
このようにして、アニメーション中に再び表示されるnewという単語を非表示にしました。
-タイムラインに行きましょう。
-「新しい」レイヤーのキーをアクティブにします
-タイムラインでマスクしましょう
-キーを作成します。
ツールプロパティウィンドウの変換マスク/位置セクションで、2番目のゼロのフレーム3と2番目の1のフレーム7に新しいキーを作成します。
[操作] [オブジェクト]ツールを使用して
-2番目のフレームに配置された、newという単語が表示されるまでレイヤーマスクを右に移動します。
タイムラインでプレイすると、楽しい結果が得られます。

3番目のアニメーション-黄金の手紙
-黄金の文字のフォルダーを表示します。
-フォルダ「黄金の手紙」を選択し、タイムラインでキーを有効にします
-ツールを選択[操作] [オブジェクト]
-不透明度セクションのウィンドウ[ツールプロパティ]で、2番目のフレーム2にキーを追加し、2番目のフレーム12に別のキーを追加します。
-タイムラインで最初のキーをクリックし、[ツールプロパティ]で不透明度をゼロに下げます。
色付きの文字がどのように金色に変わるかがわかります

花火
これまでのところ、フォルダを作成し、それらに名前を付け、それらのレイヤーも非常に便利な順序にしています。
-最初に作成したフォルダに移動し、フラッシュ名を配置します。
-ルールレイヤーとセンターマークを削除します。
黒丸レイヤーのキーが有効になっていることに注意してください
タイムラインで、サークルレイヤーを選択した状態で、
-キーを無効にします。これにより、キーが一時的に消去されますが、より快適に作業できます。
-同じフォルダーが4つになるまで、フラッシュフォルダーをコピーします。
-4つの「フラッシュ」を導入する新しいフォルダーを作成します。
-新しいフォルダーを「花火」と命名
花火に対応:
-レイヤーウィンドウ(下から上に番号を付けて名前を変更)
-キャンバス上
-そしてタイムラインで
キャンバス上:
-「flash 1」レイヤーを選択し、ショートカット[ctrl + t]を押します
-私たちは次の位置にそれを受け入れて受け入れます
同じ方法に従って、すべてのフラッシュを次の順序で収容します。上記の3つのそれぞれの高さとサイズをわずかに変えることをお勧めします。
タイムラインで:
円を1つずつ選択して、キーを再度アクティブにします
これにより、アニメーション設定が返されます。
クリップの最後に触れたときに表示されるハンドルを使用して、最後のキーの後の数フレームにその継続時間を減らします。
円のクリップのサイズが小さくなったら。
-カーソルをクリップの上に移動すると表示される手のアイコンで、段階的なスキミングに対応します。
-2番目から3を配置します。
これにより、それらが連続して表示されます。黄金の手紙の後。
タイムラインのカーソルを使用して、キー、クリップの位置、および継続時間を変更できます。
フラッシュの中心の修正:
-最初のキーに移動し、ツール[操作] [オブジェクト]を使用して、ツールのプロパティウィンドウでキーを削除します
-同じフレームで同じアクティブツールを使用して、回転の中心を円の中心に変更します
-ツールのプロパティウィンドウで、金色の線が消えるまでスケールサイズを縮小します。
これにより、キーが再度有効になりますが、正しい円の中心になります。
-最後に、フォルダー「花火」を黒いレイヤーの上に、フォルダー「黄金の手紙」の中に入れます
準備完了

カードをエクスポートするだけです。このために、[ファイル/アニメーションのエクスポート]を実行します。
動画またはGIF形式のアニメーションをお勧めします。
保存するフォルダを選択すると、出力形式を設定できるウィンドウが表示されます。
gifを選択する場合、タイムラインに与えたのと同じfps速度(この場合は12)を設定してみてください。ほとんどの場合、無制限の数のループが必要になります。
ビデオの場合、24または12 fpsを選択できます。
アニメーションカードを作成し、ソーシャルネットワークで共有する準備が整いました。
このチュートリアルをお読みいただきありがとうございます。ヒントがお役に立てば幸いです。
新年のご多幸をお祈りします。次回またお会いしましょう。













コメント