マンガページの完全作成
こんにちは、いらっしゃい。
このチュートリアルでは、漫画ページを作成する完全なプロセスを示します。このページをエクスポートして印刷したり、インターネットで公開したりできます。
これはステップバイステップのガイドであり、非常に包括的であり、初心者および上級ユーザーが問題なくそれに従うことができるように設計されています。
さまざまなツールを併用して、思い通りの結果が得られるように、楽しく実用的になることを願っています。
注:Clip Studio Paint EXソフトウェアバージョン1.9.7
コミックブック作成
[ファイル] / [新規]メニューに移動します
モノクロの基本的な表現色とサイズB5のコミックオプションと、デフォルトで提供されるすべてのものを選択しました。 [同意する]をクリックします。
ドキュメントが作成されたら、[レイヤー] / [新しいレイヤー] / [箇条書きフォルダ]メニューに移動します
描画が表示される領域に箇条書きのレイヤーが生成され、インデントとカット用に予約された領域がマスクされます。
ブレットレイヤーの下には、プロットスケッチ、インクなどのコンテンツに対応するレイヤーがあります。
消しゴムと弾丸
理想は、ページのスケッチを準備して追加することです。ページのコンテンツは、白い領域を残すリスクを冒すことなく要素を調整できるように、マスクの表示領域よりも大きいことが推奨されます印刷時。
この例では、3つの弾丸のスケッチを即興で作成しました。それぞれを活用して、さまざまなツールと、それらの動作方法の小さなバリエーションを示し、小さな武器を完成させます。これは、独自のページを作成します。
チュートリアルに従って、独自の図面を作成できます。私は、あなたが簡単に描くことができるものをお勧めします。
スケッチが洗練されたら、小さな弾丸に分割します。
[弾丸の境界線]ツールと[弾丸の境界線の分割]サブツールを使用して、スケッチでマークされた分割に従ってキャンバス上をトレースします。
注:トレース中に[Shift]を押すと、トレースの方向に応じて完全に水平または垂直の位置を維持できます。

箇条書きの境界線の位置を変更したい場合は、[操作]サブツール[オブジェクト]を使用して変更できます。
青い点をクリックして移動します。

モノクロ横糸
彼らは何ですか?
パターンは、明度の値の感じを与えるドットパターンであり、いくつかは明るく、他はより暗いです。
応用。
パターンを適用する最初の方法は、マテリアルウィンドウを使用することです。
見えない場合はメニュー【ウィンドウ】/【素材】/【単色模様】へ
プロットが表示される右側のDotコレクションを操作します
選ぶ方法は?
マテリアルウィンドウには、プロットのサムネイルとテキストが表示されます。このテキストは、その特性を示しています。 1.周波数、2。密度、3。形状
これらの特性は、[レイヤープロパティ]ウィンドウで編集できます。
1.頻度。フレームのポイント数がわかります。このプロパティの右側に、標準周波数のリストが表示されます。
2.密度。このプロパティは、各ポイントの個々のサイズを示します。
3.フォーム。横糸は異なる点形状を持つことができます。このチュートリアルでは、円形状のみを使用します。
重要:あるフレームを別のフレームの上に配置する場合、フレーム間の干渉効果を回避するために、同じ密度を使用する必要があります。これについては後で説明します。
選択したら、サムネイルをドラッグするか、[マテリアルを貼り付け]ボタンを使用して、パターンをキャンバスに適用できます
適用したプロットを変更したい場合は、別のサムネイルを選択して[置換]ボタンを押します
パターンは、ビネットが許可する領域に完全に適用されます
必要な領域に適用できるようにするために、選択ツールとレイヤーマスクのサポートがあります。この点については、以下で詳しく説明します。
横糸、レイヤーマスク、選択とペイント。
特定の分野に適用するには、4つのツールを使用します。
1.プロット。
2.レイヤーマスク。
3.選択。
4.ペイントツール。
これらのツールの説明には、空白のキャンバスを使用します
レイヤーマスク
パターンを適用すると、空白のレイヤーマスクが自動的に表示されます。そのサムネイルは、パターンサムネイルの横のレイヤーウィンドウに表示されます。
レイヤーマスクは多くのジョブにとって非常に便利なツールです。機能を少し簡略化するには、白が表示され、黒が非表示であることを意味します。
つまり、キャンバス上の黒い部分は見えなくなりますが、まだ残っています。
次のポイントに進む前に、レイヤーマスクのサムネイルをクリックし、キーボードでBackspaceキーを押します。これにより、サムネイルが黒く表示され、キャンバスから完全に非表示になります。
選択
使用する主な選択ツールは[投げ縄]ですが、必要に応じて[自動選択]または[ポリライン]ツールも使用します。
選択範囲に追加したい場合はShiftキーを押し、選択範囲から減算したい場合はAltキーを押しながら目的の領域をループで選択します。

完全に選択を解除したい場合は、ショートカット[comand] + [d](Windowsのコントロール)を押します。
領域を選択したら、[fill]ツールでその領域を塗りつぶすことができます。必要に応じて、キーボードショートカットの方法[alt] + [backspace]を使用できます。これにより、速度が向上します。

逆の場合は、[バックスペース]キーを選択してクリックします

これらのアクションはレイヤーマスクで実行されています。
(この画像の背景の灰色は、紙の色を変えて白のビューを静止させるためです)
注:最後に[コマンド] + [d]を押して選択を解除することを忘れないでください。 (ウィンドウのコントロール)
ペイントツール
これまでと同じ原理を使用して、レイヤーマスクにペイントツールを適用できます。
私が使用するブラシは次のとおりです。
[デコレーション]ツール、[ガーゼクラウド]サブツール、[トーンスクラッチラティス]。
[ペン先]ツール[サジ]サブツール(ペン先または固いブラシを使用できます)
ツール[鉛筆]ほとんどすべてのサブツール。
ペイントして非表示にするには、レイヤーマスクを選択した状態で、マークに任意の色を使用し、非表示に透明色を使用します。

高速プロット
私たちが知っていることで、別の方法を使用してパターンを適用できます。
メニューに行き、[見る]と[フローティング選択メニュー]をアクティブにします。
選択を行うと、新しいプロットオプションを含むメニューが表示されます。クリックすると、プロットパラメータを選択して同意できます。
これにより、ハッチとレイヤーマスクが既に適用されたレイヤーが作成されます。
モアレ効果
モアレ効果は、あるパターンを別のパターンに重ねたときに発生する光学的および幾何学的な干渉であり、ランダムなパターンを引き起こします。非常に印象的ですが、プロットの暗い値だけが必要な場合は、これが望ましいものではない場合があります。
この例では、フレームの周波数が異なるため、この影響を修正する方法は、両方のフレームを同じ周波数に配置することです。
注:密度はそれらの間で異なる場合があります
キャンバス上で[レイヤーの移動]サブツール[ラスターパターンの移動]を使用して、ラスターの並置が暗さの値に影響するようにすることもできます。
ビネット1横
さまざまなプロット値を図面と組み合わせて使用して、見事な設定や風景を作る漫画家がいます。
この最初のビネットでは、ページの設定として非常にシンプルな風景を作成します。3つのパターン、ペンキのコート、単純化された非常に強力な手法を使用します。
最初に、周波数が同じで密度が異なる3つのフレームを配置します。
レイヤーウィンドウでは、それらを最も明るい下から最も暗い上に配置します。
スケッチをアクティブにし、ラスターマスクを完全に黒くペイントします。
箇条書きの領域全体を[alt] + [backspace]で選択し、プロット1(最も明るい)でペイントします。
フォアグラウンドからバックグラウンドに向かって作業し、その暗さに応じて各フレームをオブジェクトとエリアに割り当てます。
前景の山を続け、[lasso]でスケッチをマークする形状を選択し、プロット2でペイントします。
プロット3で最も暗い山の影をペイントします。透明な色を使用して、その影の間の光の領域を削除します。
レイヤー1に移動し、透明な色で、より明るい小さな領域をペイントします。

レイヤー1で透明色を使用して、山の間の雲、太陽と空の明るい雲をペイントします。

プロット2では、雲と最も遠い山の間の影をペイントします。ドラフトはすでに非表示にできます(後で処理します)。

最も近いオブジェクト、特に山々は暗く見えます。また、太陽から最も遠い空の領域には暗い影ができる場合があります。これらのパーツをレイヤー3で処理します。

ペン先で塗る黒インクの上にレイヤーを置きます。

最初の箇条書きの準備ができました。追加のプロットを追加したいだけデバッグできます。お気に入りの漫画の風景と設定を観察する練習をすることをお勧めします。
文字弾丸-インク
ラスタライズされたペン先のレイヤーで行うインク付けの最初の部分は、すべてをより明確にしたままにしますが、ラインのクリーニングについてはあまり心配しません。
長い線と定義されたストロークを持つベクターレイヤーで行うインキングの2番目の部分では、線の太さの違いを気にせずに精度を上げましょう。
墨入れの第3段階では、ツール[線修正]サブツール[線幅の変更]プロパティ[ツールの増加/減少] 2.0を使用します。
また、[プロセス完了行]オプションは、それを保証する領域に応じてアクティブ化および非アクティブ化します。
3つの原則でさまざまな線の太さを適用します。
1.より厚い輪郭-より薄い内部。
2.影の部分が厚く、光の部分が薄い。
3.個人の好みに基づいています。

墨入れの層は以下の通り。
1.ラスターレイヤーの事前インク
2.ベクターレイヤーでの確実なインキング
3.個人的なヒント。ラスターレイヤーで面のインキングを行うので、より自由に、より有機的な線で編集できます。
ふるい分け
どちらのビネットでも、前の例で行ったように、密度のパーセンテージ(光の値)が異なる一連の緯糸を使用します。これは、主に髪、肌、衣服に選択した「色」によってガイドされます。また、最初のビネットのシーンを案内する照明も考慮する必要があります。
選択はさまざまな方法で行われ、[自動選択]ツールと[投げ縄]ツールを使用してテストできます。
キャラクターにはしっかりしたペン先のブラシを、またテクスチャの多い背景ブラシにはお勧めします(ペイントツールセクションの推奨リストを確認できます)。
目的の領域にパターンを適用しています。
選択の保存
パターンを自由に適用したり、ブラシと値の間で実験したりするために、各弾丸の主要要素を選択することをお勧めします
これは、メニュー[select] / [Store selection area]で選択できます。
これにより、カラーマスクを含むレイヤーが作成され、選択した領域のみが表示されます。
選択のコレクションを作成し、表示をオフにすると、サムネイルをクリックすると同時にその選択にアクセスできます(WindowsではCtrl)。
色アイコンも押しますが、これはレイヤーを選択します。
サムネイルアクション
短縮と高貴な表現に加えて、アクションシーンには一連のアクションが必要です。
【フィギュア】サブツール【中心キネティックライン】/【密飽和ライン】で簡単に配置可能
スリーブグラデーション
[Sleeve Gradient]サブツールを使用すると、その値を段階的に変化させるパターンを適用できます。
新しいレイヤーでは、プロットパラメーターを編集できます。
[レイヤー移動]ツールを使用して、グラデーションの位置を調整できます。

グラデーションレイヤーマスクを利用して、以前と同じように白にペイントできます。
オノマトペとボーダー
オノマトペは漫画の非常に魅力的な要素であり、漫画の特別な美しさを持っています。
表現力豊かな文字をデザインできるブラシを使用して簡単に行うことができます。擬音語を書いてデザインすることができます。
次に、[レイヤープロパティ]に移動して、[境界線効果]をアクティブにします。厚みや色の操作が可能です。

ふきだし
ダイアログの吹き出し(またはバルーン)にも専用のツールがあります。
いくつかの簡単な手順で作成および編集できます。
1.サブツール[エッジが丸い吹き出し]
2.サブツール[吹き出し]
3. [テキスト]ツール
[レイヤー移動]ツールを使用して、テキスト、地球、矢印に対応し、拡大縮小できます
4. [ツールプロパティ]ウィンドウでフォントやその他のテキスト機能を編集できます
輸出する
おめでとうございます、これでマンガのページができました。エクスポートするには、メニュー[ファイル] / [レイヤーのエクスポート] / [jpg]に移動します
エクスポートには2つの主なオプションがあります。
1.プロットを検討します。
1.1表現色:色深度を自動的に区別
1.2レイヤーのハッチ効果を有効にする
1.3 100%スケール
2.フレームを灰色に移動してエクスポートします。このオプションは、インターネットでの共有に推奨されます。
2.1表現色:灰色。
2.2レイヤーのラスター効果を無効にする
2.3スケールを縮小し、ピクセル単位で出力サイズを指定します(ピクセル単位で、公開する場所に応じて正しいサイズを確認できます)
感謝
このチュートリアルをお読みいただき、誠にありがとうございます。
この漫画シートを作成するのに役立つように、説明をできるだけ簡略化し、各ステップをできるだけ明確にしてください。私が手伝っていただければ、すぐに、次回まで、あなたが考えている素晴らしいプロジェクトを始めることができます。












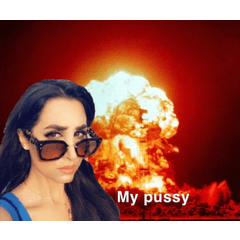










コメント