図とベクトル関連ツールを使用した図
みなさん、こんにちは!今日のヒントは、フラットスタイルのイラストについてです。このスタイルは現在非常に人気があり、ウェブサイト、書籍、プレゼンテーション、製品パッケージで広く使用されています。きれいで、クリスピーで、均一な境界線がその主な特徴であり、Clip Studio Paintのベクター関連ツールを使用して簡単に実現できます。
1.フラットスタイルのイラストの内訳
注:これは決して規則ではありません。単なる観察です。参照用に使用するツールもリストします。これらについては、このチュートリアルの後半で詳しく学習できます。
このスタイルの図面のほとんどは、小さな形状に分割されており、各形状には異なる色があるため、簡単に認識できます。
各パーツには、テクスチャまたは手描きの要素がアタッチされているか、単純なシェーディングがあります。
色付きの形状の代わりに、線画に置き換えることができる部品もあります。ほとんどの場合、線幅は一定です。
最後に、フィルターレイヤー/ノイズ/紙のようなテクスチャーを図面全体の上に配置できます。このサンプルでは、インクスプラットエフェクトレイヤーを使用しました。
2.便利なツールと機能
注:以下のすべてのツールの説明を読むのは大変な作業になる可能性があるため、最初に練習してツールについて理解したい場合は、パート3以降に進んでください。
ラスターとベクターの描画ツールはどちらも、スタイルに適しています。ベクターベースのツールは、描画のシャープネスを任意の縮尺で維持します(さまざまな用途で複数のサイズの画像が必要な場合に適しています)。一方、ラスターツールは、より柔軟性があります。幸いにも、両方をClip Studio Paintと組み合わせることができます。
ベクトルレイヤー
ベクターレイヤーに描かれたものはすべて、品質を損なうことなく拡大縮小できるため、スタイルに非常に適しています。ただし、ベクターレイヤーは、塗りつぶしツールなどの一部のツールでは機能しないため、通常のレイヤー(ラスターレイヤー)を使用するか、他の回避策を使用する必要があります。
「レイヤー」タブの「新規ベクターレイヤー」ボタンをクリックして、ベクターレイヤーを作成します。ベクターレイヤーには、名前の左側に立方体のアイコンがあります。
ベクターレイヤーに描画されたものはすべて、互いに接続し、線を形成する「見えない」制御点を持ちます。特定のツールを使用して描画しているとき、またはオブジェクトツール[O]またはコントロールポイントツール(サブツールの正しい線[Y]から)で描画された要素をクリックすると、それらが表示されます。これらの制御点により、描画がスムーズで鮮明になります。
以下は、さまざまなツールを使用してベクターレイヤーに描画された要素の例です。下の行は、制御点を示しています。
ラスターレイヤー
これらは、描画プログラムで一般的なレイヤーです。これらは用途が広く、さまざまな方法で編集できます。しかし、それらをスケールすると、特にスケールアップすると、品質が失われます。品質を落とさないように、いつでも大きく描くことができますが、それはプログラムとコンピュータの能力に依存する必要があります。それでも、ベクターレイヤーですべてを実現できるわけではない場合もあります。
ラスターレイヤーを作成するには、[レイヤー]タブの[新しいラスターレイヤー]ボタンをクリックするか、Ctrl + Shift + Nキーを押します。
サブツール図[U]>直接描画
フィギュアツールをベクターレイヤーで使用すると、後で編集可能なベクター形状が作成されます。もちろん、ラスターレイヤーでも使用できます。図ツールの利点の1つは、スタイラスの代わりに、マウスまたは指で電話/ iPadを描画できることです。
直線、曲線、長方形、楕円、多角形の場合、実行とツールプロパティは似ています。クリックしてマウスボタンを押したまま/スタイラスを押し、マウスをドラッグしてシェイプを作成します。その後、必要に応じて、マウスを少し動かして曲線を回転/定義します。
ポリラインの場合、ドラッグする必要はありません。クリックするだけで連続した線を作成できます。最初のポイントをクリックしてパスを閉じます。
注:ツールプロパティパネルに上記のオプションの一部が表示されない場合は、[[サブツールの詳細パレット]を表示]ボタンをクリックして、表示する値/ステータスを選択します。
連続曲線/ベジェ曲線を使用して、フリーフォーム形状を描画します。
図形ツールを使用して連続曲線を描くときは、(3次)ベジェ曲線を使用します。専用のベクター描画ソフトウェアに最も近いもので、非常に正確で用途が広いです。
マウス/スタイラスでクリックして、直線を作成します。カーブをクリックしてドラッグします。 [Enter]キーを押して終了するか、始点までクリックして曲線を閉じます。 iPadで、キャンバスの外側をクリックします(できれば、ベジェ曲線ツールまたは別のツールで別の曲線を描画したり、別のアクションを実行したりします)。
ベジェ曲線の描画中に元に戻すには、[Delete]キーまたは[Backspace]キーを押します。 iPadユーザーは、2本の指でタップすることにより、元に戻すことができます。
[Shift]キーを押しながら方向ポイントをドラッグして、0/45/90/135/180 / etc度に強制します。
新しいポイントを描くときに、[Ctrl]キーを押して古いポイントを変更できます。
[Alt]キーは方向の切り替えに役立ちます。
iPadユーザーへの注意:修飾キーの操作にはエッジキーボードを使用してください。左端または右端をスワイプして引き出します(スワイプではなくボタンに設定を変更しました)。
または、アンカーポイントを大まかに配置してから、正しいラインツールに切り替えて、後で微調整することもできます。
二次ベジェ曲線:
これは、CSPでベクトル曲線を作成する古い方法です。私はそれらを使用しませんが、一部の既製の材料で使用されています(詳細は後ほど)。それらを変更するには、ポイントをドラッグすることを知っています:D
アンカーポイントと方向ポイントを後で調整する場合は、ベクターレイヤーに描画することを忘れないでください。
OPERATION [O]>オブジェクト
これを使用してベクトル線/曲線を選択すると、非表示のアンカーポイントと方向ポイントが表示されます。ポイントだけでなくカーブ全体を移動したり、バウンディングボックスでサイズ変更/回転したりできます。ポイントの操作は、ベジェ曲線ツールを使用する場合と同じです。
ツールプロパティの[オブジェクト]タブで、色、ブラシのサイズ、形状などを変更します。
[Ctrl + C]、次に[Ctrl + V]でカーブを複製し、[Delete]キーを押すとそのカーブを削除することもできます。
正しいライン[Y]
これらのツールを使用して、ベクトルアンカーポイントを変更します。
制御点
デスクトップユーザーは、ポイントに右クリックするだけでこれらにアクセスできるため、操作が簡単です。 iPadで使用する場合は、他のツールを使用して描画した後で、正しい線ツールに切り替えます。
[画像] +短い画像の説明
バルーン[T]
ベクターレイヤーにカラーエリアを含めることはできません。ラインのみを含めることができますか?もう一度考えて!これは、バルーンツールで実行できます。彼らの意図した用途ではありませんが、彼らは仕事を成し遂げるので、なぜそうしないのでしょう。
バルーンには独自のバルーンレイヤーがあることに注意してください。これらは、塗りつぶし(色付き領域)を許可するベクターレイヤーのサブタイプのようなものです。ただし、これら2つは混ざりません。また、同じレイヤーに2つのバルーンを並べて配置すると、それらが結合されます。
楕円バルーン/丸みを帯びたバルーン
それらの名前にもかかわらず、どちらも四角形、楕円、および多角形の図ツールと同様に機能しますが、重要な違いがあります。線/塗りつぶしの切り替えを使用できます(図ツールはベクトルレイヤーの線/曲線のみを許可します)。丸みのあるバルーンは、角の丸みパラメータを追加します。
カーブバルーン
キュービックベジェを選択すると、これはベジェカーブツールとまったく同じように動作し、バルーンレイヤーでの塗りつぶしが可能になります。詳細については、上記のベジェ曲線のセクションを参照してください。
素材
非常に怠惰だと感じている場合は、[マテリアル]タブに多数の既製のバルーンが付属しています。それらをキャンバスにドラッグアンドドロップし、線を変更して、必要に応じて色を塗りつぶします。オブジェクトツールを使用して、アンカーと方向点を変更します。
ルーラー[U]
定規を作成する方法は、図ツールに似ています。ルーラーは、ラスターレイヤーとベクターレイヤーの両方に滑らかで連続的なライン/カーブを作成する場合に、Figureツールの代わりに使用でき、後で再利用できます。ただし、ルーラーを使用して描画すると、制御点が多すぎるため、線を変更することが難しくなります。
PEN / BRUSH / AIRBRUSH / DECORATION [P] [B](スタビライズあり)+ FILL [G]
アンカーポイントのあるベクトル線の代わりに、ブラシで直接描画する方が速い場合もあります。スタビライゼーションを非常に高い数値に上げると、ラインは非常にスムーズになります。また、手描きのシェーディング/テクスチャにも使用されます。
塗りつぶしツールの使用中にギャップを回避するには、エリアスケーリング数をブラシサイズの⅓-¼に増やします(ラスターレイヤーでのみ使用可能)。
3.既製のフィギュアを使ったシンプルなイラスト
これは、ツールがどのように連携するかを示す簡単な例です。
マテリアル[バルーン]タブを開きます。 Vibration_01バルーン(CSPの既定のマテリアル)をキャンバスまたは[レイヤー]タブにドラッグアンドドロップします(ツールは自動的に[オブジェクト]ツールに切り替わるため、ベクターオブジェクトを簡単に選択および変更できます)。
ツールプロパティ[オブジェクト]タブで、[塗りつぶしの作成]を選択します。塗りつぶしの色を緑に変更します。デフォルト(なし)は少し粗く見えるので、アンチエイリアスに[中]を選択します。また、バウンディングボックスのノードを使用して少し拡大します。
曲線バルーンツールに切り替えます。 [ツール]プロパティの[カーブバルーン]タブで、[塗りつぶしの作成]、[選択したレイヤーに追加]の順に選択します(作成される新しいバルーンは同じバルーンレイヤー上にあります。レイヤーがまだ選択されていない場合は、新しいバルーンレイヤーが作成されます最初のバルーン)、Cubic Bezier、Medium Anti-aliasing。茶色を選択してください。
3回クリックして木の幹の三角形を作成し、始点をクリックして形状を閉じました。
手順をさらに3回繰り返して、3つのブランチを描画します。バルーンは1つのレイヤーでオーバーラップしているため、一緒にマージされます。
これでベクターツリーができました。見た目は少し不自然なので、「テクスチャ」を追加します。
「木の幹」のバルーンレイヤーの上に新しいベクターレイヤーを作成します。
図形ツール>直線に切り替えます。ドラッグして縦線を作成します。
このシンプルな線を使って木の幹を飾ることができますが、もっと洗練されたものを使いたいです。オブジェクトツールで線を選択し、[ブラシ形状]ドロップダウンに移動して、好きなブラシを選択します。
必要なブラシがここに表示されない場合(たとえば、装飾ツールのブラシが必要な場合)、そのブラシのツールプロパティタブに移動します。
右下の[サブツール詳細パレットを表示]ボタンをクリックします。ポップアップパネルで[ブラシ]シェイプに移動し、[プリセットに登録]ボタンをクリックします。ブラシが[ブラシの形状]ドロップダウンリストに表示されます。
ラフエッジブラシを選択し、ブラシサイズを大きくして、色を変更します。
引き続きオブジェクトツールを使用して線を選択し、Ctrl + C、続いてCtrl + Vを使用して複数のインスタンスにそれを複製します。オブジェクトツールを使用してそれらを移動し、一種のパターンを作成します。
次に、ベクターレイヤーを選択し、[下のレイヤーにクリップ]ボタンをクリックします。木の幹がジグザグパターンになりました。
樹冠には別の方法を使用します。 [マテリアル]タブから、家紋パターンを[レイヤー]タブにドラッグアンドドロップし、キャノピーのバルーンレイヤーの上に配置します。 [レイヤープロパティ]タブで、レイヤーのカラー効果を選択し、パターンの色をベビーグリーンに変更します。次に、パターンレイヤーをバルーンレイヤーにクリップします。
木はほぼ完成しています。もう一度[マテリアル]タブに移動し、40%40/0ノイズモノクロレイヤーを他のすべてのレイヤーの上にドラッグアンドドロップし、不透明度を約30%に下げます。
別の例:これらの家や舗装道路は、ポリゴンツールとバブルマテリアルのみで作成できます。
4.ベジェ曲線で複雑な曲線と形状を描く
使い慣れたブラシを使用して、ラスターレイヤーに描画をスケッチします。
スケッチの不透明度を下げます。他のレイヤーの上に配置されます。
Curveバルーンツールを使用して、赤い花びらを描画します。
クリックして開始し、ドラッグしてカーブを作成したり、クリックしてコーナーを作成したりします。ベジェカーブの使用方法の詳細については、パート2を参照してください。
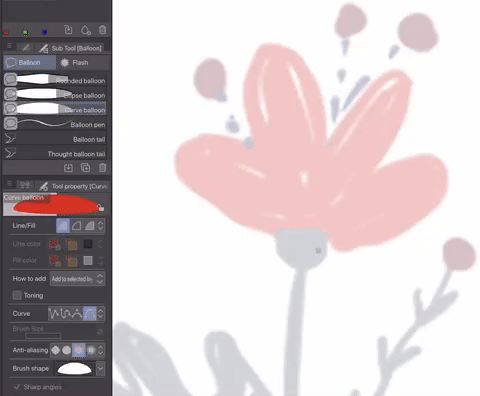
葉の色は異なるため、赤い花と同じレイヤーに風船を配置したくない場合があるため、後で別のシェーディング/テクスチャを使用できます。これを行うには、曲線バルーンツールを選択するときに、最初のリーフを描画するときに[新しいレイヤーを作成]を選択します。その後、[選択したレイヤーに追加]に切り替えて、すべてのリーフを同じレイヤーに配置します。
図形ツール>ベジェ曲線で花の茎を描くための新しいベクターレイヤーを作成します。雄しべの別のベクターレイヤー。一般に、カーブ/シェイプの色やブラシのシェイプが異なる場合は、それらを異なるレイヤーに分離する必要があります。
シェイプの数が多すぎる場合は、レイヤーの順序に注意してください。また、同じタイプのレイヤーのみをマージします(別名、ベクターレイヤー同士、バルーンレイヤー、ラスターレイヤーもマージします。異なるタイプを混在させると、結果のレイヤーがラスターレイヤーになり、後でベクターカーブを編集することはできません)。
注意深く計画すれば、非常に複雑なイメージを描くことができます。
上記の例では、「乗算」モードで設定された暖かい灰色の形状を使用して影を追加しています。色も計画!
5.シェーディングとテクスチャ
この手順は非常に簡単ですが、描画を次のレベルに変換できます。 1つまたは複数のテクスチャブラシ/エアブラシ/装飾ブラシ/ペン/鉛筆/パステル-何でも、ベースシェイプとは異なる色を選択して描画します。これを行うには2つの方法があります。
1-ベースシェイプのレイヤーの上に新しいラスターレイヤーを作成し、その上に新しいレイヤーをクリップします。このレイヤーでシェーディングを行います。このアプローチは、3種類のレイヤーすべて(ラスター、ベクター、バルーン)で実行でき、ベクター/バルーンの形状は編集可能のままですが、追加のレイヤーを多数作成できます。
2-必要に応じてベースシェイプのレイヤーをラスタライズし(右クリックして[ラスタライズ]を選択)、透明なピクセルをロックします。ラスタライズされたレイヤーに直接描画します。ファイルはクラスター化されませんが、後で編集するのが難しくなります。
私はドライガッシュブラシとスプレーペイントエアブラシで花に陰影を付け、テクスチャ付きのバルーンマテリアルで背景を追加しました(この写真では上から光が出ています)。
Clip Studio Paintはすでにテクスチャブラシの優れた選択を提供していますが、Clip Studio Assetにアクセスしてさらにダウンロードすることもできます。花の例は一般的に見えるかもしれませんが、素敵なテクスチャブラシと洗練されたカラーパレットは、あなたの平らな形状を予想以上に本当に変えることができます!以下は私のイラストの一部で、このスタイルがどれだけ融通性があるかを示しています!
私のチュートリアルで何か役に立つものを見つけられることを願っています!私のチュートリアルが気に入ったら、私のページにアクセスしてください!チャットしましょう:D
























コメント