Clip Studio Paintで新しい液化ブラシを使用する方法!
序章
みなさん、こんにちは。2022年の最初のチュートリアルへようこそ。
私はクリムジー教授です。今日のクラスでは、Clip StudioPaintで新しい液化ツールを使用する方法を説明します。このツールはしばらくの間待望の機能だったので、それが何であるか、どのように機能するか、そしてそれを使用できる10のシナリオを紹介することに非常に興奮しています。
それで、それ以上の苦労なしに、儀式を始めましょう! :)
PS:完全なパッケージを入手するには、すぐ下のビデオを見ることを強くお勧めします!それはあなたにその下のテキストで提示された情報のより良い文脈と理解を与えるでしょう。
液化ツールとは何ですか?
液化ツールは、Clip Studio Paint Ver 1.11.6に付属する新しいサブツールで、ブレンドブラシの横にある[ブレンドツール]メニューにあります。
基本的に、このツールは、ペンを画像の周りにドラッグするだけで、アート内のピクセルの領域全体の位置、サイズ、および方向をすばやく変更できるため、非常に強力です。

液化ツールの概要
ご覧のとおり、液化ツールには、操作するパラメータがいくつかあります。特に、ブラシのサイズ、液化効果の強さと硬さ、および「編集領域のみを参照」ボックス(これについてはすぐに説明します)を使用します。 )ですが、ここで最も重要なパラメータは、ブラシに選択したモードです。
選択できるモードは7つあります。
1.プッシュ
2.展開します
3.ピンチ
4.右に押す
5.左に押す
6.時計回りに回転します
7.反時計回りに回転します
これらのモードはすべて非常に異なる結果を生成するため、それぞれを個別に調べて、それらが何をするかを見てみましょう。
ヒント:液化ツールは、フォルダー全体ではなく、単一のレイヤー、マスクされたレイヤー、または限られた選択でのみ使用できることに注意してください。このツールを使用する前に、フォルダーをバックアップし、レイヤーをフラット化することを忘れないでください。単一の画像レイヤー。
強度、硬度、編集領域の設定のみを参照
まず、各液化モードの効果を調整するために操作できる他のいくつかの設定を簡単に見ていきましょう。すべてのモードはこれらの設定によって同じように影響を受けるため、このデモンストレーションではプッシュモードのみを使用することに注意してください。
力
まず、使用している液化効果の強度を増減する強度スライダーがあります。量が少ないほど効果は柔らかく微妙になり、効果が高くなるほど効果が強くなり、大きな変形が生じます。
硬度
次は、ブラシストロークの変形の鋭さを決定する硬度設定です。たとえば、硬度を低くすると、効果は滑らかで有機的に見えますが、高くなるほど、効果はよりシャープで丸みを帯びます。
領域の編集のみを参照してください
そして最後に、「編集領域のみを参照する」ボックスがあります。このオプションは主に、アートの領域を分離し、隣接するピクセルの外部の影響を受けずにそれらを変更するためのものです。たとえば、チェックボックスをオンにして何かを選択すると、内部で発生する変換では選択範囲外のピクセルの存在は考慮されませんが、チェックボックスをオフのままにすると、液化効果を適用するときにそれらの影響が考慮されます。
プッシュモード
まず、プッシュモードがあります。このモードは、ピクセルの領域をブラシストロークの方向にスムーズに移動できるため、おそらく最もよく使用するモードです。
ヒント:物を押しても線や色が混ざり合うことはありません。ピクセルを互いに向かって変形、ストレッチ、または圧縮するだけですが、完了したら、通過した領域に何らかのスムージング効果を適用します。あなたのブラシストロークで。これは他のすべてのモードにも当てはまります。

展開モード
次に、拡張モードがあります。これは、アートに虫眼鏡効果を適用し、キャンバスにさらに圧力を加えたり、ブラシストロークを追加したりするときに、ピクセルをブラシの中心から外側に向かって徐々に拡大することで機能します。プッシュモードとは異なり、拡張モードはペンに圧力をかけた瞬間からその圧力が解除されるまで機能するため、この最後の情報は強調することが重要です。つまり、ブラシストロークの速度が液化の結果に影響します。ブラシを同じ場所に置き、圧力をかけ続ける場合を含む効果。
押し続ける時間が長すぎると、トリッピーな印象になってしまうことを知っておく必要があります。


ピンチモード
これに続いて、基本的に拡張モードの反対であるピンチモードがあります。このモードでは、ピクセルをブラシの中心に向かって内側に移動することにより、領域のサイズを縮小できます。繰り返しになりますが、圧力を押したままにするか、ブラシストロークを使用してさまざまな結果を得ることができますが、全体として、展開モードと同じように機能しますが、代わりに縮小します。
ヒント:キーボードのAltキーを押すと、ピンチモードで拡張モードを呼び出すことができます。反対の機能を持つすべてのモードはこのショートカットで機能するため、少し時間を節約することを覚えておくとよいでしょう。

左プッシュモードと右プッシュモード
次に、左プッシュモードと右プッシュモードがあります。これらの2つのモードはほぼ双子の機能であり、基本的には、プッシュモードのようにドラッグするのではなく、ピクセルの垂直ストリップを左または右にスライドさせるため、これら2つのモードを組み合わせました。これらの2つのモードは、垂直方向のブラシストロークを実行する場合にのみ機能します。
もう1つの興味深い詳細は、ブラシが上から下に移動すると、ピクセルは選択したモードの選択した側にスライドしますが、下から上に移動すると、反対方向にスライドすることです。つまり、ほとんど両方のモードが1つになっていますが、上下ではなく上下の動きに誰もが満足しているわけではないため、両方のオプションが提供されたと思いますが、これは単なる推測です。

時計回りの回転モードと反時計回りの回転モード
最後に、時計回りの回転モードと反時計回りの回転モードがあります。繰り返しますが、これら2つのモードは、ほとんど同じことを行うため、1つとして説明できます。これらのモードは、ブラシの領域内に回転効果を作成し、ピクセルを左または右方向に円を描くように移動します。このモードは、拡張モードやピンチモードと同じように機能するため、ブラシを押した瞬間に効果が発生し、1つの場所に圧力をかけ続けると、同じグリッチ効果が得られます。

Liquifyツールを使用できる10のシナリオ!
さて、これで液化ツールとそのすべての機能についてはほぼカバーできますが、このツールをいつ、何を使用すべきか正確に疑問がある場合は、次のパートを読むことをお勧めします。このツールが非常に役立つさまざまなシナリオ。
1.後処理をすばやく修正します
これは、液化ツールの最も明白な使用法ですが、これは、液化ツールのすべてのモードをそのシナリオで使用できるためです。
1-プッシュモードを使用すると、不安定な顔を修正できます。
2-拡張モードとピンチモードを使用すると、不均衡な要素のサイズを調整できます。
3-左/右プッシュモードを使用すると、さまざまな要素の配置または曲率を修正できます。
4-回転モードを使用すると、わずかに曲がった要素の角度を修正できます。
これらすべての非常に便利な理由がある場合にのみ、液化ツールを強くお勧めしますが、液化ツールで実行できるのはそれだけではありません。

2.アートをすばやく繰り返します
キャラクターの表情をいじるのが好きな場合、リファレンスシート、コンセプトアート、または私の場合は私がしばらく使用しているこれらのYouTube静止画を作成する場合、液化ツールを使用すると、このプロセスがさらに楽しく簡単になります。あなたのために。常にすべてを再描画する代わりに、繰り返したいものの複製を作成します。この場合は、キャラクターの目と口のように、オリジナルを非表示にしてから、液化ツールをいじって、複数の代替バージョンをすばやく作成します。何が一番よく見えるかを見てください。
免責事項:効率的ですが、この方法は本当に楽しくて中毒性があり、私はこれを行うのに何時間も費やしている人には責任を負いません...
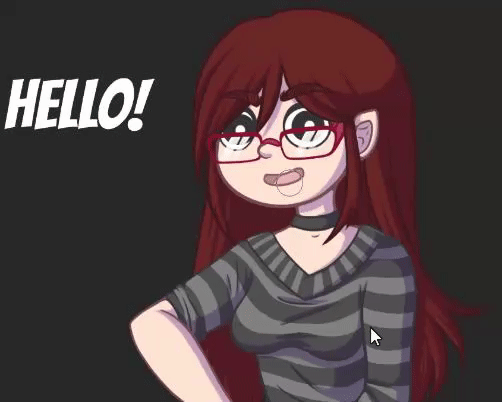
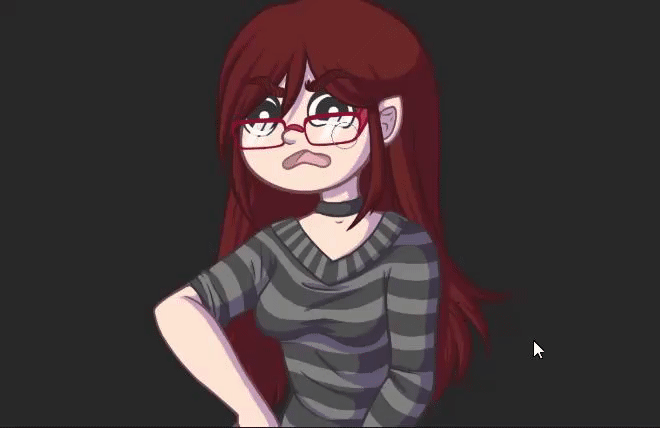
3.早い段階で間違いを修正します
液化ツールは、完成したアートワークでのみ使用されることに限定されないことを忘れがちです。これは、ほとんどの人がオンラインで使用しているためですが、液化ツールは、アート作成プロセスのどの段階でも使用でき、使用する必要があります。たとえば、ピンチモードまたは拡張モードを使用すると、非常に一般的な「頭が大きすぎて手足が小さすぎる」などのプロポーションの問題を早い段階で簡単に修正できます。また、プラス面として、スケッチは通常乱雑であるため、物を動かすときに発生するストレッチについてあまり気にする必要はありません。
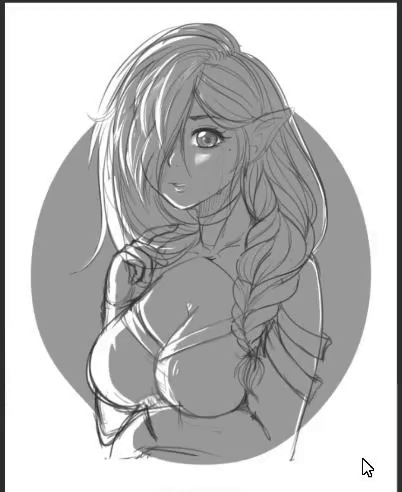
4.不安定な線画をクリーンアップします
線画の品質をグローバルに向上させるために、いくつかの線画のチュートリアルを視聴することを強くお勧めしますが、液化ツールは、マウスで描画する初心者やアーティスト、特に手に負えない曲線や不安定な線の修正を支援する必要がある場合に適しています。あなたは、最も不安定な線でさえ、いくらか救済できることに驚くでしょう。強度値の低いプッシュモードを使用し、バンプがすべて滑らかになるまでラインをゆっくりと動かします。それだけです。もちろん、液化ツールは奇跡を起こすことはできませんが、十分な忍耐力があれば、このツールで多くのことを達成できます。
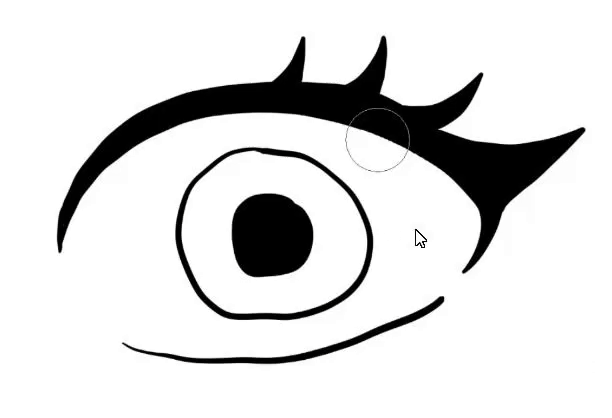

5.パターンを衣服に適応させる
これは、以前にパターンを衣服にフィットさせるために持っていた唯一のツールがメッシュ変換ツールであったため、漫画家が特に気に入る1つです。これは、多くのことに最適なツールですが、有機的には液化ツールによって非常に影が薄くなります。曲線の表面にまっすぐなパターンを合わせます。もちろん、より良い結果を得るには、レイヤーマスクを使用してさまざまな衣服を分離し、別々に調整する必要がありますが、要点は理解できたと思います。プッシュツールを使用して、キャラクターの衣服の曲線に合わせてパターンを調整するだけです。

6.テキストと吹き出しをカスタマイズします
液化ツールのもう1つの非常に簡単なマンガ関連の使用法は、テキストと吹き出しをカスタマイズすることです。レイヤーをラスタライズするだけで、クリエイティブになります。ここに示すように、このツールを使用して作成できる歪んだ効果は、非常にダイナミックでドラマチックなテキストや吹き出しを作成できます。

7.簡単なアニメーションを作成します
これはおそらくほとんどの人が考えないことですが、実際、場合によっては液化ツールを使用して簡単なアニメーションを作成できます。このヒントでは、アニメーション化の方法について詳しくは説明しません。キーフレームアニメーションを詳細に説明するチュートリアルを含め、それをうまく説明するチュートリアルがたくさんありますが、このプロセスをすばやく要約します。
1.アートワークを取得し、タイムラインウィンドウを開きます。
2.新しいアニメーションタイムラインを作成します。
3.新しいアニメーションフォルダを作成し、その中に画像レイヤーを配置します
4.それを複製し、2番目のフレームにレイヤーコピーを設定します
5.アニメートする顔の部分を少し動かし始めます。
もちろん、この場合は、アニメートする要素を顔の残りの部分から分離し、キャラクターを背景から分離する方がよいでしょうが、この非常に簡単なデモンストレーションのために、それは必要ありません。
次に、動きに満足したら、再生を押してください。明らかに、これは数分で作成され、液化ツールを使用してアニメーション化する方法の非常に単純でばかげた例ですが、アニメーションに関しては、このツールがどれほどの可能性を提供する必要があるかを示していると思います。

8.特殊効果を作成します
液化ツールは物事を修正するのに最適ですが、計算された破壊にも使用できます。 > :)
たとえば、さまざまなモードを使用して、火、煙、まぶしさ、歪んだ背景や幽霊などの不吉なものなどの特殊効果を作成できます。液化ツールは色をブレンドしないため、非常にユニークな結果を得るために、物事をねじれた波状の形状に単純に変形するのに非常に適しています。

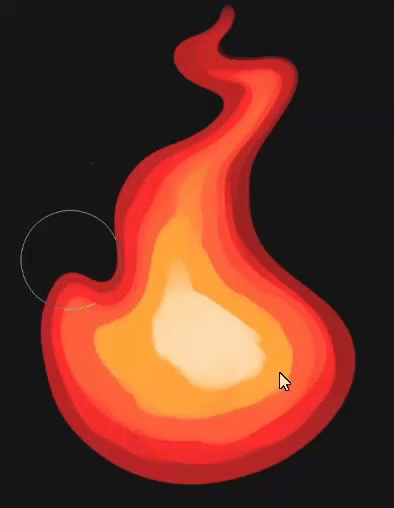

9.抽象芸術を作成する
このタイプのアートは私の得意分野ではありませんが、デジタルアーティストがこの分野で液化ツールを使用できる可能性があることは否定できません。そのために、ランダムなカラーパレットでさまざまなツールモードと設定を試してみることで、この非常にトリッピーな抽象アートワークを作成しました。さて、混色とブラシとエフェクトをミックスに追加するだけでこれでできることはたくさんありますが、単純にするために、私は液化のみを使用することに固執しました。これが私が得た結果です。どちらかといえばとても楽しい運動になるので、ぜひ試してみることをお勧めします!

10.最高の「呪われた」アートを作成する
さて、思い出に残るもので終わりましょう。そうです、私たちは皆、上を行き来するのが大好きで、可能な限り最も呪われたアートを作成することになるので、液化ツールで遊んでいる人には必ず起こります。ここでは可能性はかなり無限ですが、とりわけ、目を卑猥に大きくし、口をできるだけ不気味にし、プッシュツールを使用して不条理なレベルに比例させ、もちろん回転モードを使用してすべてにナンセンスなタッチを追加します。ミーム、YouTubeサムネイル、または友達を怖がらせるための楽しみのために、これには絶対に液化ツールを使用することをお勧めします。 ;)


結論
了解しました。これで、Liquifyツール、その機能、および私が考えることができるすべての用途について説明します。見てくれてありがとう!役に立ったと思ったら、動画に愛を示してください。成長するコミュニティに参加して、私をサポートし、このようなチュートリアルにアクセスしてください。無料で、チャンネルに本当に役立ちます。
すべての読者の皆さん、このチュートリアルをチェックしていただきありがとうございます。次回まで、このチュートリアルからいくつかのきちんとしたヒントが得られたことを心から願っています。 :)
幸運をお祈りしています、
-クリムジー























コメント