線画:重要なヒント
前書き。
こんにちは、私の蜂蜜!初心者向けのマンガ線画を作成するためのヒントガイドです。これらは基本的に、マンガの作成を勉強しているときに取った注釈です。
基本的な概念。
♦線画とは何ですか? ♦
線画は、図面の合計ストロークのみを表します。
♦線画はどのタイプのレイヤーで作成されますか? ♦
CLIP STUDIO PAINTは、2種類のレイヤーで作業することを提供します。ラスターレイヤー(赤で表示)とベクターレイヤー(緑で表示)。それらのいずれかで線画を作成できます。
【ベクターレイヤー】
ベクトルレイヤーは、独立した幾何学的オブジェクトをサポートします。
+利点:独立した属性のおかげで、ストロークを構成する「コントロールポイント」を使用して線を編集できます。単一の行から行のセット全体にすばやく簡単に変更できます。
-デメリット:インクを塗ることができません。
【ラスターレイヤー】
ラスターレイヤーは、ピクセルをサポートするレイヤーです。
+利点:直接インクを塗ることができます。
-デメリット:何らかの方法で変換すると、「ピクセル化」されます。
ベクターレイヤーの詳細については、次の公式CLIP STUDIOTIPSチュートリアルをご覧ください。
♦線画を作成するために使用されるツールは何ですか? ♦
典型的なツールは[ペン]です。 CLIP STUDIO PAINTには、Gペン、丸、カブ、ミリなどからのデフォルトのペン先の選択肢と、非常に特殊な方法でそれらを構成するオプションがあります。
♦なぜ線画が作成されるのですか? ♦
回線の整合性に影響を与えることなく、N個のマイナーな変更を実行できるようにするため。
♦線画を作成するための最初のステップは何ですか? ♦
イラストレーターであろうと漫画家であろうと、経験豊富であろうとなかろうと、線画を作成する前に、「スケッチ」と呼ばれるものを作成する必要があります。
♦スケッチとは何ですか? ♦
スケッチは、線画を描く頭の中にあるアイデアを表す単純なストロークです。もちろん、スケッチの詳細レベルは、練習のレベルによって異なります。
(左側は最初のスケッチまたはドラフト。右側は線画)
線画の作成を決定する前に、複数のスケッチを作成することができます。
♦スケッチを作成するために使用されるツールは何ですか? ♦
通常は[鉛筆]ツールを使用します。 [ペン]ミリツールを使用しています。
♦スケッチはどのタイプのレイヤーで作成されますか? ♦
ラスターレイヤーまたはベクターレイヤー。ラスターレイヤーを使用しています。
さて、この時点で、私たちは線画に関して最も関連性のある理論を習得しました。ヒントの時間です!
ヒント1:構成済みのペンをASSETSからダウンロードします。
初心者の場合、デジタルペンの反応を理解するのが難しく、[ペン]ツールを正しく構成するのが難しい場合があるため、CLIP STUDIO ASSETSからペンの混合バッチをダウンロードし、見つかるまで1つずつテストすることをお勧めします。あなたが快適に描くことができるものといくつか。
CLIP STUDIO ASSETSでペンを検索するには、次のリンクにアクセスしてください。
必要に応じて、このペンの選択をダウンロードして、それらの特性を比較することができます。
これらのペンは経験豊富なユーザーによって構成されているため、非常に満足のいく結果が得られるペンです。
ペンツールに慣れたら、設定を試してみることをお勧めします。ペンのセットアップの詳細については、次の公式CLIP STUDIOTIPSチュートリアルをご覧ください。
ヒント2:プライマリブームとセカンダリブームを確立します。
プロの漫画家は、絵に複数の種類のペンを使用できます。私が観察したところによると、線画の95%を描画する「プライマリ」ペンツールと、残りの5%を表す詳細を追加する1つ、2つ、または3つの「セカンダリ」ペンを選択することで構成されています。髪のディテール用の細いペンや、クロスラインシャドウ用の粗いペンのように。
ヒント3:メインペンに固有の太さの値を設定します。
さまざまなプロの著者からのビデオを見た後、私はそれらのいくつかが彼らのペンの太さの値をまったく変えないことに気づきました。これは私には素晴らしいアイデアのように思えたので、同じことを行い、一意の太さの値を設定しました。また、誤って変更しないように、ペンをロックします。
ツールがロックされている場合、他のツールに変更すると、ツールで行った設定が復元されます。
ツールをブロックするには、次の手順に従います。
ツールウィンドウメニュー。 →[ロック]。
ヒント4:段階的にスケッチを作成します。
適切なガイダンスがないと、線画を作成する前に適切なスケッチを準備することがいかに重要であるかを理解するのは少し難しいです。練習の結果、経験があまりなくても、よくできたスケッチで非常にきれいな線画を作成できることがわかりました。
下の画像は私の漫画のドラフトです。このセクションを説明できるように、パネル番号3を選択します。
次に、パネル番号3のスケッチを作成するプロセスを示します。各スケッチは、「ドラフト」と呼ばれるフォルダー内の異なるラスターレイヤーに作成されました。
(1)スケッチ:欲しいものの基本構造。
(2)スケッチ:ポーズと角度の実験。
(3)スケッチ:解剖学的モデル、この場合はマニュアル。時々私は3Dモデルを使用します。
(4)スケッチ:最終的なアイデア。
(左側は最初のスケッチ。右側は4番目のスケッチ。)
ご覧のとおり、簡単なスケッチを完成させるのに4つの段階が必要でした。一部の経験豊富な人々は、タイプ(2)のスケッチからタイプ(4)のスケッチを作成できます。今のところ、線画に役立つスケッチを作成する前に、いくつかのスケッチを重ねて作成する必要があります。それは問題ありません。
スケッチに満足したら、最終的な準備をします。 「ドラフト」フォルダを選択します。 →[レイヤーの色を変更]→[不透明度40]→[ドラフトレイヤーとして送信]→[新しいベクターレイヤーを作成]。 (必要に応じて、ラスターレイヤーを使用できることを忘れないでください。)
完璧です!これで、ベクターレイヤーに線画を作成できます。
最終比較:
(左側は4番目のスケッチ、右側は線画です。)
最終的なスケッチが最終結果に非常に近いという事実のおかげで、線画の作成は迅速かつ簡単でした。
今、あなたは知っています!必要なすべてのスケッチを作成します。
ヒント5:セグメント化された線を作成します。
線画の線はほとんど連続していると思われるかもしれませんが、そうではないか、少なくとも伝統的なスタイルを適用した場合はそうではありません。
単一の線のように見えるものは、実際にはいくつかの小さなストロークまたはセグメントで構成されています。素晴らしい回転ツールを使用してセグメントごとに線を作成すると、手がより自然で安定した動きになります。
(回転角の異なる面の描画。)
特定のセグメントは、特定の回転角でより簡単に描画されます。私はこの手順をすべての線画に適用します。
便宜上、キーボード、タブレットボタン、または追加デバイスのショートカットとして、[左回転]、[右回転]、[回転を再開]、[水平方向に反転]を設定することをお勧めします。
(左側は線画の顔の線。右側は同じ線が作成された順序でセグメントに分割されています。)
練習すれば、1行を構成するセグメントの数を減らすことができます。
もちろん、ベクターレイヤーでセグメント化された方法で線画を作成すると、ベクタープロパティが制限されます。つまり、ベクターツールで設定を適用すると、均一な結果が得られない場合がありますが、主にベクターレイヤーを使用して、ワープのないラインアートのセクションのサイズ(ラスターレイヤーでサイズを変更した場合など)。
ヒント6:線画を閉じます。
ラインアートにギャップがない場合は、CLIP STUDIOASSETSで利用できるあらゆる種類の非常に便利な選択ツールと塗りつぶしツールを利用できます。
このタイプの最も人気のあるツールの1つは、「K96ツール」と呼ばれるK96ユーザー構成ツールです。
K96ツールは、線画線の下でも選択範囲内の閉じたスペースを塗りつぶします([閉じて塗りつぶし]ツールがデフォルトで実行しないアクション)。下の画像に示すように:
これは、インクを塗ったり、色合いや色を適用したりするのに非常に便利です。
実際、K96ツールは、線画に小さなギャップがある場合にも機能します。これを行うには、[Close Gap]の値を上げる必要がありますが、これは完全ではなく、修正する必要があります。線画をできるだけ閉じることで、それを避けています。
とにかく、このツールには2つのモードがあります。
(1)(Red K96ツール)複数の参照:すべてのレイヤー。
これは、ツールがドキュメントのすべてのレイヤーのすべての閉じたスペースを「読み取り」、埋めることを意味します。
(最初のリンクは記入することであり、2番目のリンクは削除することです。)
使用方法:ラスターレイヤーを作成し、線画の下に配置します。 →ツールK96(赤)を選択します。 →ラスターレイヤーから移動せずに、塗りつぶしたい線画の閉じた部分を選択します。 →完了。
(2)(K96シアンツール)複数の参照:参照レイヤー。
これは、ツールが参照レイヤー(またはフォルダー)の閉じたスペースのみを「読み取り」、埋めることを意味します。
(このリンクには、塗りつぶしツールと消去ツールが一緒に含まれています。)
使用方法:線画のレイヤー(またはフォルダー)を選択します。 →灯台アイコンで参照レイヤーとしてアクティブにします。 →ラスターレイヤーを作成し、線画の下に配置します。 →K96(シアン)ツールを選択します。 →ラスターレイヤーから移動せずに、塗りつぶしたい線画の閉じた部分を選択します。 →完了。
参照レイヤーの使用の詳細については、次の公式CLIP STUDIOTIPSチュートリアルをご覧ください。
もう一つの例!
「インマのバケツ」と呼ばれる、インマ先生によって構成された[塗りつぶし]ツールは、K96シアンツールと同様の動作をします。
Inmaのバケットは、参照レイヤー(またはフォルダー)を使用して線画の線の下にも塗りつぶしを行いますが、線画はベクターレイヤー上に作成する必要があり、時間に閉じた1つのスペースのみを塗りつぶすという違いがあります。
上記は、クローズドラインアートで利用できるツールの小さな例です。線画のすべての線を完全に閉じる必要はないことを忘れないでください。必要になるとわかっている場所で閉じます。
ヒント7:線が出会う場所または終わる場所に少し記入します。
線画の線の仕上げは、髪の毛や衣類などの一部のセクションでは単純に見えることがあります。私は、線が出会うか終わるところに小さなストロークを埋めることによって、これらのセクションにもっとボリュームを与えるのが好きです。この方法では:
(左側はブーツの線画です。右側は、線が出会うか終わる同じ塗りつぶされた線画です。)
Gペンは通常これを自動的に行います。
ズームインしてみましょう:
線画を素晴らしい仕上がりにするのはとてもシンプルなテクニックだと思います。絶対試して!
ヒント8:線画を数層使用します。
イラストレーターがフィギュアのさまざまな部分の線画の複数のレイヤーを操作するのは一般的ですが、コミックを作成する場合、パネルごとにフィギュアごとに異なるレイヤーを作成すると、最終的には多くのレイヤーが作成されるため、この方法は効果的ではありません。実際の機能を持たずに凝集した。 。線画のレイヤーをいくつか作成することをお勧めします。理想的には単一のレイヤーにするか、必要に応じて、完成したらさまざまなレイヤーをマージできます。
レイヤーをマージするには、次の手順に従います。
「Ctrl」キーを押しながらマージしたいレイヤーを選択→右クリック。 →[選択したレイヤーをマージ]。
ヒント9:ラインエクササイズを行います。
CLIP STUDIO PAINTが提供する補正機能と安定化機能を使用することは問題ありませんが、それらに100%依存することは良くありません。あなたの手はデジタル補正の便利さに慣れるでしょう、そしてあなたがデジタル補正をオフにするか最小化する瞬間、あなたはあなたのトレースが正確でないことに気付くでしょう。
手の自然な安定性を向上させるために、次の線を模倣して、その伸びと方向を変えて練習することをお勧めします。
高い安定化値(15より大きい)に慣れていて、低い値で作業できるようにしたい場合は、突然の変更を強制しないでください。最も健康的なのは、変化が緩やかであるということです。
値を少し下げます。 →1週間または15日間練習します。 →再度値を下げてください。 →練習。 →値を少し下げてください。 →練習。 →ビス。
ヒント10:追加。
考えないで、ただ描くだけ!
結論とクレジット。
私が始めたとき、私はこのような要約があればいいのにと思います。新しいヒントを見つけたら、この記事を更新します。
作成者:高崎直弼。
Twitter:https://twitter.com/tksk_nsk
プログラム:CLIP STUDIO PAINT
バージョン:1.9.11






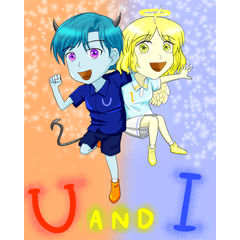

















コメント