コミックのカラーリングプロセスをスピードアップ-ビデオで
1-イントロ
ウェブコミックを作るのは難しいです。
ウェブコミックの見栄えを良くするのは難しいです。
ウェブコミックをスケジュールどおりに見栄えよくする?!不可能に近い。
ほとんど。 ;)
今月のビデオでは、Clip Studio Paint内のいくつかの非表示/より高度な機能を使用して、Webコミックをより速く色付けする方法を共有したいと思いました。計画段階の構築から、ファイルタイプの理解、より高速なインクレイヤーまで。このビデオがあなたのコミックを出版サイトに早く届けるための新しいツールをあなたに与えることを願っています。
ほんの少しの実装でどれだけの時間を節約できるかに驚くかもしれません。
私は知っています。
このビデオでは、以下について説明します。
-新しいWebtoonsファイルタイプの使用方法
-スケッチフェーズをさらに速くするように設定する
-フラットカラーリングを念頭に置いて簡単にインクを塗る
-コミックをすばやくフラット化する
-ClipStudioのアセットライブラリを使用したカラーリング
-別のプログラムで使用するためのエクスポート(必要な場合)
-コミックを完成させるためのバッチエクスポートプロセス
うまくいけば、これらのヒントとコツが、24時間年中無休でウェブコミックに取り組むことなくウェブコミックを作成し、1週間で少し「仕事と生活のバランス」をとることができるというあなたの夢に到達するのに役立ちます。
乾杯、
@AerowKnight
--thegentlemanpanda.com
現在の漫画:swordsandroses.net
2-セットアッププロセス-ドキュメント/パネルをセットアップするにはどうすればよいですか?
注:このポイントより下のコンテンツはすべてビデオでカバーされています。
Webtoonsの新しいファイル形式は、ウェブコミックをスクロールするための時間を大幅に節約します(印刷用ではありません!)。
[ファイル]> [新規]に移動すると、この便利なポップアップウィンドウが表示されます。
このポップアップのすべてを上から下に簡単に要約してみましょう。
-「UseofWork」の下で、「webtoon」という2番目の画像をクリックします。
-次に、ボックスに入力して、コミックページのファイル名を作成します。
-その後、これらのページを保存するためのフォルダを作成します。これを行うには、[保存先]セクションのフォルダアイコンをクリックします。
注意:私が使用しているプリセットは、私がインスピレーションを得たアーティストの編集バージョンです。同じではありませんが!アーティストとして、必要なときにクレジットを与えることが重要です。あなたも完全にすべきこと! :)
だから、Snailordsのクレジットが必要なところにクレジットを与えたかったのです!彼の作品は彼のインスタグラム(@snailords)で、または彼のコミックはウェブトゥーン「FreakingRomance」でチェックできます。
-このプリセットでは、次のように設定します。
幅:2500px
高さ:15000px
決議:350
紙の色:ミッドトーングレー(目に優しい)
ページ設定:
ページ数:10
-マイレージは、パネルの大きさや単語の泡などによって異なる場合があります。しかし、10ページは私にとっておよそ30〜40パネルです。 14/15ページはおよそ60から70ページです。ページ数を決定するのに役立つことを願っています!
注意:ウェブトゥーンの作成にタイムラプスの記録ボタンを使用しないでください。それは小さくて使用できないことが判明し、さらにコンピュータの速度が低下します。
-完了したら、[OK]をクリックして開始します。
コンピュータをロードすると、次のようになります。
画面の左側で10ページすべてにアクセスでき、画面の右側で選択した(描画できる)ページにアクセスできます。
左側のサイドパネルを大きくしたい場合(コミック全体が見やすくなるように)、次の方法で簡単に行うことができます。
-左側のパネルを選択します。
-表示>ナビゲーターに合わせる。
-次に、分離線をクリックしてドラッグし、拡大します(下の画像のように)
Clip Studioのもう1つの便利なトリックは、ビューフィールドを電話画面のサイズに設定できることです。このトグルを使用すると、視聴者がWebコミックをスクロールしたときに何が表示されるかを確認できます。
このビューをオンにするには:
-表示>画面領域(ウェブトゥーン)(5)
3-スケッチプロセス-スケッチフェーズを高速化するために自分自身を設定するにはどうすればよいですか?
コミックを作成し、カラーリングプロセスをスピードアップすることの大きな部分は、スケッチ段階で手抜きをすることです。
そして、それを行うために私が見つけた最善の方法は、メインキャラクターごとにリファレンスシートを作成することです。
そのためには、このようにさまざまな角度からキャラクターの顔をスケッチする必要があります。
(注:コミックを既に開始している場合は、作成済みのページに目を通し、顔を下のような図にコピーできます。)
すべての面をClipStudioの参照ライブラリに配置する準備ができたら、それらすべての参照が存在するフォルダーを作成します。
Clip Studioの参照フォルダーにアクセスするには、右側の列のフォルダーをクリックします。各アイコンにマウスを合わせると、各フォルダーのフレーバーテキストが表示されます。 「ImageMaterial」というラベルの付いたフォルダーを選択しました
画像素材内にフォルダを作成するには:
フォルダを右クリック> [新しいフォルダ]
フォルダに付けたい名前を入力し(キャラクターごとに新しいフォルダを作成しましたが、好きなように整理できます)、Enterをクリックしてフォルダの作成を終了します。
フォルダが配置されたら、画像をフォルダに追加します。
最初に:選択ツール(なげなわや長方形ツールなど)を使用して、最初の頭の周りに選択範囲を描画します。
次に、[編集]> [マテリアルの登録]> [画像]に移動します
便利なポップアップが表示されます。ポップアップウィンドウの重要な部分を左から右に説明します。
-左パネル:
マテリアル名-この画像に関連付ける名前を入力します。私はキャラクターの名前と頭の方向を個人的に使用します。
マテリアル画像-保存する画像を表示します
-中央のパネル:
このセクションでは何も変更しません。
-右パネル:
マテリアルを保存する場所-[すべてのマテリアル]ドロップダウンをクリックして、フォルダのリストを開きます。作成したフォルダに移動して、ここで選択します。
タグの検索-右下隅にあるタグアイコンをクリックして、画像の検索可能な単語を作成します。これにより、大量の画像の並べ替えが高速になります。名前を入力し、Enterキーを押してタグを追加するだけで、各キャラクターのタグを作成します。タグ付け可能なキーワードごとに下隅にあるタグアイコンをクリックすると、画像ごとに多数のタグを作成できます。
終了したら、[OK]を押します。
これで、最初の参照画像が作成されました。新しいヘッド位置ごとにこのプロセスを繰り返す必要があります。
はい、少し時間がかかります。しかし、この時間の投資は、長期的には絶対に価値があると思います。参照があると、キャラクターの顔をモデルに保持するのがとても簡単になり、簡単に使用できます!
作成した参照画像を使用するには、次のようにします。
-新しいフォルダを作成したときと同じように、アイコンの列で[画像素材]アイコンをもう一度クリックします。
-フォルダに移動します
-画像をクリックして、描画領域にドラッグアンドドロップします。簡単に使用できるように、レイヤーパネルにマテリアルという名前の新しいレイヤーが作成されます。
超便利で超簡単。
4-インク付けプロセス-着色プロセスを念頭に置いて、どのように速くインクを塗るのですか?
インクは使いやすく、選択とサイズ変更が簡単で、すばやく消去できることを望んでいます。
非常に過小評価されているベクターレイヤーを使用することを強くお勧めします。
Clip Studioには、ラスターレイヤー(おそらく使用している通常のレイヤー)とベクターレイヤーの2種類のレイヤーがあります。
インクはベクターレイヤーで行うのが最適ですが、カラーリングはラスターレイヤーで行います。ベクターレイヤーはペイントバケットツールを使用できませんが、フラットカラーリングの手順で回避できます。とりあえず、ベクターレイヤーを見てみましょう。
ベクターレイヤーを作成するには:
-レイヤーパネルで、2番目のアイコンを選択します。マウスオーバーすると、「新しいベクターレイヤー」のフレーバーテキストが表示されます。
ベクターレイヤーを追加したら、レイヤー上の小さな立方体アイコンに注目して、どのレイヤーがベクターであるかを確認できます。 (下の画像を参照)
ベクトルレイヤーでのインク付けは簡単です。好きなインクブラシを使って、描き始めることができます。私はG-Penを個人的に使うのが好きです。
描画していると、下の画像の髪の毛の例のように線が重なっていることがわかります。通常、消しゴムを使用して、余分な行を完全に消去する必要があります。ただし、ベクターレイヤーを使用しているため、重複する線を簡単に削除できます。
重複する行を消去するには:
-消しゴムリストからベクトル消しゴムを選択します
-消しゴムを任意の行にスワイプします
-Clip Studioは、重なり合った線を完全に削除します。
ベクトル消しゴムしか使用できないのではないかと心配している場合は、恐れることはありません。標準のハード消しゴムは、通常どおりに使用できます。この便利なベクター消しゴムの追加のメリットも得られます!
5-着色プロセス-フラットカラープロセスをスピードアップできますか?
ありがたいことに、はい、フラット化を少し速く/スムーズにすることができます!
したがって、前に述べたように、バケットツールのベクターレイヤーに色を付けることはできません。しかし、それは大丈夫です!正直なところ、色とは関係なくいつでも線画を編集できるようになっています。
まず、複数のベクターレイヤーにインクを塗る場合は、すべてのインクレイヤーを組み合わせるのが好きです。すべてのインクレイヤーがベクトルである限り、それらを組み合わせると、ベクトルのままになります。
これを行うには:
-一番上のインクレイヤーを選択>レイヤー>下のレイヤーとマージ
または
-Shift +すべてのインクレイヤーを選択>レイヤー>選択したレイヤーをマージ
この方法では、別の「通常の」ラスターレイヤーに色を付けます。
設定する:
-カラーパネルの最初のアイコン(ベクターレイヤーではない)を選択して、新しいレイヤーを作成します。
-ベクターレイヤー(インクを塗ったレイヤー)を選択します
-レイヤーパネルの灯台アイコンをクリックします
(すべてのインクを組み合わせていない場合は、すべてのインク層について灯台を確認してください)
-灯台をインクレイヤーに追加した後、カラーリング(通常の非ベクトルレイヤー)を選択します。
次に、基準レイヤーとして灯台に従うようにペイントバケットツールを設定します。
これをする:
-Paintbucketツールを選択します
-[ツールプロパティ]ウィンドウを確認します
-[複数参照]のチェックボックスをオンにします
-灯台アイコンを選択します
次に、ツールがアートワークのエッジを見逃したときに発生することがある小さな空白を回避するようにペイントバケットを設定します。
これをする:
-エリアスケーリングのチェックボックスをオンにします
-スケーリングを6に設定します
-塗りつぶしツールをテストします。選択範囲の6ピクセルが塗りつぶされます(線画に表示されるため、誰にも表示されません)。それでもピクセルが不足している場合は、最大数まで増やすことができます。線画が非常に薄く、線の外側がいっぱいになっている場合は、数を減らすことができます。
Area Scalingが利用できない場合:
-ツールプロパティの右下隅にあるレンチアイコンを選択します
-ポップアップで、AreaScalingの横にある眼球をクリックします
-ポップアップを閉じると、サイドバーに表示されます
着色プロセスをスピードアップするもう1つの秘訣は、自分でリファレンスシートを作成することです。
-私が知っているClipStudio Paintを使用して、参照色を追加する方法は3つあります。
1.さまざまな顔の参照で行ったように、参照色を選択して参照ライブラリに追加できます。これは以前に学んだプロセスとまったく同じなので、ここでは繰り返しません。
例:下の画像のリファレンスライブラリにAlderのカラーリファレンスがあることがわかります。
2.それらをClipStudioのカラーセットに追加できます。
これを行うには:
-カラーセットメニューのレンチアイコンをクリックします
-ポップアップで、[新しい設定を追加]をクリックします
-名前を入力します
-[OK]をクリックします
色を追加するには:
-見本セットで空のスペースを選択します
-色はあなたのイラストからあなたの色を選びます
-見本セットの右下隅にあるインクドロップアイコンをクリックして追加します
3. ClipStudioのサブビューアー内で画像を参照できます。
これを行うには:
-ナビゲーターが現在存在する画面の右上隅にあるサブビューを見つけます
-右側の次のタブをクリックすると、サブビューと表示されます
-サブビューウィンドウの右下隅にあるフォルダをクリックします
-ポップアップで参照画像を選択します
-画像がこのビューポートに表示されます。通常の帆布と同じように、この画像からカラーピックができます!
6-シェーディング/レンダリングのヒントはどうですか?
コミックのシェーディングとレンダリングは、実際にはスタイルの好み次第です。コミックでどのような見た目をしているのかわからないので、直接話すことはできません。
特定のスタイルの質問がある場合は、YouTubeビデオのリンクをクリックして、コメントを残してください。私は将来もっと多くのビデオを作りたいと思っています、そしてあなたの要求を見ていきます:D
それまでの間、スタイルを思い付くのに苦労している場合は、Clip StudioPaintのアセットライブラリを確認することを強くお勧めします。多くのブラシは無料または超安価に使用でき、水彩画からガッシュまで、あらゆる種類の外観を作成するのに役立ちます。
7-パート1のエクスポート:別のプログラムへのエクスポート
別のプログラムでアートの作業を続けたい場合は、使用しているこのファイルタイプはクリップスタジオでのみ使用できるため、独自の方法でアートをエクスポートする必要があります。
今のところ。
それを次のように変更しましょう:
-ファイル>複数ページのエクスポート>バッチエクスポート
**重要な注意:コンピュータがクラッシュする可能性があるため、このアクションを実行する前に保存してください。
ポップアップウィンドウで:
-小さなフォルダアイコンをクリックして、エクスポートフォルダを設定します。コミックのページごとに新しいファイルがエクスポートされるため、すべてのファイルを見つけやすくするために新しいフォルダーを作成することを強くお勧めします。
--Paint ToolSaiからSketchbookProまで、ほとんどすべてのソフトウェアがこれを開くので、ファイル形式を.psd(Photoshop Document)に変更します。
-ファイルに名前を付けます
-[ページ範囲]を[すべて]に設定します特定のページのみをエクスポートする場合を除きます
-[OK]をクリックします
それなら待って!
コンピュータを放っておいてください。コーヒーかお茶か何かを取りに行きなさい。しばらく時間がかかります。
戻ったら、フォルダを確認すると、個々のページがすべてエクスポートされ、使用できる状態になっていることがわかります。
8-エクスポートパート2:公開用のエクスポート(Webtoon / Tapas / Whereever ...)
どこにいても、コミックWebサイトにエクスポートする準備ができています。すごい!
他のエクスポートプロセスと同様に、最初に保存します。このアクションはクラッシュする可能性があるため。
開始するには:
-アップロードウェブサイトを確認してください。多くにはアップロード要件があります。例:Webtoons / Tapasは両方とも800pxX1200pxまたは800pxX1000pxのファイルを取ります。
-ファイル> Webtoonのエクスポート
ポップアップボックス内:
-小さなフォルダアイコンをクリックして、コミックのエクスポート先のフォルダを設定します
-ファイルのエクスポート:
コミックのページ数が少ない場合は、見栄えが良くなるように.PNGを使用してください。
あなたが私のようで、30以上のパネルがある場合は、代わりに.JPG(.JPEG)を使用して立ち往生しています。
-ファイルに名前を付けます
-出力サイズ:
800pxに設定された幅を指定します
-ページ範囲:
すべてのページ
-ファイルエクスポート設定:
垂直方向に1200pxで割る
[OK]をクリックして[待機]をクリックします。コンピューターに仕事をする時間を与えて、コーヒーを飲みに行きましょう:)
注意:
ファイルが500MBを超えていて、webtoonにアップロードしている場合は、機能しません。あなたは入ってあなたの品質を低く設定する必要があります(私のものは97%であることに注意してください)
ファイルが少しざらざらしているように見える場合は、ファイルを再エクスポートして、代わりに[垂直方向に分割]を1000pxに変更します。次に、それらがどのように見えるかを確認します。
ファイルがWebtoonの100ページのアップロード制限よりもはるかに少ない場合は、品質をPNGに上げるか、垂直方向に1000px未満で分割できます。これにより、より多くのファイルが得られますが、品質は向上します。
うまくいけば、それはあなたがあなたの輸出を問題解決するのを助けるのに十分なシナリオです!
9-ペプトークとその他
これらすべてのヒントを使用する必要はないことを忘れないでください。誰もが自分のコミックを作成するための独自のデザインプロセスを作成し、それは時間とともにやってくるでしょう。より多くのエピソードを作成するにつれて、品質を犠牲にすることなくコーナーをカットする方法を探し始めます。
そして私の最大のアドバイス:
あきらめないでください。
スケジュールに従って投稿してください。
そして、あなた自身の最大のファンになりましょう。
私についてもっと知りたい場合は、InstaとTwitter @ AerowKnightで私を見つけることができます。
あなたは私たちの漫画を見ることができます:SwordsAndRoses.net
または私たちについての詳細:TheGentlemanPanda.com
私は現在YouTubeで@TheGentlemanPandaを公開していますが、将来はもっとストリーミングを開始したいと思っています。
興味がある場合:
過去に他社向けに多くのチュートリアルを書き、大学でアニメーションの教授をしていたので、私の経歴は芸術と教育の両方にあります。ご不明な点がございましたら、いつでもYouTube動画にコメントしていただければ、引き続き注目させていただきます。ありがとう!













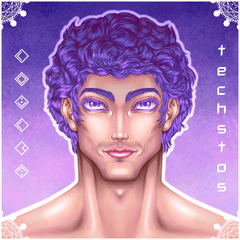







コメント