タイムラプスで非常にクールな方法でアートプロセスを提示する
アートプロセスビデオは見るのに満足のいくものですが、それを作成するには時間がかかり、レコードの品質に応じてハードディスク容量が必要になります。 Clipstudioにタイムラプス機能を追加すると、とても簡単になります!
このチュートリアルでは、タイムラプス機能を使用して作業プロセスを提示する方法と、Clipstudioを使用したビデオおよびサウンド処理のコツを紹介します。このために追加のソフトウェアは必要ありません。
また、ボーナスの章では、画像とタイムラプスからアートプロセスのgifアニメーションを作成する方法を紹介します。 (Clipstudio paint Proと互換性があります)


はじめましょう!!!
ビデオチュートリアル
パート1:アートプロセスの提示に関するクイックガイドライン
作業プロセスを適切に表現するために、次のように、作業プロセスをステップ(ワークフロー)にグループ化することをお勧めします。
プロセスプレゼンテーションを作成することは、アートがどのように作成されたかについてのストーリーを提示するようなものです。優れたストーリーテリングには、明確なストーリーボードが必要です。ワークフローを念頭に置いてそれに従うと、タイムラプス記録も適切に配置されます。それはあなたのアートプロセスの良いストーリーボードのようなものです!

タイムラプスを記録しましょう!
パート2:タイムラプスを記録する
タイムラプス録画は、クリップスタジオで私のお気に入りの機能の1つです。キャンバスで起こったことをすべて記録し、再度再生します。見ていてとても満足です!
タイムラプスを有効にするには、
新しいキャンバスを作成するときは、パネルの左下隅にある[タイムラプスの記録]をオンにします。
メニュー[ファイル>タイムラプス>タイムラプスの記録]からも有効にできます。
注:描画を開始した後でタイムラプスを有効にすると、記録を有効にした後のアクションのみが記録されます
タイムラプスをエクスポートするには、[ファイル]> [タイムラプス]> [タイムラプスの記録]に移動します。
エクスポートプレビュー用のポップアップパネルが表示されます。ビデオの長さ、サイズ、比率を設定し、好みのものを選択して、[OK]をクリックします。 .mp4形式で保存されます
(ここで、私の描画は60秒の長さでかなり良いことがわかりました。このサイズでエクスポートします。)
そして、タイムラプスビデオの準備ができました!!!
>>>タイムラプスの記録に関するヒント
Clipstudioのタイムラプス機能はすべてをキャンバスに記録するので。ここにあなたが知っておくべきことがあります。
•キャンバスに画像参照を配置しないようにしてください。ソーシャルネットワークまたはポートフォリオにビデオをアップロードするときに、元の画像のライセンスに問題がある可能性があります。ファイルを開いて、別のドッキングのためにどこかにドラッグしてみてください
•プロセス間を行ったり来たりしないでください。タイムラプスビデオもスキップされ、スムーズに流れません
•長時間の取り消しは避けてください。元に戻す手順を含むすべてを記録することを忘れないでください
•何かを試す前にファイルを保存します。試した内容が気に入らない場合は、保存せずに閉じるか、別のファイルに保存して再試行できます。ファイルを保存しないと、タイムラプス録画は保存されません。
パート3:タイムラプスビデオに音楽を追加する
音楽を追加すると、タイムラプスビデオがより面白くなります。追加のソフトウェアを必要とせずに、Clipstudioで簡単に実行できます。
注:このパーツには、再生時間の制限がないClip studio paintEXバージョンが必要です。 Clip Studio Paint PROバージョンを使用している場合は、このチュートリアルの最後の部分(ボーナス部分)にスキップして、プロセスを提示するタイムラプスgifアニメーションを簡単に作成できます。 24フレーム限定で見事に作れます!!やるだけやってみよう!
新しいキャンバスを作成します。ここでは、アートと同じサイズのプリセットFHD(1920x1080px)を使用します。
タイムラプスビデオをキャンバスにインポートし、
[ファイル]> [インポート]> [ムービー]に移動し、タイムラプスファイルを選択します。
タイムラプスビデオはキャンバスの中央にインポートされます。エクスポートの最大幅は1280ピクセルであるため、タイムラプスビデオは元の図面と同じサイズのキャンバスに収まりません。
ただし、タイムラプスエクスポートのアスペクト比を[オリジナル]に設定すると、オリジナルアートと同じ比率になります。
オブジェクトツールを使用して、キャンバスに合わせてビデオのサイズを変更します。
元の図面のプリセットサイズを1920x1080pxに使用し、エクスポートビデオは1280x720pxであるため、キャンバスはビデオより50%大きいため、オブジェクトツールの[ツール]プロパティパネルでクロスチェックできます(150%に拡大縮小)。
タイムラインパネルの[新しいタイムライン]アイコンをクリックして、新しいタイムラインを作成します
(タイムラインパネルを開くには、メニュー[ウィンドウ>タイムライン]に移動します)
タイムラインのフレームレートを設定します。
Clip studioからエクスポートされたタイムラプスビデオのフレームレートは30フレーム/秒ですが、任意のフレームレートを設定できます。フレームレートが高いほど、ビデオはよりスムーズになります。
ただし、ビデオ全体に多くのキーフレームがあることに注意してください。また、より長い処理時間とより多くの処理能力が必要です。
ここでは、アニメーションビデオに十分な滑らかさのフレームレート24を選択します。
タイムラインを作成すると、ビデオのタイムラインが再生時間よりも長いことがわかります
青いバーをクリックして最後のキーフレームまでドラッグすると、再生時間を延長できますが、ビデオのタイムラインが60秒であるため、長いドラッグになります。したがって、最後のフレームはフレームになります:60x24 = 1440
再生時間を簡単に変更するには、メニュー[アニメーション>タイムライン>設定の変更]に移動します。
エンドフレームを1441(60x24)に設定します
注:最後のフレームまでスクロールして、フレーム番号を入力するだけです。
再生時間はビデオの長さに適合します
タイムラプスビデオは、いくつかのフレームの完全に完成した画像から始まり、記録したプロセスの再生を開始します。 (一部のプラットフォームでは、ビデオの先頭をサムネイルとして使用します。そのままにしておくことをお勧めします)
フレームを選択して、そのキーフレームでビデオに何が表示されているかを確認できます。
オプション:ビデオの完成した画像の品質は、150%まで拡大されているため、それほど良くない場合があります。
完成した画像をインポートして、タイムラインのその部分に置き換えることができます
メニュー[ファイル>インポート>画像]に移動し、完成した画像を選択します
インポートした画像のタイムラインで、複数の開始フレームにのみ表示されるように設定します。
タイムラインを右クリックし、[最後の表示フレームに設定]
ビデオの冒頭で完成した画像のみを置き換えます
タイムラインの最後に、青いピンを動かして再生時間を延長することで、完成した画像を長く表示することもできます。
次に、[最初の表示フレームとして設定]で表示する画像レイヤーのタイムラインを設定します。
再生時間の終わりまで、完成した画像のショータイムを作成します
上映時間に満足している場合は、音楽をインポートして動画をより面白くすることができます。
最初のキーフレームを選択します。インポートされた音楽の開始時間になります
音楽をインポートし、メニュー[ファイル>インポート>オーディオ]に移動して、ファイルを選択します
音楽はレイヤーとしてタイムラインに表示されます。タイムラインパネルの[再生]ボタンをクリックすると、リアルタイムで音楽を聴くことができます。
タイムラインのヘッダーバーをポイントすると、音楽のタイムラインを移動できます。マウスポインターが手として表示され、クリックアンドドラッグを押したままにしてタイムラインを移動できます。
ヘッダーの小さな長方形をポイントすると、タイムラインサイズ調整モードになります
ここでは、音楽に合わせて最初に再生時間を追加します
また、開始点を移動します。フレーム番号がマイナスゾーンにあるかどうかを心配する必要はありません。エクスポートするときは問題ありません。
パート4:サウンドを編集する
ビデオの最後で、音楽が長すぎる場合は、クリップスタジオで簡単に編集できます
1.フェードアウト
オブジェクトツールを使用して、フェードするポイントでタイムラインを選択します
ツールプロパティパネルで、ボリュームバーの後ろのボックスをクリックして、タイムライン上にボリュームコントロールポイントを作成します
次に、最後のキーフレームを選択し、音量を0に設定します
そして、それは完了です!とても簡単なフェード効果!!
2.サウンドをトリミングします
あなたの音楽には繰り返しループがあることに気付くかもしれません、あなたは音楽がビデオで完全に終わるようにいくつかのループを切り取るかもしれません。あなたはこれらのステップによってクリップスタジオでそれを簡単に行うことができます
音をカットしたいポイントを見つけて右クリックし、[クリップを分割]
音楽をコピーし、オブジェクトレイヤーをレイヤーパネルの[新しいレイヤー]アイコンにドラッグします。
不要な部分を削除する
ヘッダーのタイムラインバーを選択して右クリックし、[削除]
繰り返しのポイントで新しい音楽レイヤーを分割し、不要な部分も削除します
それを動かして最初の部分に接続します
音がスムーズにつながっていれば完了です!
3.クロスフェード
カットするとスムーズに音が出ない場合があります。簡単なクロスフェード効果(2つの音の間のスムーズな変換)を作成して、よりスムーズにすることができます
タイムラインバーのヘッダーにある小さな長方形をクリックしてドラッグし、音楽レイヤーの再生時間を拡大します。
ボリュームコントロール用のキーフレームが存在する場合は、右クリックして[すべてのキーフレームを削除]
最初のパーツのレイヤーを選択し、オーバーラップしたパーツの開始時にボリュームを100%に設定します
そして最後のキーフレームの音量を0に設定します
サウンドの2番目の部分についても同じようにしますが、最初のキーフレームを0に設定し、最初の部分の端点のキーフレームを100に設定します。
これにより、音楽にクロスフェード効果が簡単に作成されます。
ビデオをエクスポートするには、[ファイル]> [アニメーションのエクスポート]> [ムービー]に移動します
[ファイルの種類]オプションから保存形式を選択できます
フレームレートをタイムラインと同じに設定することを忘れないでください
そして、あなたのビデオは準備ができています!!!
パート5:タイムラプスビデオの編集
Clipstudioアニメーション機能を使用すると、ビデオカット、カメラの動き、タイル効果、フェード効果など、ビデオに対していくつかの簡単な編集を行うことができます。
ヒント:作業を簡単にするために、タイムラインでズームインおよびズームアウトできます
1.ビデオカット
右クリックして[クリップを分割]するだけで不要な部分をカットできます
次に、パーツを削除します。
(音楽の場合と同じ)
2.カメラの動き(ズーム/パン)
シーンにカメラの動きを少し加えると、ビデオがさらに面白くなります。
新しいカメラフォルダを作成し、
メニュー[アニメーション>新しいアニメーションレイヤー> 2Dカメラフォルダー]に移動します
すべてのレイヤーをカメラフォルダーに移動します
これで、オブジェクトツールを使用してカメラへの動きを作成できます
ズームアウトするには、移動が終了するポイントに新しいキーフレームを追加します
次に、移動を開始するフレームを選択します。そして、カメラの境界線を縮小します
キーフレームが自動的に作成されます。2Dカメラフォルダの操作には注意が必要です。そうしないと、不要なキーフレームが作成されます。
ツールのプロパティパネルで、表示モードを切り替えて、エクスポート時にプレビューを表示することもできます。

カメラパンの場合、パン動作の開始と終了用に2つの新しいキーフレームを作成します
次に、開始点の直後に新しいキーフレームを作成し、カメラフレームを縮小して、片側に移動します
重要:編集する前に、カメラオプションを[フィールドガイドを表示]モードに変更することを忘れないでください
次に、キーフレームをコピーして、終了キーフレームの前のフレームに貼り付けます
次に、貼り付けたキーフレームでカメラを少し右に動かします。
これにより、簡単なカメラパンの動きが作成されます

3.タイル効果
少しクリエイティブにしましょう。ビデオ部分を分割して、いつかタイルとして表示します。
レイヤーキーフレームを有効にする
分割部分で新しいタイムラインを作成し、ビデオを縮小します
分割クリップを使用すると、スケールダウンはタイムラインの唾部分にのみ表示されます
レイヤーキーフレームを無効にする
オブジェクトツールでビデオを選択すると、ビデオレイヤーの疲れるオプションが表示されます
レイヤーキーフレームを再度有効にすると、ビデオがタイルで表示されます。

4.フェード
レイヤーを選択し、レイヤーキーフレームを有効にします
レイヤーの[+]アイコンをクリックすると、不透明度のタイムラインが表示されます
不透明度を選択して新しいキーフレームを作成すると、画像の現在の不透明度(100%)でキーフレームが作成されます。
レイヤーの最後のフレームを選択し、レイヤーの不透明度を0に調整します
タイムライン上にキーフレームが自動的に作成されます
そして、あなたのフェード効果が行われます!

パート6:クレジットの終了
ビデオで使用した音楽にクレジットを付ける必要がある場合があります(音楽の使用許諾契約によって異なります)。このパートでは、クレジット表示用のサイドバーを作成する簡単な方法を紹介します。
タイムラインの最後に、このチュートリアルの前の部分で品質を向上させるために置き換えたのは完成した画像オブジェクトであるため、すでにレイヤーキーフレームが有効になっています。
レイヤーキーフレームがまだ有効になっていない場合は、最初に有効にします。
移行の開始点に新しいキーフレームを追加します。
後のいくつかのフレームで選択し、オブジェクトツールで画像オブジェクトを移動します。
([Shift]キーを押しながら水平に移動します)
キーフレームを自動作成します
新しいレイヤーを作成し、画像レイヤーの上に色で塗りつぶします
レイヤーキーフレームを有効にする
オブジェクトツールを使用して画面から移動し、
画像の移動を開始するフレーム位置で
混乱を避けるために、このタイムライン領域にのみ表示されるように設定してください。
(画像がキャンバスの外側にある場合でも、タイムラインで作業するたびにこれを行うことをお勧めします)
パネルを画像と同じタイムライン位置で横に移動します
そしてサイドバーが完成しました! (非常に簡単)

タイムラインを延長してテキストを追加し、
また、2Dカメラのタイムラインも延長する必要があります。
テキストを追加し、サイドバーの移動後に表示されるように設定します
オプション:テキストにフェード効果を追加することもできます。
結果

パート7:テキストオーバーレイ
カメラと一緒に動かないテキストの説明を作成するには、カメラフォルダの外にテキストを入力します。
次に、レイヤーをコピーしてテキストを編集し、
これにより、すべてのテキストが同じ位置と同じスタイルに配置されます
Shiftキーを押しながら移動すると、同じ水平位置で移動します
入力が終了したら、新しいアニメーションフォルダーを作成し、その中のすべてのテキストレイヤーを移動します。
テキストを表示するタイムラインで、右クリックして目的のテキストレイヤーを選択します
注:テキストを編集する場合は、キーフレームに再度割り当てる必要があります
タイムラインの最後までテキストを表示したくない場合は、最後に表示されたフレームとしてキーフレームを設定できます
テキストフォルダのレイヤーキーフレームを有効にして、テキストにフェードを追加することもできます
そして、各キーフレームの周りに不透明度を設定します
レイヤーフォルダを選択し、レイヤーのプロパティパネルで色を設定して、テキストの境界線と色を設定することもできます。
テキストの説明が完了しました!

ボーナスパート:アートプロセスを表示するためのGifアニメーション
一部のプラットフォームでは、ビデオ形式よりもgifアニメーションをサポートしています。プロセスアニメーションをgif形式で作成するためのヒントをいくつか紹介します。
>>伝統的なスタイル
これは、タイムラプス機能が存在する前に常に行うことです。

それを作成するには、作成したプロセスごとに新しいファイル[ファイル>単一レイヤーのエクスポート>任意の形式]を保存する必要があります。
次に、それをgifアニメーションに配置します
図面と同じ寸法の新しいキャンバスを作成します
次に、新しいタイムラインを作成します。
フレームレートを1に設定します(1秒あたり1フレーム)
これにより、CLIP STUDIO PAINT PROバージョンを使用している場合、gifファイルを最大24秒表示できるようになります。
新しいアニメーションフォルダを作成します
アニメーションフォルダを選択し、メニューに移動します
[ファイル>インポート>画像]
[Shift]を押しながらすべてのファイルを選択し、[開く]をクリックします。
ファイルはアニメーションフォルダにインポートされます
タイムラインで右クリックし、タイムラインに表示するキーフレームを割り当てます
タイムライン上のキーフレームをドラッグして、表示時間を調整できます
[オプション]新しいアニメーションフォルダを作成し、プロセスを説明するテキストを配置します
そして、それは完了です!
>>タイムラプススタイル
タイムラプスを使用すると、プロセスプレゼンテーションのgifアニメーションがより面白くなります。

Clip Studio paint Proバージョンでも作成できますが、再生時間に制限があります。 EXバージョンで作るほどスムーズに見えないかもしれません。

gifアニメーションを作成するには、フレームレート= 1で新しいファイルと新しいタイムラインを作成します
次に、タイムラインにタイムラプスビデオをインポートし、メニュー[ファイル>インポート>ムービー]に移動します。
ファイルを選択して[開く]
タイムラインが再生制限よりも長いことがわかります
そしてそれは60秒(ビデオの長さ)で終了します
タイムラプスビデオは毎秒30フレームです。
これは、ビデオの30フレームごとに1フレームを選択することを意味します。
したがって、合計60秒のビデオでは、60枚の画像のみが選択され、このタイムラインに表示されます。
これは「サンプリング」と呼ばれます
このプロセスから60秒のビデオから60枚の画像をエクスポートします
[オプション]タイムラインを少し前に移動して、開始点の画像プレビュー全体を削除します
キーフレームをエクスポートし、メニューに移動します[ファイル>アニメーションのエクスポート>画像シーケンス]
[エクスポート先]で、エクスポートフォルダーを選択します
新しい空のフォルダを作成し、[フォルダの選択]
エクスポートオプションがフレームレート= 1であることを確認してから、[OK]をクリックします。
エクスポートフォルダで、キーフレームが設定によってエクスポートされていることがわかります
(番号は0023で終わります)
注:Clip studio EXバージョンでは、すべてのビデオタイムラインをカバーするように再生時間を設定することで、すべての画像を一度にエクスポートできます。
これがClipStudiopaintProバージョンのより長いシーケンスをエクスポートするための秘訣です
最後のキーフレームのタイムラインバーのヘッダーをクリックしたままにします(ハンドポインター)
フレーム1にドラッグします
次に、イメージシーケンスを再度エクスポートしますが、開始番号を24に変更します(最後のエクスポートファイルが23であったため)
これにより、一度に24フレームがエクスポートされます
タイムラインバーをシフトし、最後まで保存手順を繰り返します
タイムラインの最後の部分では、エクスポートする前に、再生タイムバーをキーフレームに合わせて移動します
終了すると、フォルダ内にタイムラプスビデオからサンプリングされた59枚の画像があります
(最初のフレームを削除したため、1つがカットされました)
次に、それをgifアニメーションに配置します。
エクスポート画像と同じサイズになっているので、同じファイルを使用します
(ただし、必要に応じて新しいファイルを作成できます)
インポートした動画を削除しました
次に、フレームレートを変更します
[アニメーション>タイムライン>フレームレートの変更]に移動します
そして、8に設定します(または、遅くしたい場合は4に設定します)
新しいアニメーションフォルダを作成します
次に、[ファイル>インポート>画像]に移動します
フォルダ内のすべての画像を選択して[開く]
画像はアニメーションフォルダにインポートされ、ファイル名で並べ替えられます
アニメーションフォルダを選択します
メニュー[アニメーション>トラックの編集>レイヤー順に名前を変更]に移動します
すべてのレイヤーの番号が変更されます
次に、メニュー[アニメーション>トラックの編集>セルのバッチ指定]に移動します。
[終了番号]を最後のフレーム番号に設定します
Clip studio PROバージョンでは、事前設定で一部のセルをスキップして、24フレームの再生時間に合わせることができます。
(Exバージョンの場合、フレーム制限がないため、フレームをスキップする必要はありません)
[OK]をクリックすると、gifアニメーションのキーフレームが自動的に生成されます
最後のキーフレームを展開すると完了です!!
プロセスのテキストも追加します。ただし、24フレームの制限には速すぎる可能性があります。
フレームレートを4に変更すると、読みやすくなりますが、再生が遅くなります。

これは、フレームスキップなしでどのように見えるかです

エクスポートするには、[ファイル]> [アニメーションのエクスポート]> [アニメーションGIF]に移動します
ファイル名を設定し、[保存]をクリックすると、オプションのポップアップが表示されます
フレームレートを最大値に設定します
ディザリングオプションを使用すると、滑らかな部分がより滑らかになります
あなたのアートにより適したものを選択してください











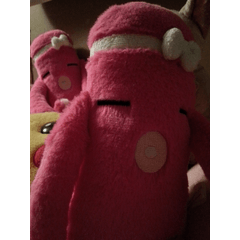











コメント