3D描画ポーズを使用する3D機能を使用してさまざまなポーズを描画します!
こんにちは〜みなさん( ´ㅂ `)๑
こちら側は👉THITAです
ポーズを描くときに何を描いているのかわかりませんか? 😂
ClipStudioPaintの3D機能
人体の構造をより簡単に理解するのに役立ちます
もっと便利にポーズを描いてみましょう!
🍸
このヒントは共有します
CSPで3Dキャラクターのポーズを調整する方法
自分で作った3Dボディも付けます
一部の日本語文字には補助線と特殊機能があります
それを上手に活用してください!
資料のダウンロード
みんなが満足していることを願っています🍸
ビデオのヒント
このビデオにはCC字幕があります
それを開くことを忘れないでください!
字幕には隠されたトリックがあります⚡️
🍸映画の章
00:00オープニング
00:19使用するマテリアルにドラッグします
00:50上ボタン(回転)
01:01上ボタン[パン]
01:09上部ボタン(ズーム)
01:46曲がった3Dキャラクターを修復する
01:59姿勢材料を使用する
02:22少し紫色のボールの調整
03:30シャドウディスプレイ
03:46手足を調整する
04:28ポーズを保存する
06:21ラティスレイヤー
06:40背中合わせ(明るさが透明になります)
3Dキャラクターを使用する
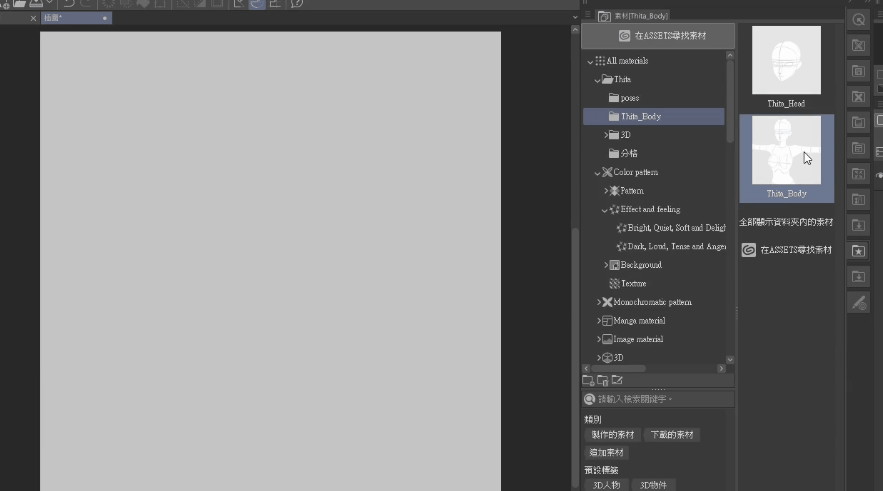
Clip StudioAssetsからダウンロードした後
マテリアルパネルからドラッグして使用できます
ダウンロード後
通常、ダウンロードフォルダにあります
[回転]上のボタン
希望の角度に回転させることができます
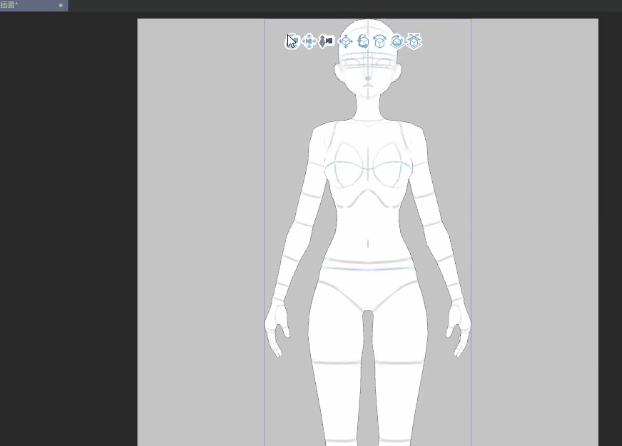
【パン】上ボタン
キャンバス上の位置を移動します
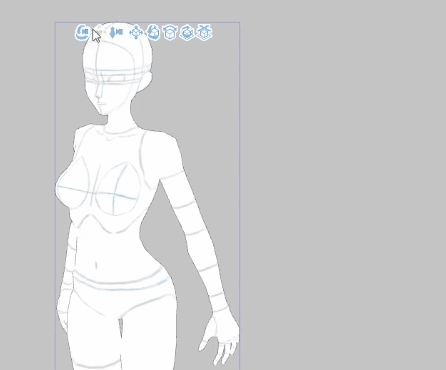
【ズーム】上ボタン
3Dキャラクターのサイズを調整します
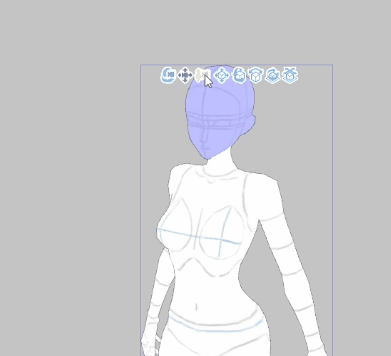
🍸
私自身、これら3つを最も頻繁に使用します
3Dキャラクターを編集する
後ろのボタンはあまり使われていません〜
機能が似ているので
それとプリセットフロア(シーン)だけ
リンケージはありません!
通常、3Dシーンオブジェクトを調整するために使用されます
後で注意しない場合は...を押して😂
曲がります
曲がった3Dキャラクターを修正
✓モデルを初期位置に戻すر
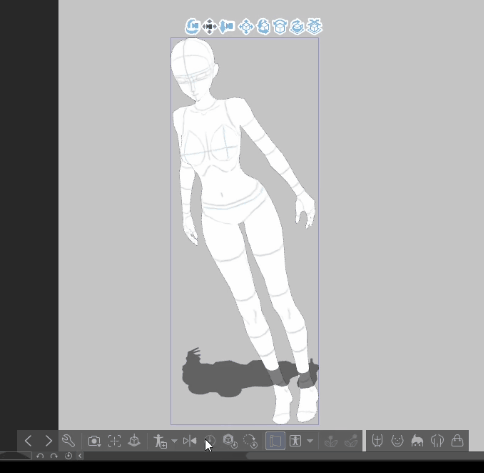
〔接地〕

後で姿勢を変えたら
再調整したい
これらの機能も使用できます
ポーズ素材を使用
Clip StudioAssetsにはたくさんのポーズ素材があります
ドラッグして適用するだけです

👇映画で使用されている姿勢の素材
https://assets.clip-studio.com/zh-tw/detail?id=1830106
https://assets.clip-studio.com/zh-tw/detail?id=1700167
<ムービーでは使用されていませんが、マテリアルパネルに表示されます>
https://assets.clip-studio.com/zh-tw/detail?id=1669118
姿勢調整可能【小さな紫色のボール】
3Dキャラクターをクリックします
小さな紫色のボールがあります
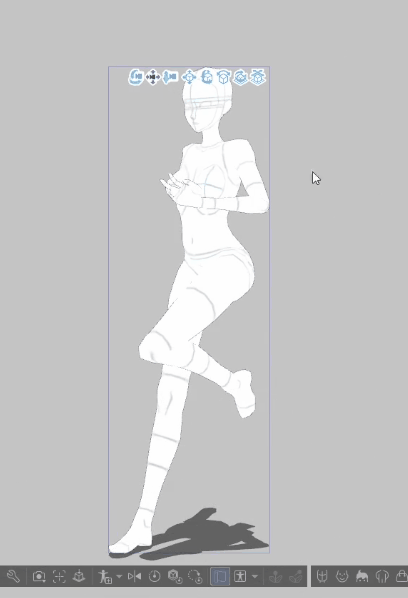
🍸🍸
リトルパープルボールクラブ(多くの手足をつなぐ)
比較的[大規模]な調整が可能
素早く作れる(人体の曲線)
ドラッグして直接移動する
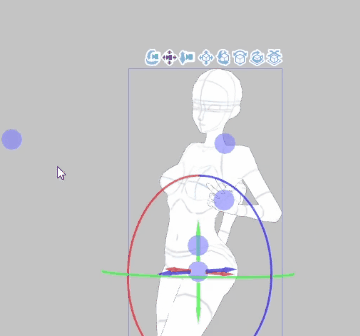
または、クリックしてから引いて軸方向に移動します
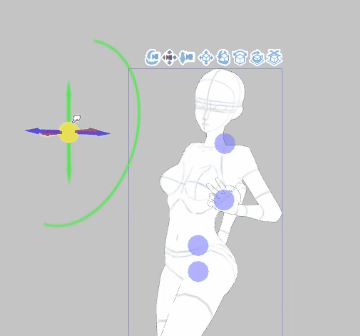
🍸
ヒップボール
ヒップボールは体のカーブを大きく変えることができます
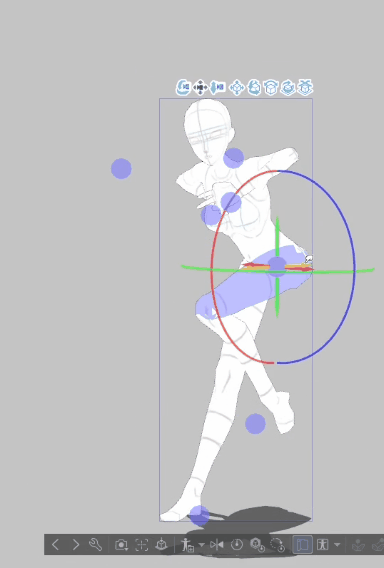
🍸
視界のボール
キャラクターの光景はボールを追いかけます
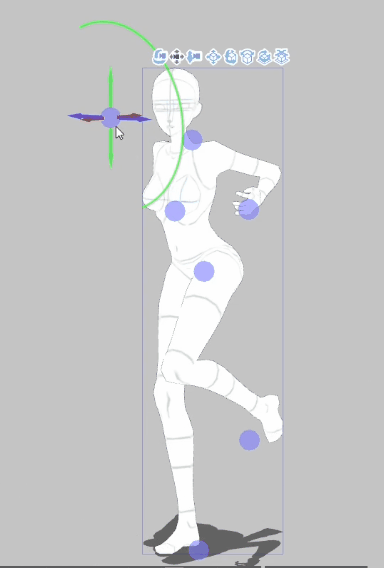
シャドウ表示を切り替えます
チェックするとモデルが点灯します
立体構造がはっきり見える
影を参照して色を付けることもできます
手足の調整
小さな紫色のボールを調整するときは、手足をもう一度押します
位置を調整できます
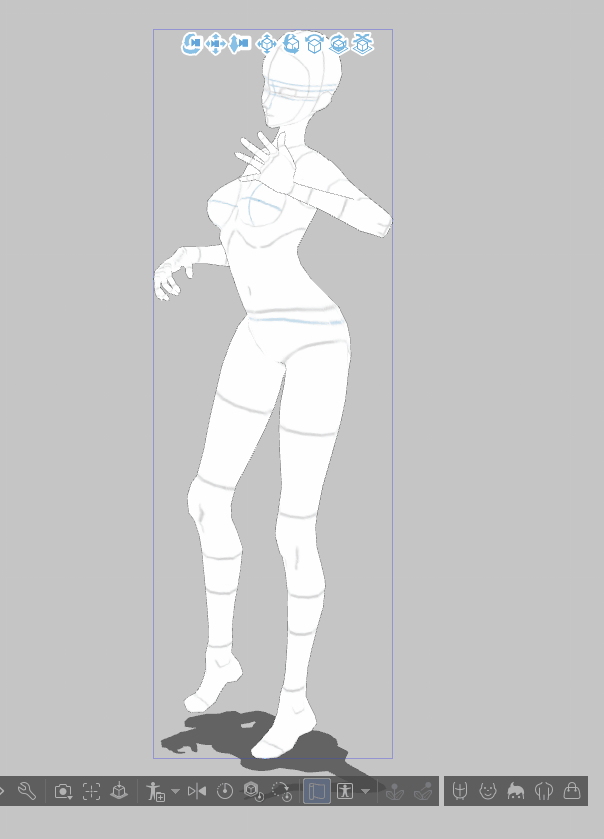
〔ヒント〕
クリック👉リトルパープルボール(フルボディ)
ダブルクリック👉手足(パーツを選択)
空白を押して👉選択をキャンセルします
保存姿勢
希望の姿勢に調整した後
保存できます
悪役ボタン
全身の姿勢を保存できます
その横にある小さな矢印
メニューを呼び出すことができます
左手または右手の姿勢を保存します
🍸
ビットマップの階層化
[レイヤー]メニューの[レイヤー]
3Dレイヤーを2Dレイヤーに変換できます
変換後
3Dで姿勢を調整できなくなりました
ただし、ブラシや投げ縄などの2D関数を使用することはできます。
🍸
ラインドラフトに変換(明るさが透明になります)
[編集]メニューの[明るさを透明に変更]
白い部分
透明になる
将来的には2Dを使用した調整がより自由になります
🍸
ポーズを描く
時々3Dポーズ
いくつかの奇妙な場所があります
のように👇
ねじるときの不自然な変形、
関節の不自然な隆起
または、自分のプロポーションに変更したり、視点を強化したり...など。
現時点では3D調整を使用する必要はありません
2Dに変換した後
あなたは自由に変更することができます

投げ縄(L)、変換(Ctrl + T)およびその他のツールを使用する
好きなようにペイントする
結びの言葉
3D機能を活用する
多くの異なる姿勢にアクセスできます、
同じポーズの角度を変えて構図を変えて〜
本当に楽しいです!
みなさん、ここを見てくれてありがとう〜
それがあなたに役立つことを願っています🥰
------------------------------------------------ - - --------
<ログ>
誰にでも使いやすい素材を作りたい
ただし、3D重み付けとマテリアルのインポートの過程で
いくつかの問題に遭遇しました
それらを排除するのに多くの時間と労力を要しました😣
使用中に問題が発生した場合
または他の提案があります
よろしくお願いします〜
みんなありがとう😳























コメント