ファイルオブジェクトを使用したアニメーションテンプレートの作成
イントロ
皆さんこんにちは!
このチュートリアルでは、ファイルオブジェクトを使用して、プロジェクトに応じて複数回再利用およびカスタマイズできるアニメーションテンプレートを作成する方法を示します。
簡単な例
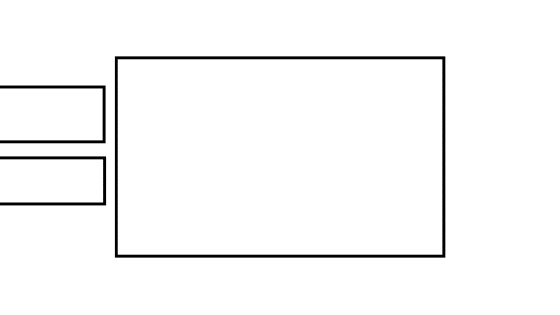
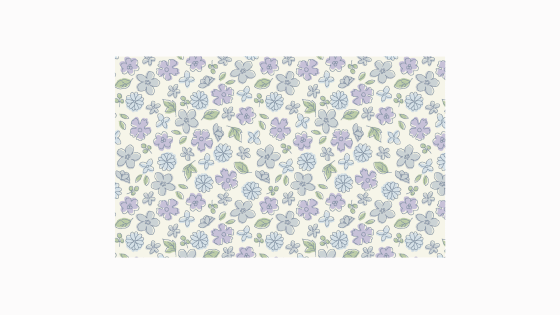
ここでは、いくつかの長方形を使用して、それらをFileオブジェクトに変換しました。次に、キーフレームを使用して、これらの長方形の2つを左から右に移動しました。開始位置と終了位置を選択するだけです。例でわかるように、キーフレームはあるポイントから次のポイントに移動します。
レイヤーをファイルオブジェクトに変換する方法
1-レイヤーを右クリックします
2-ファイルオブジェクトに移動します
3-レイヤーをファイルオブジェクトに変換する
プロジェクトに複数のファイルオブジェクトを作成する場合は、フォルダを作成してすべて一緒に保存することをお勧めします。これはオプションですが、整理するのに役立ちます。
キーフレームとアニメーションを有効にする
1-レイヤーを選択
2-キーフレームを有効にする
3-開始フレームと位置を選択します
4-終了フレームと位置を選択します
キーフレームを使用して、テンプレートである長方形を使用した単純なアニメーションを作成します。
あとは、ファイルオブジェクトのファイルを開いて、アートワークとデザインを追加するだけです。
ファイルオブジェクトを開いて更新する
まず、それを開くには、[ファイルオブジェクト]> [ファイルオブジェクトのファイルを開く]に移動します。
これにより、ファイルオブジェクトが別のドキュメントで開き、任意の種類のデザインを描画または追加できます。テンプレートの外観を更新する場合は、ファイルオブジェクトファイルの[保存]をクリックする必要があります。
このようなテンプレートを作成すると便利なのはなぜですか?
この種のテンプレートを使用すると、キーフレームを使用してアニメーションを1回だけ作成できるので便利です。それが終わった後、あなたが心配しなければならないのは、それらの動く箱の中に入る芸術だけです。
例
これは同じアニメーションのいくつかの例ですが、アートが異なります
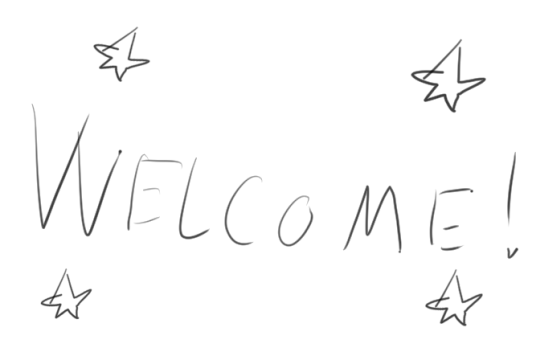


このチュートリアルは以上ですが、CLIP STUDIO PAINTでのアニメーションについて詳しく知りたい場合は、以下の私のコースを確認してください。キーフレーム、フレームごとのアニメーション、背景のループ、キャラクターの作成など、さまざまなヒントやコツをお教えします。
私のYouTubeチャンネルYoutube.com/kendrysdrawsもチェックできます



















コメント