ビジュアルストーリービデオの作成方法(サウンド付きのフルプロセス)
こんにちは、このチュートリアルでは、テキストプロットから最終結果のビデオまで、Clip Studioを使用したビジュアルストーリーテリングの基礎を教えます。アニメーションのメジャーアップデート(1.8.4 / 2018年11月)以降、音声付きのビデオを作成するために追加のソフトウェアは必要ありません。これは短いアニメーションを完成させるのにとても快適です。
ビジュアルストーリーとは、画像でストーリーテリングすることです。まるでアニメーションのように見えますが、ストーリーで起こっていることを説明する音声またはテキストが付いています。これにより、ストーリーテリングがより面白くなり、アニメーションに比べて作成時間が短縮されます。
全体的なプロセスは次のとおりです。
ステップ1:テキストスクリプト
ビジュアルストーリーの最初で最も重要なプロセスは、完全なテキストストーリーです。任意のテキストエディターで配置します。
ラインを使用して、ストーリーボードで簡単に管理できるように、ストーリーで発生したシーンを分離します。
ステップ2:ストーリーボードの配置
通路をストーリーボードパネルに分割しました。次に、シーンを描きます。
これはアニメーションを作成するときと同じプロセスですが、連続的な動きではなく、コミックパネルのように分割されます。フレームごとに1つの画像
ステップ3:アセットの準備
すべてのシーンを描画する代わりに、アセットの準備は、繰り返し発生する描画がある場合に多くの時間を節約するのに役立ちます。
使いやすいように、画像アセットをマテリアルライブラリに登録しました。
素材パネルでフォルダを右クリックし、[新しいフォルダ]をクリックします
(またはマテリアルパネルの新しいフォルダアイコンをクリック)
フォルダに名前を付けます
(新しいフォルダーにより、プロジェクトのアセットの管理が容易になります)
画像をライブラリに登録するには
描いたアセットのフォルダまたはレイヤーをクリックします
次に、メニューの[編集]> [素材の登録]> [画像素材]に移動します
名前を設定し、保存したフォルダを選択すれば完了です。
画像はライブラリフォルダに表示されます
注:フォルダーを登録した場合、素材をキャンバスに戻すと、フォルダーとしても表示されます。ベクトルレイヤーをフォルダーに保存して、後で調整することもできます。
画像を使用するには、画像をキャンバス領域またはレイヤーパネルにドラッグするだけです
(キャンバスに直接ドラッグすると、オブジェクトは現在のレイヤーの上の新しいレイヤーになります)
注:1回または2回しか表示されない画像については、画面に直接描画するだけです
ステップ4:構成を調整する
この設定でプロジェクトのキャンバスを作成します
[プリセット]カスタムに設定でき、適切なサイズはビデオのプラットフォームによって異なります。
[タイムライン]オプションでは、フレームレートを8に設定し、再生時間を24に設定しています。ビジュアルストーリーの場合、スムーズな動きのために高いフレームレートは必要ありません。フレームレートが低いと、操作が簡単になります。
ただし、低いフレームレートはオプションであり、スムーズな変換を行う場合は、高いフレームレートが作業に適している場合があります。
安全な境界線が設定されたタイムラインがあらかじめ設定されたキャンバスが表示されます。
ショット用のカメラフォルダを作成し、
タイムラインパネルを右クリックし、[新しいアニメーションレイヤー]> [2Dカメラ]フォルダー
(またはメニューバーで:[アニメーション]> [新しいアニメーションレイヤ]> [2Dカメラフォルダ])
カメラフォルダーの名前をストーリーボードのショット番号に変更します。
(新しいキャンバスが自動生成したアニメーションフォルダを削除できます)
ストーリーボードの順序でオブジェクトを配置します。
カメラのフォルダに入れてください。
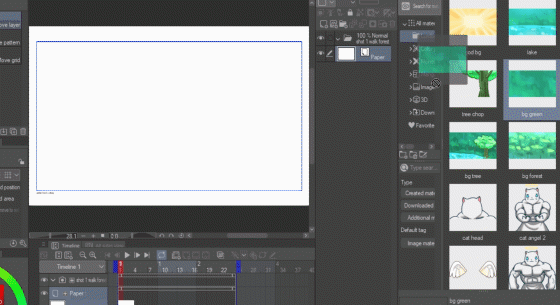
次に、ショットを非表示にします(レイヤーの目のアイコンをクリックします)。
次のショット用に新しいカメラフォルダーを作成し、最後のショットまで手順を繰り返します。
ヒント:キーワードをカメラのフォルダに入れて簡単に見つけられるようにする
注:シーン内の動きをスムーズにするためにフレームアニメーション(アニメーションフォルダー)でフレームを作成する場合は、キーフレームをレイヤーとして追加するだけです。
(このステップでは、キャラクターの動きについては何もしません)
ボイスレコード
録音ソフトウェアまたは電話を使用して、ストーリーを1つのファイルに録音します。このプロセスは、テキストスクリプトが完了するとすぐに実行できるため、メインプロセスとは別です。
オーディオの準備には2つの方法があり、それぞれに利点があります
1.長いファイル:ストーリー全体を1つのオーディオファイルに
-作成が簡単
-柔軟性がない:Clip Studioで編集する時間を節約するには、ストーリーに適切なタイミングが必要です
2.ファイルの分割:1つのストーリーボードパネルごとに1つのファイル
-ファイル/レコードを分割するのに時間がかかる
-柔軟性:タイミングは後でクリップスタジオで簡単に調整できます
自分の働き方にあったものを選べます。このチュートリアルでは、オーディオファイルの両方の操作方法を示します。
ステップ5:音によるタイミング
今回は3種類の音を用意しました。
1.スクリプトからの音声録音
2.音響効果:薪割り、ポップサウンド、クラックサウンドなど
3.バックグラウンドミュージック
(より現実的なストーリーテーマを作成する場合は、アンビエントサウンドを追加することもできます)。
>>音声録音によるタイミング
サウンドをインポートします。[ファイル]> [インポート]> [オーディオ]
最初に音声レコードをインポートします。
(1つのファイルを作成すると、タイムラインは次のようになります)
(複数の音声ファイルを作成して複数のファイルを一緒にインポートすると、次のようになります)
ズームアイコンでタイムラインを拡大できます
キーフレームを挿入して、サウンドの再生時間を調整します
カメラフォルダーの最後のキーフレームを右クリック>フレームを挿入
音声タイミングをカバーするフレーム数を追加します
(この方法では、すべてのカメラフォルダーのキーフレームを一度に追加できます)
複数の音声ファイルを使用する場合、新しいフレームアクションにより、このような音声ファイル間にギャップが生じます
空白領域を右クリックしてフレームを削除
[レイヤーのみを選択]をオンにして、削除するフレーム番号を入力します
[プレビュー]をチェックして、結果のタイムラインをリアルタイムで確認します
(フレーム数をクリックして、ボタンを押して値を調整することもできます)
音に合わせてショットを調整
•単一の音声ファイルの場合、ショットのタイミングを見つけるために聞く必要があります
•複数の音声ファイルの場合、各ショットの音声がどこで終わるかを簡単に確認できます
現在、すべてのカメラがフレーム1から最終フレームまでを表示しています。
キャンバスに順番に表示するには、音声レコードと一致するようにキーフレームを設定し、
タイムラインを右クリックして、最初と最後に表示されるフレームを設定します
メニュー別:[最初に表示されたフレームに設定]および[最後に表示されたフレームに設定]
各カメラフォルダーの最初と最後の表示フレームを設定します(タイムラインは次のようになります)。
サウンドとの同期が完了したら、レイヤーキーフレームを使用して、フォルダー内のレイヤーにアニメーションの詳細を追加できます。
(ショットは、タイムライン上のカメラフォルダーが表示される場所にのみ表示されます)

後でカメラフォルダ内にアニメーションフォルダを作成することもできます
(新しいアニメーションフォルダーを作成し、内部に準備したキーフレームレイヤーを配置します)

ズームするカメラのキーフレーム(青いフレームを調整してカメラの効果を作ります)

アニメーションのテクニックについては、クリップスタジオでアニメーションを作成する方法を説明する寿司猫のチュートリアルを確認してください
>>効果音を適用する
カメラフォルダーにオーディオファイルをインポートして、キーフレームに関連するサウンドエフェクトをインポートすることもできます。
バーをドラッグして、タイムラインのアニメーションに合わせます。
(チョップ音は斧が木に当たったフレームで再生されます)
注:タイムラインのバーを選択すると、繰り返しの場合にサウンドを複製できます
次に[右クリック>コピー]と[右クリック>貼り付け]で複製します
(バーの小さなヘッダーをクリックして選択します)
効果音がアニメーションに対して長すぎる場合は、簡単にトリミングできます
カットしたいキーフレームを右クリックしてメニューを選択[クリップを分割]
これで、不要な部分を削除できます。
また、スプリットクリップ方式を使用して、オーディオの不要な部分をカットすることもできます
>> BGMを追加
キーフレーム1でオーディオをインポートして、プロジェクトにバックグラウンドミュージックを追加することもできます。
音楽の音量が高すぎる場合は、オブジェクトツールを使用して調整します
ボイスレイヤーを選択すると、音量オプションがツールのプロパティに表示されます
グラフエディターで音量を調整して、音量効果(フェードアウトなど)を作成することもできます
これはグラフ調整の例です。これにより、0〜2秒でフェードイン効果が作成されます
(グラフは、ボリューム0から2番目の0で始まり、2番目の2で3パーセントに上昇します)
(パーセントはサウンドの品質に依存します。ビデオのすべてのサウンドが同じ品質である場合、作業が容易になります)
必要なフレームを選択してグラフ線上にキーフレームを作成し、キーフレームを追加します。
これにより、サウンドの音量が下がります(0に下げると無音になります)。
これは他の音に集中するのに役立ちます
グラフアイコンをもう一度クリックしてグラフエディターを閉じます。キーフレームもタイムラインに表示されます。
ステップ6:ビデオをエクスポートする
ムービーをエクスポートするには、ファイル>アニメーションのエクスポート>ムービーに移動します
Clipstudioでは、保存パネルで選択できる2つの形式でムービーファイルをエクスポートできます
.aviは、他のソフトウェアで処理したい場合に適した、より大きくて高品質のビデオ用です。
.mp4は、Webプレーヤーに適した圧縮サイズです。
エクスポート設定では、2Dカメラ効果を適用することを忘れないでください
そして今、ビデオは準備ができています!!
ボーナスパート:追加シーン(タイトル+クレジット)
ビデオを完成させたら、タイトルやエンディングクレジットを追加することができます。タイムラインの境界を少し前にシフトするだけで、すべてクリップスタジオで行うことができます。
次に、2Dカメラフォルダーを追加してタイトルを付けます
完了したら、フォルダの最後の表示フレームを設定するだけです
1分間のビジュアルストーリービデオを作成するために、6つのシンプルな背景と約6つのキャラクターの画像のみを使用しています。これがあなた自身のビジュアルストーリーを作る上でのいくつかのアイデアを与えてくれることを願っています。
良い一日を:)次のチュートリアルでお会いしましょう。 :3
























コメント