ClipStudioPaintの10回のハック
序章
こんにちは!私の名前はHiraKarmachelaa.k.aBABEODEDです。この投稿では、Clip Studio Paintを使用するときに、より効果的かつ効率的に作業時間をハックするためのヒントを共有します。この記事を読んでいる皆さんは、他のグラフィックソフトウェアに対するCSPの利点についてよく知っていると思います。
CSPを専門的に使用した経験に基づいて、このソフトウェアは、描画とデザインの両方で私のグラフィックのニーズをすべて完全に満たしました。それだけでなく、CSPはウェブトゥーン、コミック、アニメーションの作成にも非常に優れています。これはすべて、このようなアセット、資料、チュートリアルの開発における非常に活発なコミュニティのサポートによるものです。
この投稿が、CSPを使用するときに、より効果的かつ効率的に作業時間をハックするためのヒントを探している人にとって、興味深いヒントになることを願っています。
#1新しいファイルプリセットとテンプレート
タイムハック#1。まず、新しいファイルを作成します。 CSPは、ニーズに応じてすでにいくつかのカテゴリを提供しているプリセットを使用することを強くお勧めします。プリセットを使用することで、プロジェクトの適切なサイズと解像度を決定することを心配する必要はありません。バインディングやボーダーなどの詳細設定を行うこともできます。
[ファイル]>[新規]に移動します。次に、ポップアップダイアログボックスが表示されます。
上記のセクションは、プロジェクトの開始をより効率的にするためのタイムハックです。必要なプロジェクトカテゴリを選択します。イラスト、ウェブトゥーン、コミック、アニメーションのプロジェクトカテゴリのプリセットを利用できます。
プロジェクトカテゴリの1つを選択した後、そのカテゴリで使用可能なプリセットを選択します。プリセットには、プロジェクトの出力ニーズに関連することが確認されている寸法と解像度の設定が含まれています。
このセクションには、特にコミックプロジェクトを作成したい人のために、より多くの時間ハックがあります。作業をより効率的にするためのパネルレイアウトがすでに含まれているテンプレートがあります。
テンプレートボックスをチェックすると、追加のポップアップダイアログボックスが表示されます。
以下は、選択したプロジェクトカテゴリ、プリセット、およびテンプレートに基づいて作成された新しいファイルの例です。
#2モバイルとPCでの同期作業
TimeHack#2。今日のワークスタイルはますます柔軟になっています。私たちは自宅で仕事をしたり、スタジオやオフィス以外の場所で仕事をしたりすることに慣れています。そのため、PCでの作業を、旅行で持ち歩くモバイルデバイスと常に同期させることが非常に重要です。
PCとモバイルデバイスを同期することで、いつでもどこにでもプロジェクトを持ち込んで作業を続けることができます。それだけでなく、私たちのプロジェクトは、追加のアプリケーションやデバイスを使用してファイルを転送することなく、ソーシャルメディアに簡単に公開できます。
PCとモバイルデバイスを同期するには、同じアカウントで両方のデバイスにログインする必要があります。 PCでCSPを開き、[ログイン]をクリックします。
ポップアップウィンドウが表示されたら、ユーザー名とパスワードを入力します。
次に、下の画像に示すように、[作品の管理]タブに移動します。 PCデバイスにあるプロジェクトファイルが見つかります。これらの各ファイルは、同期されている場合、他のデバイスからアクセスできます。同期するには、ファイルが閉じているか、進行中でないことを確認してください。
表示されたボックスにチェックマークを付けて、同期するファイルを選択します。次に、左下隅にある同期ボタンをクリックします。
確認ウィンドウが表示されます。
問題がなければ、ファイルは正常に同期されています。これは、青色に変わる同期ボタンで示されます。
それでは、モバイルデバイスで開いてみましょう。電話機でCSPを開きます。ライセンスをお持ちの場合は、アカウントに直接ログインできます。または、1日1時間無料で開始できます。
次に、下の画像に示すようにプロファイルアイコンをクリックして、アカウントにログインします。
次に、ユーザー名とパスワードを入力します。
これで、PCとモバイルデバイスにログインしました。モバイルデバイスでは、デフォルトで[作品の管理]タブが表示されます。このアプリでは、ファイルはまったく取得されません。そのためには、「クラウド」タブに移動する必要があります。
以前にPCから同期したファイルが見つかります。表示されたチェックボックスをオンにしてファイルを選択し、左下隅にあるダウンロードボタンをクリックします。
ファイルがダウンロードされます。プロセスは[通信管理]タブで確認できます。
ファイルがダウンロードされると、[作品の管理]タブに戻ることができ、[このアプリ内]タブにファイルが表示されます。ファイルをダブルタップして開きます。
これで、スタジオやオフィスに関係なく、いつでもどこでも携帯電話でファイルを編集できます。携帯電話でプロジェクトの編集と終了が完了したら、ファイルをエクスポートしてソーシャルメディアに直接公開できます。
右上のハンバーガーメニューをクリックします。
これで、スタジオやオフィスに関係なく、いつでもどこでも携帯電話でファイルを編集できます。携帯電話でプロジェクトの編集と終了が完了したら、ファイルをエクスポートしてソーシャルメディアに直接公開できます。
左上のハンバーガーメニューをクリックします。画面にメニューが表示されたら、[ファイル]> [エクスポート(単層)]に移動し、[PNG]>[保存]を選択します。次に、[OK]をクリックして、表示されるすべての画面を確認します。
エクスポートファイルを保存すると、「ファイル操作/共有」画面が表示されます。保存したエクスポートファイルを選択し、右側のハンバーガーメニューをクリックします。
次に、「共有」ボタンをクリックします。
次に、プロジェクトを公開するソーシャルメディアを選択できます。たとえば、Instagramストーリーを選びました。並外れた! Clip Studio Paintは、仕事の柔軟性に本当に夢中になっています。
#3コンパニオンモードでのクイックアクセス
ソフトウェアを使用するときは、キーボードのショートカットをよく使用していると思います。特にCSPには、「クイックアクセス」と呼ばれる非常に便利な機能があります。この機能は長い間使用されており、必要な機能や操作のアイコンの形でショートカットを作成するのに役立ちます。
ツールやサブツールへのショートカットだけでなく、色調補正、変換などの非表示の操作もあります。画面に「クイックアクセス」パネルが見つからない場合は、「ウィンドウ」>「クイックアクセス」に移動して開くことができます。
しかし最近、私はソフトウェアについて最も天才的なことを発見し、CSPはそれを実際に実現させました。 CSPは、コンパニオンモード機能を介してPCと同期された電話を介してクイックアクセスを使用できる優れたアップデートを提供します。
PCとモバイルでCSPを開きます。
PCと電話を接続するコマンドバーの電話アイコンをクリックします。
次に、QRコードが携帯電話のCSPを使用してスキャンされたように見えます。
また、電話のコマンドバーにある電話アイコンをクリックします。
次に、「QRコードをスキャン」ボタンをクリックします。
携帯電話がカメラを開き、PC画面のQRコードをスキャンします。
QRコードのスキャンが終了すると、カメラが閉じます。その後、PCのクイックアクセスパネルとまったく同じクイックアクセスパネルが電話画面に表示されます。新しいタブとして「コンパニオン」という名前の新しいセットが作成されます。デフォルトではショートカットがあります。
ショートカットの1つを試してみましょう。電話のFreeTransformアイコンをクリックすると、奇跡的にPC上のCSPで操作が実行されました。
必要な他の操作をクイックアクセスとして追加することもできます。電話機のクイックアクセス設定アイコンをクリックします。
クイックアクセス設定ウィンドウがPC画面に表示されます。表示されたリストから必要な操作を選択します。たとえば、「自動アクション」カテゴリから操作を選択しました。次に、必要な特定の操作を選択し、[追加]ボタンをクリックします。
追加したショートカットは、PCと電話の両方のクイックアクセスパネルにあります。
コンパニオンモードの#4カラーホイール
コンパニオンモードの最もクールな点は、携帯電話で実行できる時間ハックがまだたくさんあることです。次に、携帯電話で色を選んでみましょう。
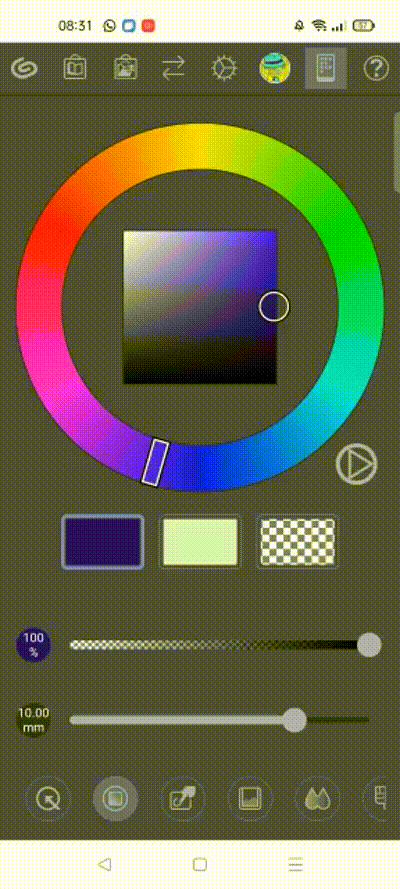
携帯電話でどの色を選択しても、その色はPC画面でアクティブになります。
コンパニオンモードの#5ジェスチャパッド
あなたの電話を通してあなたの仕事をより効率的にするもっとクールなものがあります。携帯電話の画面で指のジェスチャーを使用して、PC画面にキャンバスを配置できます。
指を使用して、画面で使用可能なジェスチャーに従います。

#6コンパニオンモードのサブビューパレット
作業中に参照画像が必要になることがよくありますか?私はこれを経験し、PCで別のウィンドウ/キャンバスとして参照画像を開きました。それはワークスペースを窮屈で閉所恐怖症にします。
ただし、参照画像の配色を表示して使用すると同時に、携帯電話で参照画像を開くことができるため、これは二度と起こりません。
コンパニオンモードのサブビューパレット機能を使用すると、携帯電話を介してカメラから画像を開いたり、写真を撮ったりすることができます。
これで、携帯電話から参照画像をはっきりと表示しながら、PCの無料のワークスペースで作業できます。
#7コンパニオンモードでの混色
まだコンパニオンモードです。デジタルペインティングで最も楽しいのは、汚れを気にせずに指で色を混ぜることです。これで、携帯電話をカラーパレットとして使用してこれを行うことができます。

選択した色をブラシでブラッシングし、ブレンドしてから、スポイトで色を選択します。
#8コンパニオンモードでのWebtoonプレビュー
ウェブトゥーンに取り組んでいるあなたのそれらのために。今、あなたはあなたの携帯電話であなたの仕事をプレビューすることができます。たまたまウェブトゥーンがないので、少なくとも電話の画面に表示されていると自分の作品を見ることができます。
#9コンパニオンモードのモードスイッチ
コンパニオンモードのもう1つの機能。 PCのキーボードに依存することなく、Shift、Ctrl、Altなどのサポートキーから電話をモードスイッチに変えることができます。
ご存知のように、直線を作成するにはShiftキー、キャンバス上で色を即座に選択するにはAltキーが必要です。
#10自動アクション
見逃してはならないもう1つのハックは、自動アクションです。大まかに言えば、この機能はワンクリックで一連の操作を完了すると言えます。どうしてそうなるのでしょうか?
単純なプロジェクトに直面したかもしれませんが、多数のファイルを完成させる必要がありました。たとえば、色の調整を提供したり、キャンバスのサイズと解像度を変更したり、ある画像形式を別の画像形式に変換したりします。原則として、自動アクションは、さまざまなファイルに適用するために再生できる一連のアクションとして作業ステップを記録することによって機能します。
自動アクションは、右側のパネルのグループ、通常はレイヤーパネルの隣に簡単に見つけることができます。
見つからない場合は、[ウィンドウ]>[自動アクション]に移動できます。
この機能を完全に理解するために、カスタムアクションの作成から始めましょう。調整が必要な画像を開きます。次に、[自動アクション]パネルの右下隅にある小さなボタンをクリックして、新しいアクションを作成します。
この例では、サイズ変更と色調補正の自動アクションを作成します。新しいアクションスロットが表示され、アクションの名前を指定します。
パネルの下部にある赤い丸のアイコンをクリックするだけで、アクションとしての作業ステップの記録を開始できます。
[画像の解像度を変更]>[明るさ/コントラスト]>[色相/彩度/明度]>[レベル補正]>[保存]>[閉じる]などの手順を順番に実行します。すべての手順が完了したら、赤い四角のアイコンをクリックして、アクションの記録を停止します。
これで、ワンクリックで同様の操作を実行するために必要な数の他のファイルを開くことができます。
次に、パネルの下部にある再生アイコンをクリックしてアクションを実行し、開いているファイルに操作を適用する必要があります。

注:上の画像の「保存」操作など、一部の操作ではボタンを押して確認する必要がある場合があります。その後、自動アクションは、記録されたステップに従って次のアクションを続行します。
わかった!私が共有できるのはそれだけです。それがお役に立てば幸いです。さらにヒントを提供するために私をサポートしてください。























コメント