アートワークの楽しいぬりえのヒントとコツ
何年にもわたってイラストを描いてきたので、イラストに色を塗るときに、楽しく役立つヒントやコツをいくつか学びました。一見、これらのヒントは単純で取るに足らないものに見えるかもしれませんが、これらの小さなことは、実際には最終的な作品を輝かせるために非常に重要です.気付かないうちにこれらのことを実際に行ったことがあるかもしれません!
着色プロセスの各段階を見ていきましょう。
これらのヒントとコツのビデオも作成しましたので、ぜひチェックしてください。
ベースカラー
着色の最初の段階であるベースカラーから始めましょう。私のベースカラーリングテクニックは非常にシンプルで基本的なものなので、この部分には長くかかりません.私は通常、自分の絵に線画を描いたりスケッチを直接使用したりしないので、線は作業するのに最もきれいではありません.
だから、私が通常行うことは次のとおりです。
1.スケッチの下に新しいレイヤーを作成します(安全のためにレイヤーに名前を付けます)。
2. ペン ツールを使用して、塗りつぶしたいスケッチのセクション (例: 髪) をトレースします。
>>>ヒント: ランダムな鮮やかな色を使用して、何をしているかを簡単に確認できるようにします。
3. ツールバーの塗りつぶしツールを使用して、スペースを塗りつぶします。
4. レイヤーをロックします (これは、同じレイヤーの異なるベース カラー セクションを誤って着色するのを防ぐのに役立つため、非常に役立ちます)。
5.コマンドバーから塗りつぶしツールの基本色を選択して、ロックされたレイヤーの色付き領域全体をすぐに再色付けします。
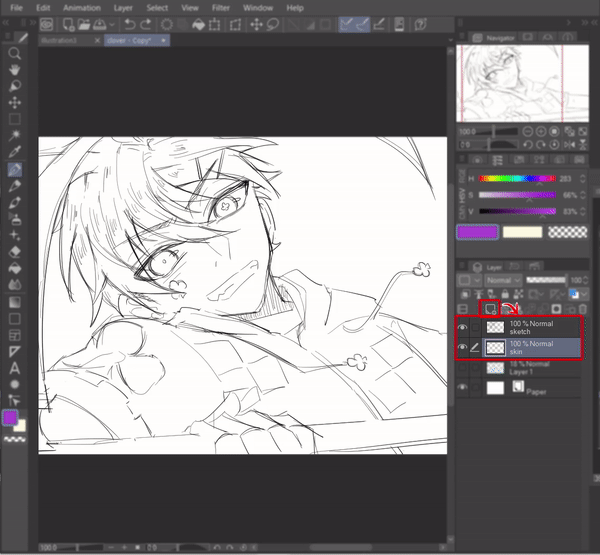
これで完了です。セクションごとに異なるレイヤーを使用して (目、髪、肌、衣服など)、後でシェーディング プロセスを実行しやすくします。

シェーディングプロセス
それでは、楽しいが恐ろしい部分に移りましょう。そうです、シェーディングです。アートに陰影を付けるのは楽しいですが、アートワークが台無しになるとそれほどでもありませんよね?うわぁ。私はシェーディングに愛憎関係があります。アートワークのシェーディングを楽しくする方法について学んだヒントをいくつか紹介します。
ヒント 1: エアブラシを使用して、きれいなアートをすばやく作成する
シェーディングにあまり力を入れたくない日もあるかもしれませんが、アートワークは見栄えを良くしたいと思っています。心配はいりません。コツはわかりました。エアブラシを使用してください。
色を選択し、エアブラシのサイズを大きく設定すると、キャラクターの選択した部分 (髪、顔、目など) の半分を 1 回のストロークでエアブラシします。レイヤーがロックされていることを確認してください!それはいつも私にとって驚異的に機能し、あなたにとっても驚異的に機能することを願っています.

ヒント 2: 水彩エッジによるクールなシェーディング効果
私が以前行っていたもう 1 つのクールなシェーディング トリックは、アートワーク (通常は髪のシェーディング部分) に「水彩エッジ」効果を追加することです。これにより、色がもう少し飛び出します。
これを行うには、まずお好みのブラシを選択し (ペンや鉛筆でも可能です)、ツール プロパティ ボックスの下隅にある小さなレンチ アイコンをクリックします。 「サブツールの詳細」というタイトルのウィンドウが表示されます。このウィンドウでは、選択したツールを好みに合わせてカスタマイズできます。
次に、左側の設定のリストを見て、「水彩エッジ」を選択し、その後、表示された 5 つのボックスすべてにチェックマークを付けます (各ボックスに目の記号が表示されます)。 「水彩エッジ」オプションがサブツール ウィンドウのツール プロパティ ボックスに表示されるようになり、後で有効または無効にすばやくアクセスできるようになりました。
試してみましょう!ボックスにチェックを入れて水彩エッジ効果を有効にします。小さな「+」ボタンをクリックして設定を拡張し、エッジの範囲、不透明度、および暗さを好みに合わせて変更します。ほら、これで水彩のエッジ効果をいじることができます。
通常のブラシに戻したい場合はボックスにチェックマークを付けます。または、ブラシを複製して好みの設定でカスタム ブラシをセットアップすることもできます。
ラインアートの修正
すべてに色を付けたら、カラー パレットやカラー スタイルに合わせて線画を微調整する必要があることに気付くかもしれません。では、彩色後の線画はどのように修正すればよいのでしょうか。
ヒント 1: 線画の重みを変更する
このパートでは、線画の重みを変更する方法を紹介します。場合によっては、ラインアートが厚すぎてカラーリングが圧倒されてしまうことがあるので、線画を薄くする必要があります。それとも逆に、線画が薄すぎて色が多すぎたのでしょうか?問題の簡単な修正方法は次のとおりです。
1.1 絞り込み方
線画を細くするには、線画レイヤーを選択し、[フィルター] > [補正] > [線幅の調整] に移動します。ウィンドウがポップアップします。 「プロセス」ドロップダウンメニューから[狭い]を選択して線を細くし、[少なくとも1ピクセル]というボックスにチェックを入れることを忘れないでください.そのボックスにチェックを入れないと、システムは線を消去して細くします。したがって、最小 1 ピクセルに保つことで、そのような状況を回避できます。
これで完了です。
1.2 線を太くする方法
一方、線が細すぎて太くしたい場合は、2 つの方法があります。
1.2.1 補正フィルターの使用
線を絞り込むのと同様に、線画レイヤーを選択し、[フィルター]> [修正]> [線幅の調整]に移動します。ウィンドウがポップアップします。今回は「処理」のドロップダウンメニューから「太く」を選択し、線を太くします。スケールのスライダーを好みに合わせて調整すれば完了です。
1.2.2 レイヤーを複製する
方法 1 は適切ですが、指定された最小の太さが線画には太すぎる場合があります。したがって、線画レイヤーを右クリックし、[レイヤーの複製] を選択して線画レイヤーを複製すると、線画がより厚くなります。
ヒント 2: 線画の色付け
アートワークの他の色を補完するために色を変更することで、線画を「修正」することもできます.線画の色を変更する最も簡単な方法は、レイヤーをロックし、選択したブラシを使用して色を変更することです。
ただし、個人的には、線画レイヤーの上に新しいレイヤーを作成する>クリップする>クリップされたレイヤーで選択したエアブラシの色を好む.この方法は、元の線画とオーバーレイされた色の間でオンとオフを切り替えることができるため、より自由度が高く、後で色の強度を簡単に編集できると思います。
仕上げの追加
最後になりましたが、重要なことです。個人的には、ここが一番好きな部分です。なぜなら、これらの最後の仕上げは、作品の色を際立たせるための秘密のスパイスだからです。
ヒント 1: キャラクターの概要を説明する
背景が淡白すぎる場合や、無地の背景色にキャラクターが溶け込みすぎている場合は、周囲に輪郭を追加して目立つようにします。
これを行うには、ツールバーから[自動選択]ツールを選択し、[すべてのレイヤーを参照]をクリックして、ツールがすべての表示レイヤーからピクセルを検出するようにします。ツールのプロパティ ボックスで、選択モードが [選択に追加] であることを確認して、キャンバスのさまざまな部分を連続して選択できるようにします。
次に、キャラクターの周囲のすべての領域を選択し、コマンドバーから[選択領域を反転]をクリックして、選択範囲をキャラクターに向かって反転させます。
[選択範囲] > [選択範囲を拡大]に進みます。拡張幅を好みに合わせて調整できるウィンドウがポップアップ表示されます。完了したら、[OK] を押すと、選択範囲が拡大されます。
まだ選択解除ボタンを押さないでください。次に、新しいレイヤーを追加し、レイヤーをすべてのキャラクターのレイヤーの下に引っ張りますが、それが無地の背景レイヤーの上にあることを確認してください.
お好みの色を選択し、コマンドバーから[塗りつぶし]ツールをクリックします。
Ta-da、あなたのキャラクターの周りにアウトラインができました! [レイヤー移動]ツールでアウトラインをドラッグすると、クールな影効果も!
ヒント 2: ブレンディング モードで劇的なライティングを追加する
これは私の最もお気に入りのトリックであり、ほぼ常にこれを適用することに罪悪感を感じています。
まず、上記「Tip1:キャラクターの輪郭を描く」の最初のステップと同様に、[自動選択]ツール> [すべてのレイヤーを参照]を使用して、キャラクターの周囲をすべて選択します。次に、コマンドバーの[選択範囲を反転]ボタンで選択範囲を反転させます。
次に、他のすべてのレイヤーの上に新しいレイヤーを作成し、[塗りつぶし]ツールを使用して、選択したくすんだ色を塗りつぶします(私は通常、マルーンまたはウッドブラウンを使用します)。
心配しないで、プロセスを信頼してください。 [ブレンドモード]ドロップダウンメニュー> [乗算]をクリックします。次に、色が濃すぎたり薄すぎたりしないように不透明度を調整します。
一番上のレイヤーを右クリックし、[表示を新しいレイヤーに結合]を選択します。これで、既存のすべてのレイヤーのコピーを含む新しい単一のレイヤーが作成されます。
任意のぼかしフィルターを使用してそのレイヤーをぼかします (この場合、[モーション ブラー] を使用して動きの効果を作成します)。[消しゴム] > [ソフト] を使用して、ぼかしたレイヤーのハイライトしたい部分をそっと消去します。
このぼかし方法については、以前のヒント記事で詳しく読むことができます。
次に、ぼかしたレイヤーの上に新しいレイヤーを作成します。 [合成モード]を[加算(グロー)]に設定します。キャラクターに劇的な光の効果を追加します。
お好みのライトカラーをお選びください。通常、私は暖かいトーン (黄色/オレンジ) または冷たいトーン (青) のいずれかを使用します。 [エアブラシ] ツール > [ソフト] を選択し、ブラシのサイズを大きくして戦略的にキャラクターにスプレーし、希望する劇的な光の効果を出します。
レイヤーの不透明度を好みに合わせて調整すれば完了です。
このテクニックを適用する前と適用した後の私のアートワークの例をいくつか示します。
ヒント 3: 輝きを加える
アートワークの色がまだくすんでいるように見える、または十分に飛び出していないと思われる場合は、輝きを追加してください...たくさんの輝きを。
上に新しいレイヤーを作成し、ペンを使用してアートワーク全体に白い輝きや点を描きます。 [デコレーション]ツールの[効果]ブラシを使って、キラキラしたタッチを仕上げることもできます。
その他のヒント
これらはほんの些細なことですが、個人的には非常に便利だと思います。
ヒント 1: エクスプレス キーを活用する
ショートカットボタンを活用すると、ぬりえが楽になります。 [ファイル] > [ショートカット設定] に移動して、ショートカット ボタンをカスタマイズします。ショートカットを使用すると、アイドロップ カラー、メイン カラーとサブ カラーの切り替え、色調補正などを簡単に行うことができます。
ヒント 2: HSV スライダーを使用して色を選択する
これは単なる個人的な好みですが、カラー ホイールや他のカラー スライダーと比較して、色を順番に (色相 > 彩度 > 値) 選択するため、HSV スライダーが最も使いやすいと思います。
閉鎖
正直なところ、着色のプロセスについてはいくらでもできます。信じられないかもしれませんが、私はアートワークを作成するときに色付けの側面が本当に嫌いでした。塗り絵が苦手だったので、自分に合う塗り方を探すだけでも試行錯誤を繰り返しました。途中で非常に多くの異なる着色方法を学びました。それらをあなたと共有したいと思います.
上記のヒントが、私と同じように着色プロセスを楽しいものにするのに役立つことを願っています.実験を続けて、最終的にあなたに合った、決してあきらめない着色方法を見つけてください!















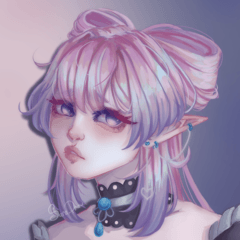








コメント