CLIP STUDIO PAINTの対称性:対称定規
この簡単な初心者向けチュートリアルでは、Clip Studio Paint で私が最も好きなタイプの定規である対称定規について説明します。ハート、花、雪の結晶などの対称的な形を簡単に描く方法を紹介し、最後にこのツールを使用してかわいいハロウィーンのぬりえページを作成した例を示します。
このチュートリアルのビデオ版はこちらですが、テキストでご覧になりたい場合は、以下からご覧ください。
このチュートリアルは対称定規に関するものですが、CLIP STUDIO PAINT のさまざまな種類の定規とその使用方法の入門書が必要な場合は、そのためのビデオも作成しました。
対称定規を作成する
まず、[定規] ツールをクリックし、[対称定規] サブツールを選択します。
デフォルトでは、ライン数は 2 に設定され、ライン対称が有効になっています。これは、このツールの最も一般的な使用方法です。

キャンバス上の任意の場所をクリックして線をドラッグします。
片面に描いたものは、もう片面にも反映されます。とても簡単です。
注: このチュートリアルで見やすくするために、ルーラーの色を変更しました。デフォルトでは、かなり明るい色になります。
角度を垂直または水平にロックする
定規を完全に垂直または水平にするには、Shift キーを押しながら定規を描きます。
- または -
あるいは、設定でスナップ角度オプションを有効にして 45 度の角度にロックしたり、必要に応じて角度を特定の角度に変更したりすることもできます。
定規オブジェクトを調整して中央に配置する
定規をキャンバスの中央に置きたい場合があります。定規はオブジェクトなので、操作ツールのオブジェクトサブツールが選択されていることを確認してください。

ルーラーをクリックして選択します。これで、ルーラーをクリックしてドラッグして位置を変更したり、ハンドルを使用して角度を回転したりできます。
より正確にするには、オブジェクトのプロパティでこれらのオプションを使用します。
たとえば、キャンバスが 1200 ピクセル四方であることがわかっているので、中心 X をその半分の 600 ピクセルに設定して、垂直方向の中央に配置できます。
中心 Y は水平位置に使用されます。定規は垂直なので、今のところ無視できます。後で説明します。
キャンバス サイズがわからない場合は、[編集] メニューに移動し、[キャンバス サイズの変更] を選択して確認できます。
ここで、キャンバスの幅と高さを確認できます。サイズをピクセル単位で表示するには、[単位] ドロップダウンを「px」に変更する必要がある場合があります。
ルーラーの有効化と無効化
ここでは、ルーラーを無効または有効にする方法も説明します。ルーラーが無効になっていても、ルーラーは表示されますが、何もスナップされなくなります。
定規オブジェクトを選択した状態で、「スナップ」のチェックを外します。ルーラーの色が緑色に変わり、無効になったことを示します。
ルーラーを選択すると、ルーラーのすぐ隣に小さなアイコンが表示されます。これをクリックすると、[スナップ] トグルと同じ動作が行われます。クリックするとルーラーが有効になり、ルーラーが紫に戻ります。
注意: キャンバス上に複数の対称ルーラーを配置できますが、一度にアクティブになるのは 1 つだけです。新しいものを追加すると、他のものは無効になります。
ハートを描く(単純な鏡面対称)

対称定規を設定して中央に配置すると、ハートなどの対称的なものを描くのが非常に簡単になりました。
これは非常に単純な例ですが、さまざまな可能性を想像してください。動物、キャラクターの顔、葉っぱなど、両面に映るものなら何でも描くことができます。対称定規ツールを使用すると簡単になります。
しかし、このツールを使ってできることはさらにたくさんあります。
行数オプション
初めて [ルーラー] ツールに移動して [対称ルーラー] を選択すると、 [線数] オプションはデフォルトで 2 に設定されます。

これが実際に意味するのは、中心点の上に 1 本の線があり、その下に 1 本の線があるということです。
単純な左右対称の場合、これはあまり重要ではありませんが、たとえば 4 つの線に進むとどうなるでしょうか。

行数がより明確になりました。

線数を 4 に設定すると、この対称定規で描いたものが水平方向と垂直方向の両方に反映されます。
線対称オプション
「線対称」チェックボックスをオフにすると、まったく異なる種類の効果が得られます。

これで、鏡像の代わりに、図面が複製され、各セクションで回転されます。
線対称をオフにすると、風車や風車などの繰り返しのデザインを描画できます。
[線対称] オプションは偶数の線でのみ使用できることに注意してください。行数が奇数の場合は、常にオフになります (オプションは無効になります)。
花を描く(図形ツールで対称)
次は簡単な花を描いてみましょう。もちろん、ペン ツールを使用して描画することもできますが、対称定規を使用して他のツールを使用する方法を説明したいと思います。
この例では、[ライン数]を 6 に設定し、[ライン対称]をオフにします。
先ほど説明したように、操作ツール -> オブジェクトサブツールを使用して定規を中央に配置してください。今回は、X 軸と Y 軸の両方の中心に配置する必要があります。
次に、図形ツールに移動し、楕円を選択します。

ご覧のとおり、図形ツールで図形を作成すると、対称定規も使用できます。
実際、ほとんどすべてのサブツールは対称定規にスナップできます。選択ツール、ブラシ、消しゴム、その他ほとんどの定規も含まれます。

ここでは、スナップを有効にした液状化ツールを使用して、花びらに少し個性を加えています。
サブツールが対称定規にスナップしない場合はどうすればよいですか?
選択したサブツールが定規で機能しない場合:
+ 1\.レンチアイコンをクリックしてサブツール詳細パレットを開きます。
2.GotoCorrection。
3.スナップを有効にしません。
このオプションが利用可能なツールはどれも対称定規で機能します。

次に、花の中心に円を追加します。
この場合、スナップをオフにすることを忘れないでください。そうしないと、代わりに重なった円が大量に表示されます。

ちなみに、対称定規で図形を使用すると、素晴らしいスピログラフ効果が得られます。
雪の結晶を描く(最大線数)
次の例では、[ライン数] 設定を最高の設定である 16 まで上げて、[ライン対称] をオンにします。
再度、操作ツール -> オブジェクトサブツールに移動し、定規を中央に配置します。

次に、ペンツールを使用して線を描きます。
ヒント: Shift キーを押し続けると、ペンの最後の点から直線が描かれるため、このような幾何学的なデザインを簡単に作成できます。
対称的なキャラクターの例 - ハロウィンぬりえページ

最後のデモンストレーションとして、スケッチと線画の両方に対称定規を使用して作成した楽しいハロウィーンのぬりえページを紹介します。
以下の私の Web サイトから印刷可能なコピーを無料でダウンロードしてください。ハッピーハロウィン!
結論
私がこのツールをとても気に入っている理由がわかっていただけたでしょうか。作業するのはとても楽しいし、信じられないほど便利です。
自分で試してみてください!あなたのデザインをぜひ見てみたいです。 Twitter、Instagram、Bluesky、または Mastodon を見せてください。さらに詳しいチュートリアルについては、Clip Studio Tips または私の YouTube チャンネルをフォローしてください。
このチュートリアルはこれで終わりです。シンメトリーを楽しんでください!







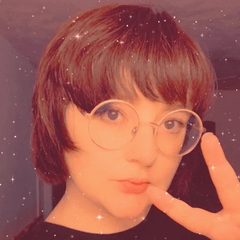









コメント